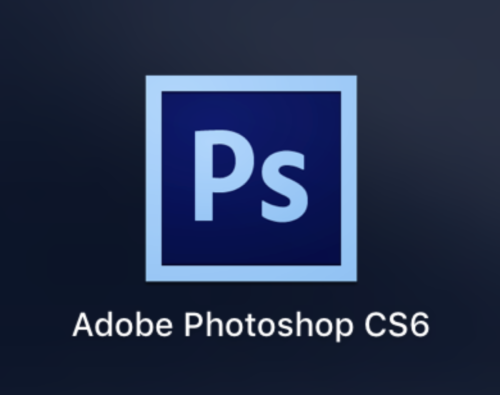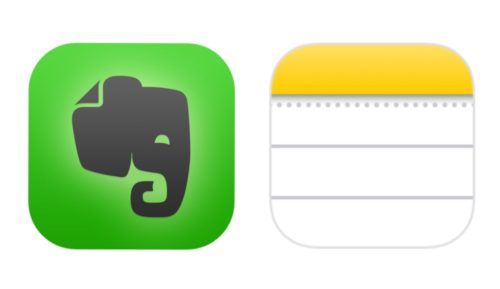iMacは一部の機種を除き、メモリを増設したり交換することができます!(主に27インチモデル)
メモリを足すことで作業中のもたつきが減少したり、アプリの起動が早くなったりというメリットがあります。
そこで今回はiMacのメモリの交換方法、メモリを増やすメリット、モデルごとの対応メモリについてまとめてみたので紹介します!
iMacのメモリを増設するメリット

- メモリ不足による速度低下を起こしにくくなる
- 複数の作業を同時に行っても重くなりにくくなる
- メモリをたくさん消費する動画編集や3Dゲームで有利
よく例えで言われているのが「メモリ=机の広さ」です。
メモリが多いほど机が広くなり、参考書や道具を広々とたくさん乗せられるため作業効率が上がります!
逆にメモリが少ないと机が狭くなり、少しの道具しか乗せれなくなり作業効率が落ちてしまいます。
またCPUやグラフィックチップを高性能なものを積んでいても、メモリが少なければ、メモリ不足で本来の性能を引き出すことができないこともあります。
また動画編集や3Dゲームされる場合は大量のメモリを消費するので、積める分だけ増設しておいたほうが有利になります。
iMacはApple公式で増やすより自分で増設したほうが全然安い!

iMacやMacBookはApple公式サイトやApple公式店で、CPUやメモリ、SSDを自分好みにカスタマイズすることができます。
iMacのメモリも最初から盛った状態で購入することができるのですが、自分でメモリを別途購入して増設したほうが全然安く購入することができるんです。
MacBookの場合はユーザーで交換できないのでカスタマイズして購入しないといけないですが、iMacの場合は自分で増設することができるので、自分で増設することをおすすめします!
自分のiMacのモデル、メモリ容量を確認する方法
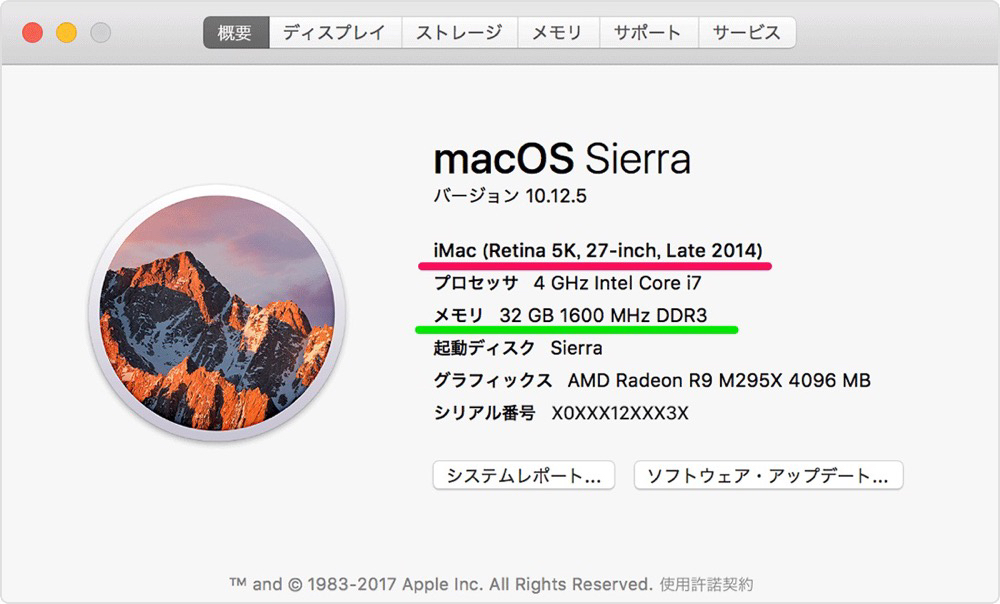
まずiMacのモデルによって、メモリの交換の可否、対応するメモリの種類が違うので、自分のiMacのモデルを調べましょう。
画面の左上隅にあるリンゴマークのメニューから「この Mac について」選択すると、iMacの詳細が出てきます。
一番上にある赤下線が自分が今使用しているiMacのモデルで、緑下線が今搭載されているメモリの総容量です。
メモリの選び方と注意点
同じ種類のメモリを2枚セットで使うと性能アップ

iMac含むパソコンには、同じ種類のメモリを2枚セットで利用することでデータの転送速度を増加させる「デュアルチャンネル」という機能を持っています。
例えば16GBのメモリを増設する場合、16GBのメモリを1枚増設するよりも、8GBのメモリを2枚増設したほうが、2枚のメモリに同時にアクセスできるようになるため転送速度の増加が期待できるんです。
デュアルチャンネルは、メモリの容量や転送速度など同じ種類のメモリを2枚セットで装着することが条件で、ペアごとにメーカーも揃えたほうが相性問題もおきにくくていいと言われています。
そのため2枚組みでセット販売されているメモリを購入するのがおすすめです!
保証のしっかりあるメーカーのものを選ぼう
メモリは不良品や粗悪品を掴んでしまうと、逆にパソコンの調子悪くなったり、正常に使えなくなってしまう可能性もあります。
そのため信頼できるメーカーのメモリを選ぶことが重要になります。
信頼できるメーカーのメモリなら粗悪品の心配はありませんし、万が一不良品だったとしても交換などのサポートが充実しています。
そして選ぶなら「無期限保証」に対応したメーカーのメモリをおすすめします。
「使い始めは問題なかったけど数年後にメモリの調子が悪くなった」なんてときでもサポートが受けられるので安心です!
iMacメモリ交換方法・手順

①iMacのシャットダウン&ケーブル類を全て外す
iMacをシャットダウンして、接続されている電源コードやケーブルを全て取り外します。
またiMacをしばらく使っていた場合は、内部が熱を帯びているので、10分ほど冷ましてから交換作業に入りましょう。
②タオルを敷き、iMacをうつぶせに寝かせる
ディスプレイに傷をつけないよう、柔らかいタオルを机などの平面に敷き、画面が下向きになるようにゆっくりとiMacをタオルの上に寝かせます。
③静電気をカットしておく
パソコンの基板やメモリは静電気が苦手です。
メモリを交換中に静電気が発生してしまうと、最悪の場合チップが破損してしまう恐れもあります。
そのため、メモリを交換する前に金属のドアノブなどに手を触れて体の静電気をカットしておきましょう。
ニットのセーターなど静電気を持ちやすい服を着ている場合も注意です。
④ボタンを押して、蓋 (メモリコンパートメントドア)を外す

AC電源ポートのすぐ上にあるグレイの小さなボタンを押して、メモリコンパートメントドアを開けます。
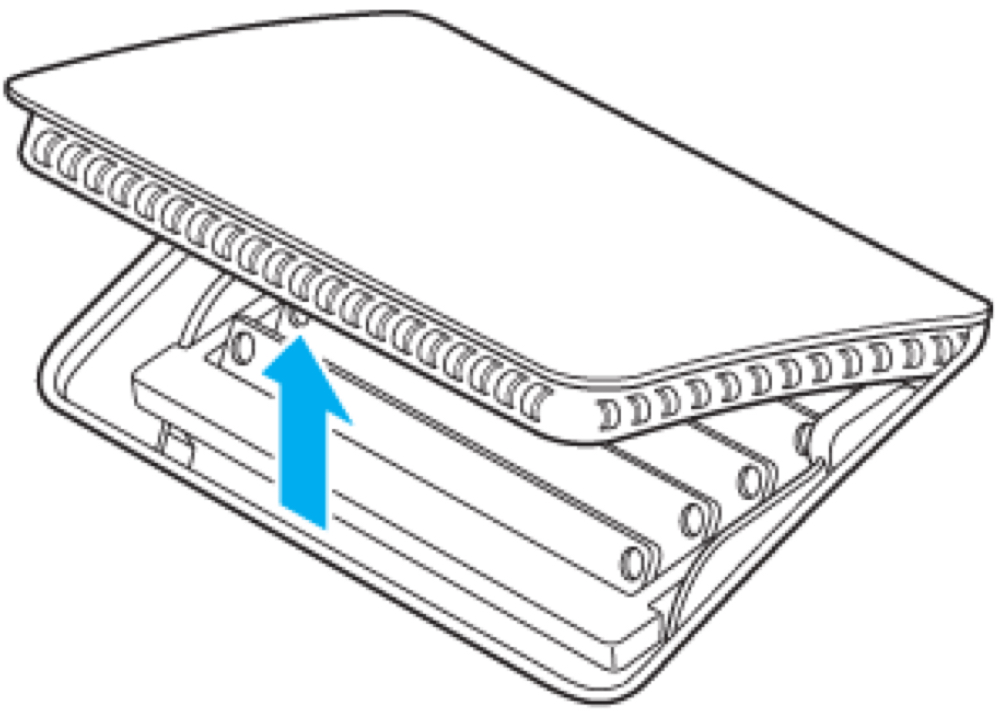
コンパートメントドアは取り外して脇に置いておきます。
ドアの裏側に、メモリケージのレバーとメモリの方向が図示されています。
⑤メモリケージレバーを開放してメモリを取り外せるようにする
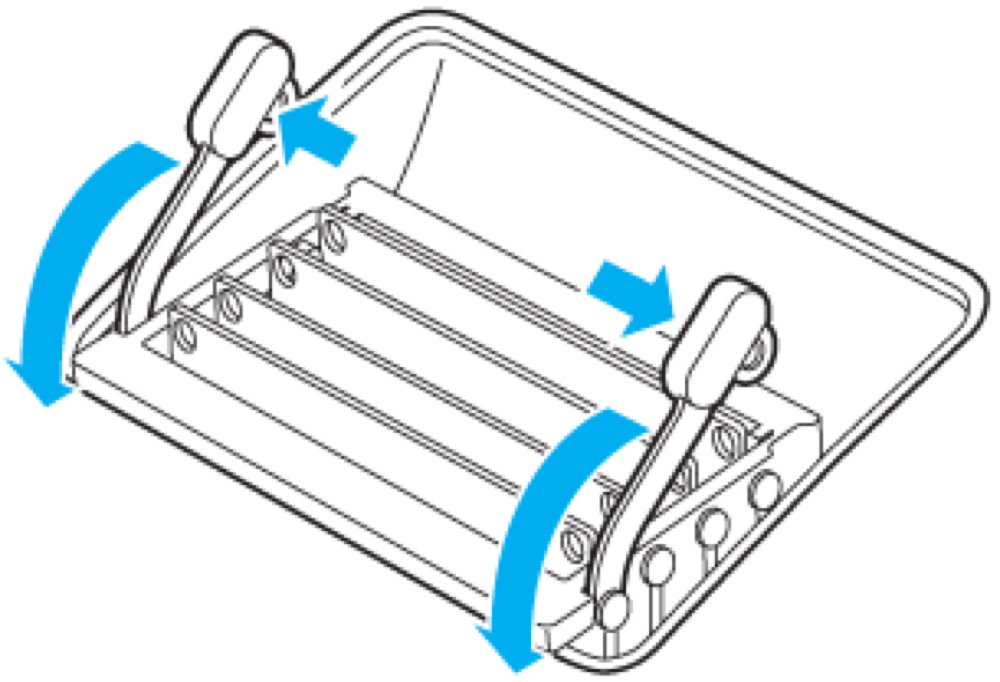
メモリケージの左右にある 2 つのレバーを外側に押すと、メモリケージが外れます。そしてメモリケージレバーを手前に引くと各 DIMM スロットにアクセスできるようになります。
⑥既存のメモリを取り外す(※交換する場合のみ)
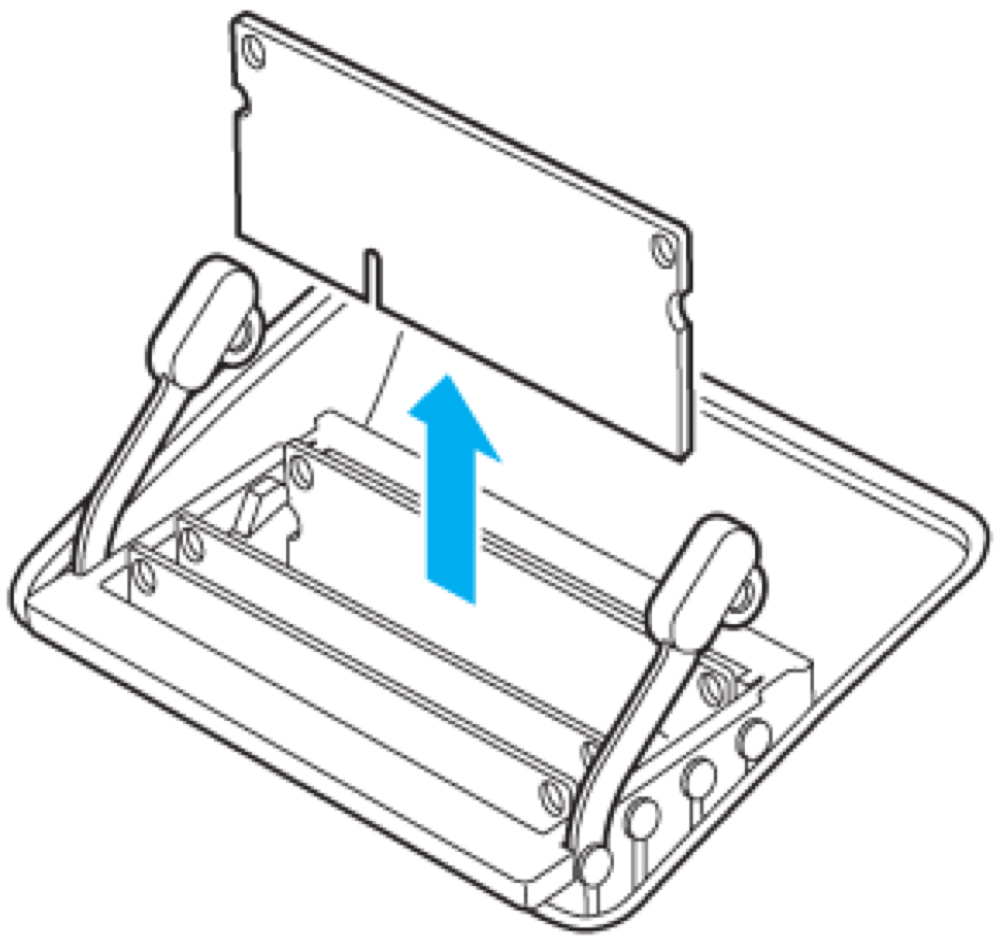
メモリを増設するだけなら既存のメモリを取り外さなくていいのですが、既存のメモリも外してより容量の大きなメモリに入れ替える場合は取り外す必要があります。
DIMM をまっすぐ上に引っ張って取り外します。
⑦メモリを取り付ける
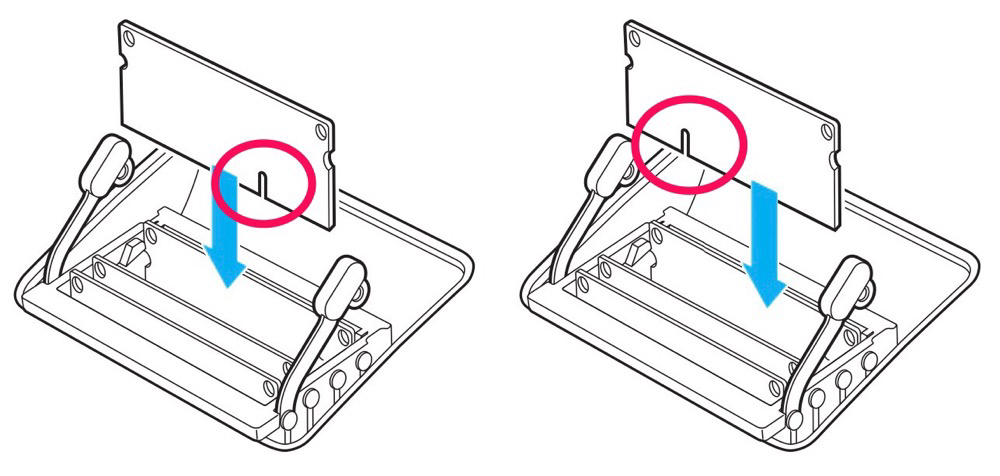
新しいメモリの取り付けですが、切り欠きの向きに要注意です。
モデルによって切り欠きの向きが異なります。
切り欠きの向きが正しくないと、スロットに差し込めこめないだけでなく、最悪の場合メモリやスロットを破損させてしまう恐れもあります。
取り付けは、メモリを正しい向きでまっすぐスロットに差し込み、カチッと音がするまでしっかり押し込みます。
⑧メモリケージレバーを、手ごたえがあるまで元の位置に押し込む
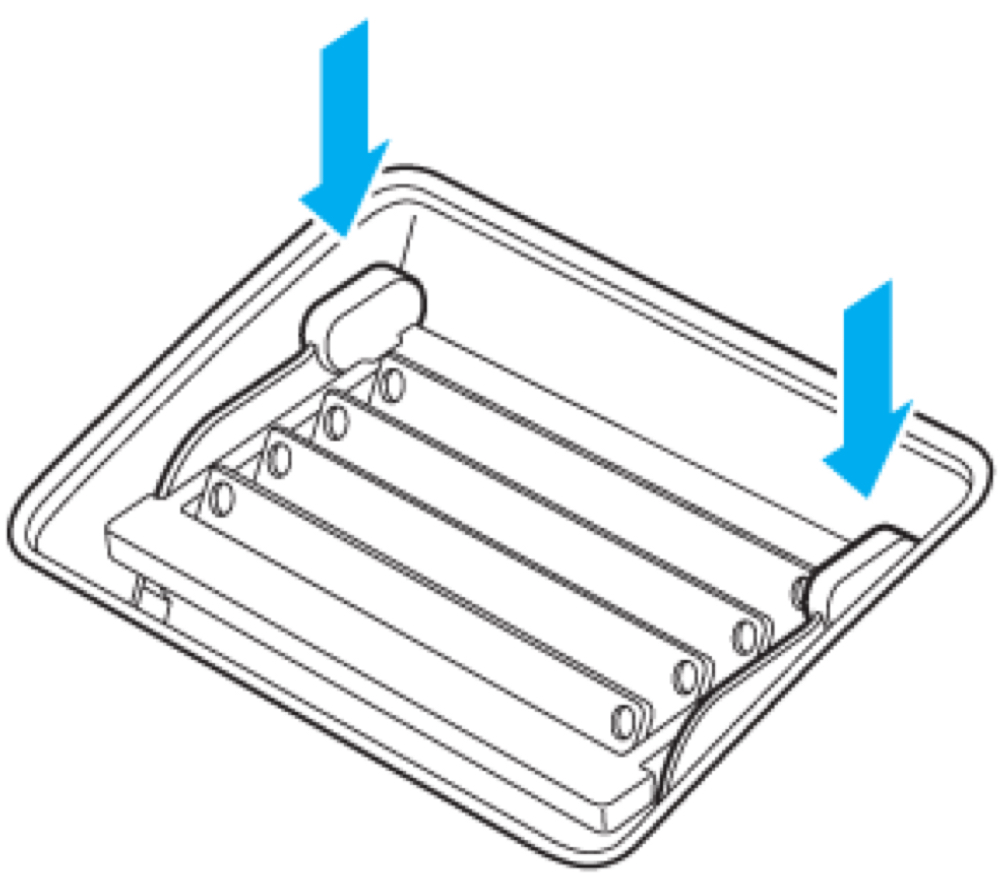
すべてのメモリを取り付け終わったら、メモリケージレバーを、手ごたえがあるまで元の位置に押し込みます。
⑨メモリコンパートメントドアを元に戻す
メモリコンパートメントドアを元に戻します。コンパートメントドアを取り付ける際には、ボタンを押し込む必要はありません。
これでメモリの増設、交換は完了です!
⑩iMacを元の位置に戻す&ケーブル類を接続し、電源を入れる
iMacを正しい向きで設置し、電源コードやケーブル類をすべて接続して、電源を入れます。
あとは自分のiMacのモデルとメモリ容量を確認するときに使った「この Mac について」を開いて、メモリが増えているのが確認できればOKです。
ちなみにメモリ交換をした最初の起動は、メモリが一度リセットされるため、通常よりも起動に時間がかかります。
iMacモデル別対応メモリ&おすすめメモリ
iMacのモデルごとに対応するメモリの仕様とおすすめのメモリを紹介します。
 編集長
編集長iMac (Retina 5K, 27-inch, 2020)


| メモリスロットの個数 | 4 |
|---|---|
| ベースメモリ | 8 GB (2 x 4 GB DIMM) |
| 最大メモリ | 128 GB (4 x 32 GB DIMM) |
| 対応メモリ詳細 | PC4-21333 |
| バッファなし | |
| パリティなし | |
| 260 ピン | |
| 2666 MHz DDR4 SDRAM |
iMac (Retina 5K, 27-inch, 2020)におすすめのメモリ
iMac (Retina 5K, 27-inch, 2019)


| メモリスロットの個数 | 4 |
|---|---|
| ベースメモリ | 8 GB (2 x 4 GB DIMM) |
| 最大メモリ | 64 GB (4 x 16 GB DIMM) |
| 対応メモリ詳細 | PC4-21333 |
| バッファなし | |
| パリティなし | |
| 260 ピン | |
| 2666 MHz DDR4 SDRAM |
iMac (Retina 5K, 27-inch, 2019)におすすめのメモリ
iMac (Retina 5K, 27-inch, 2017)


| メモリスロットの個数 | 4 |
|---|---|
| ベースメモリ | 8 GB (2 x 4 GB DIMM) |
| 最大メモリ | 64 GB (4 x 16 GB DIMM) |
| 対応メモリ詳細 | PC4-2400 (19200) |
| バッファなし | |
| パリティなし | |
| 260 ピン | |
| 2400 MHz DDR4 SDRAM |
iMac (Retina 5K, 27-inch, 2017)におすすめのメモリ
iMac (Retina 5K, 27-inch, Late 2015)


| メモリスロットの個数 | 4 |
|---|---|
| ベースメモリ | 8 GB |
| 最大メモリ | 32 GB |
| 対応メモリ詳細 | PC3-14900 |
| バッファなし | |
| パリティなし | |
| 204 ピン | |
| 1867 MHz DDR3 SDRAM |
<
p class=”is-style-icon_info”>同じ2015年製の「iMac (Retina 5K, 27-inch, Mid 2015)」とはメモリが異なるので注意です。
iMac (Retina 5K, 27-inch, Late 2015)におすすめのメモリ
iMac 27-inch (2012〜2015年モデル)


該当モデル
- iMac (Retina 5K, 27-inch, Mid 2015) ※
- iMac (Retina 5K, 27-inch, Late 2014)
- iMac (27-inch, Late 2013)
- iMac (27-inch, Late 2012)
| メモリスロットの個数 | 4 |
|---|---|
| ベースメモリ | 8 GB |
| 最大メモリ | 32 GB |
| 対応メモリ詳細 | PC3-12800 |
| バッファなし | |
| パリティなし | |
| 204 ピン | |
| 1600MHz DDR3 SDRAM |
iMac 27-inch (2012〜2015年モデル)におすすめのメモリ
まとめ
- 自分のモデルに対応したメモリじゃないと装着できない
- 無期限保証など信頼できるメーカーのメモリを選ぼう
- 同じ種類のメモリを2枚セットで利用すると速度が上がる
- 取り付けは静電気、メモリの向きに注意
初めての方は最初は難しそうに思いますが、しっかり対応したメモリを選ぶことと、正しい手順で作業すれば意外と簡単に交換できちゃいます。
Apple公式で盛るよりも圧倒的に安く増やせますし、メモリ不足が気になってきた場合でも増設すことで延命することができるので、ぜひお試しください。
(Image:Apple)