前回、iPhone、iPad向けの疲れ目対策方法をまとめましたが、今回はiMac、MacBook向けの対策方法をまとめてみました。
iPhone、iPadと重なる部分も多数ありますが、Macならではの対策方法もありますので、眼精疲労に疲れてる方に参考にしていただけたらと思います!
「Night Shift」を設定してブルーライトを減らす
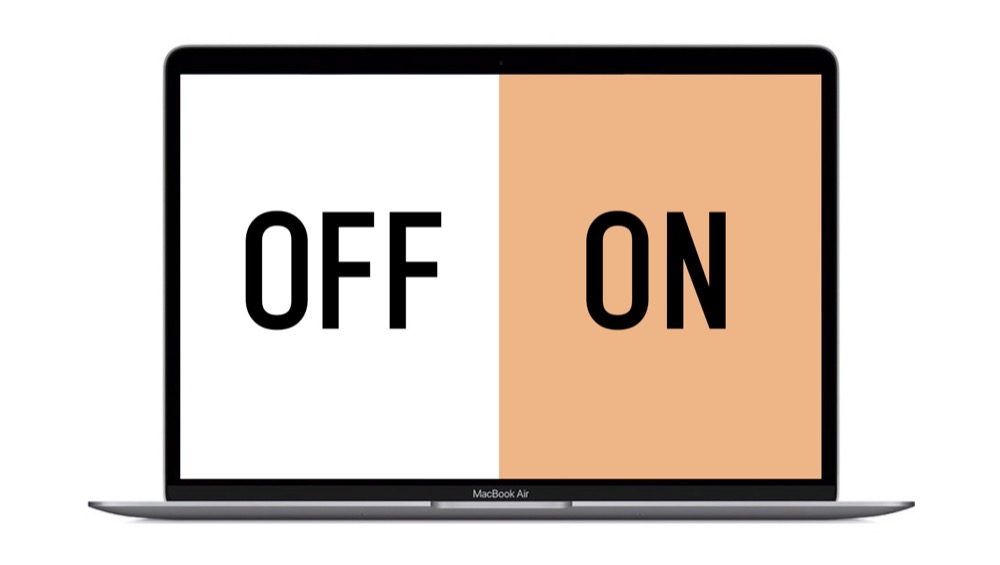
iOS、macOSには「Night Shift」というブルーライトを減らす機能があります。
Night Shiftを有効にすると、青白い色が抑えられ、目の負担を軽減する効果があります。
本来は寝る前に有効にさせて睡眠への影響を抑えるための機能みたいですが、常時有効にすることもできるので、疲れ目で悩んでいる方は常時有効にすることをおすすめします。
 編集長
編集長「True Tone」を設定する(対応機種のみ)
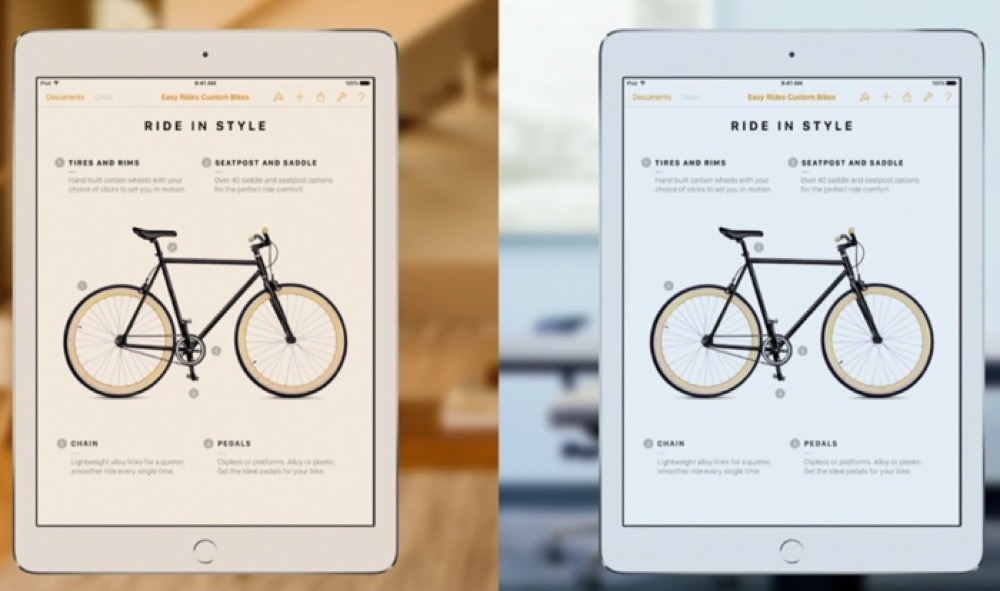
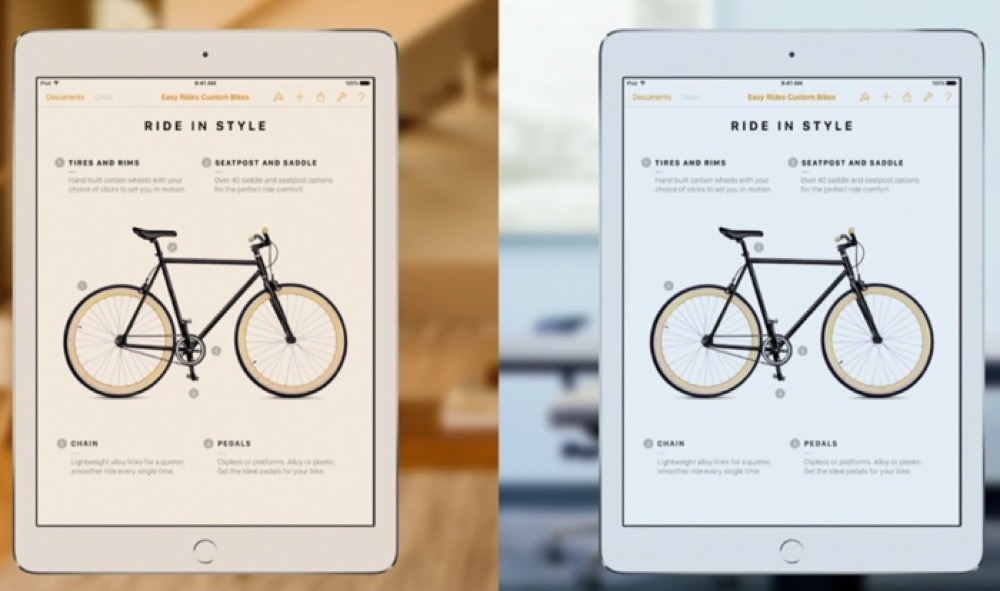
最新のMacにはiPhoneやiPadでお馴染みの「True Tone」という機能があります。
これは周囲の光の色合いにディスプレイのホワイトバランスを自動で調整してくれる機能です。
例えば「True Tone」を使わないと、電球色の部屋でもMacの画面だけ青白いということがあります。
「True Tone」を設定してあれば、ディスプレイが自動で電球色に近いホワイトバランスに調整されるので、目の負担が軽減されます。
そこそこ新しいMacにしか対応していないのですが、対応していたら設定しておくことをおすすめします。



明るさを最適化する
画面の明るさは、明るすぎても暗すぎても目に負担をかけます。
明るすぎず、暗すぎず、ディスプレイを見ていて一番目が楽に感じる明るさで調整しましょう。
読みやすい表示の大きさに変更する
表示する文字が小さいと、目と画面の距離が近くなりやすくなり、目の負担が増えます。
そのため文字が小さいと感じる場合は、解像度を下げて、文字やアイコンの表示の大きさを大きくしましょう。
RetinaディスプレイのMacの場合、解像度を変更することができるので、自分の環境や見やすさによって変更できます。
反射が気になる場合は「反射防止フィルム」を貼る
「iMac」「MacBook/Pro/Air」には、反射防止コーティングが施されていますが、それでもアンチグレア処理のモニターと比べるとまだまだ反射しやすいです。
そこで反射が気になる方や、反射しやすい場所で使用することが多い方は、アンチグレア加工の画面保護フィルムを貼るの方法をおすすめします。
これを貼るだけでアンチグレアのモニターと同じような画面になるので、光の反射による目の疲れは軽減するはずです。
高さ調整スタンドで画面の高さを調整する(MacBook)


MacBook、MacBook Proなどのノートパソコンの場合は、画面の高さが低いため、どうしても首が下を向く格好になり首や姿勢、目などに負担をかけます。
そこでMacBookの高さを高くするスタンドを利用して、少しでも画面を高くすると軽減できるんです。
こちらのスタンドは、折りたたみ式のスタンドのため、使わないときはコンパクトにできますし、使うときだけ高くすることができるので、持ち運び時に邪魔になることもありません。
外付けディスプレイを利用する(MacBook)


iMacは大きなディスプレイと比べると、MacBookやMacBook Proの場合は画面が小さいと感じますよね。
そこで画面が小さくて困っている方は、画面の大きい外付けモニター(ディスプレイ)を繋いでみてはいかがでしょうか。
画面が大きくなり、文字の表示も大きくなれば、目の負担も減少できます。
投稿が見つかりません。まとめ
- 明るさ、文字の大きさ、ブルーライトを調整する
- 光の反射が気になる場合は反射防止フィルムを貼る
- スタンドで高さを上げる
- 外付けモニターを利用する
以上、iMac、MacBookでの疲れ目対策でした!
画面表示を調整することと、それでもダメならスタンドやフィルム、外付けディスプレイで調整するのが解決策です。
僕は「Night Shift」で画面を暖色を結構強めているので、久々に無効にすると目が疲れます…(笑)














