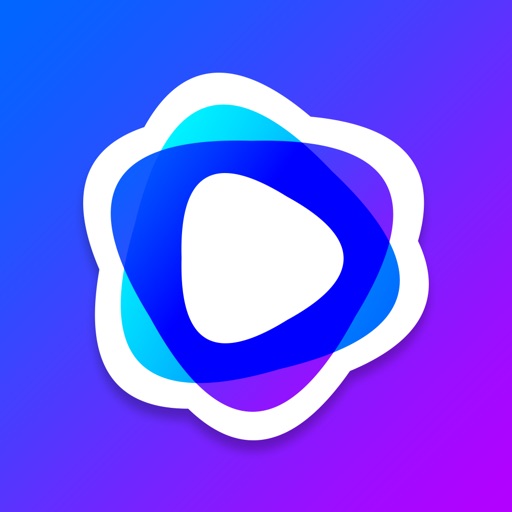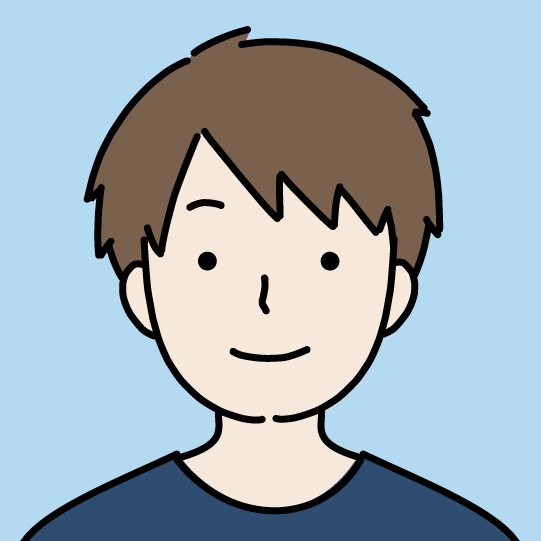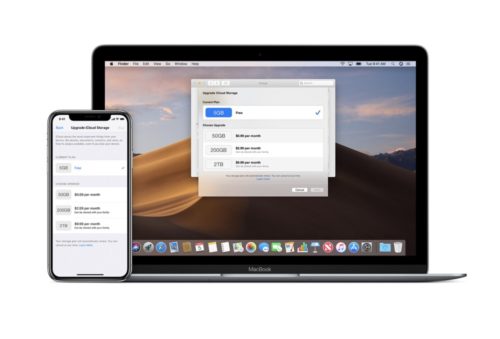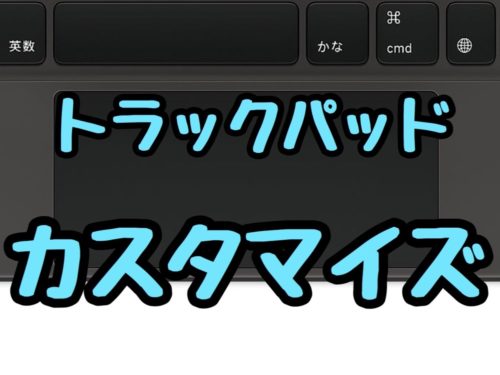PS Vitaや、パソコンに画面を映して遠隔でPS4を遊べる「リモートプレイ」という便利な機能がありますよね。
これまでリモートプレイは、PS Vita、パソコン、Xperiaでしか利用できなかったのですが、2019年3月7日にPS4のアップデート(バージョン6.50)が配信され、iOSでPS4のリモートプレイが公式で遊べるようになりました!
App Storeからダウンロードできる「PS4 Remote Play」を介して、iPhone、iPadでPS4で遊べるようになります。
SONY公式「PS4 Remote Play」はタッチパネルでの操作しかできない…!
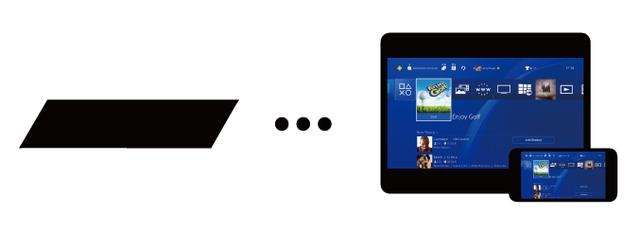
SONY公式のリモートプレイアプリ「PS4 Remote Play」は、ワイヤレスコントローラー(DUALSHOCK4)には対応しておらず、画面上に表示されるボタンをタッチパネルで操作するしかありません。
 ケン編集長
ケン編集長またWi-Fi環境でしか利用できず、モバイル回線では利用できません。
ところが、「R-Play」というリモートプレイアプリなら「MFiコントローラー」という物理コントローラーで操作できて、さらにモバイル回線でも遊ぶことができるんです!
「R-Play」とは
「R-Play」とは、PS4のリモートプレイをiPhone、iPadで可能にしたiOSアプリです。
SONYとは全く関係のない非公式アプリではありますが、「PS4 Remote Play」が登場するずっと前から販売されているアプリで、完成度が高いと話題になり、AppStoreのランキングでも上位に食い込んでいます。
自宅に限らず、ネット回線さえあれば外でも遊ぶことができるんです。
アプリの値段は1400円ですが、物理コントローラーで快適に遊べるので、お値段以上の価値はあると思います。
R-Playの特徴
- iPhone・iPadでPS4が遊べる
- 自宅に限らず、外でも遊べる
- 外部コントローラーも使える
R-Playの設定方法
PS4側の設定
それではさっそく設定をしていきましょう!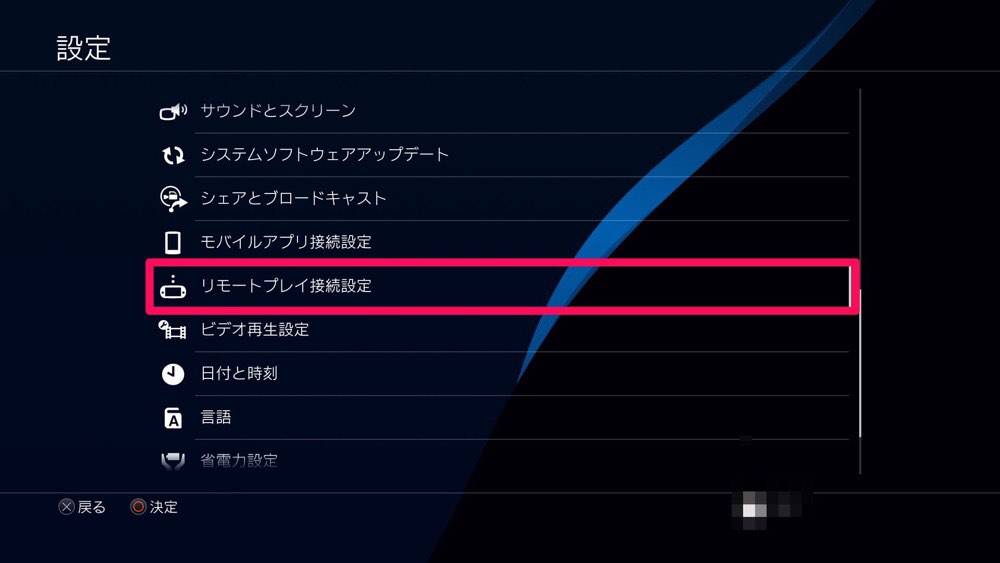
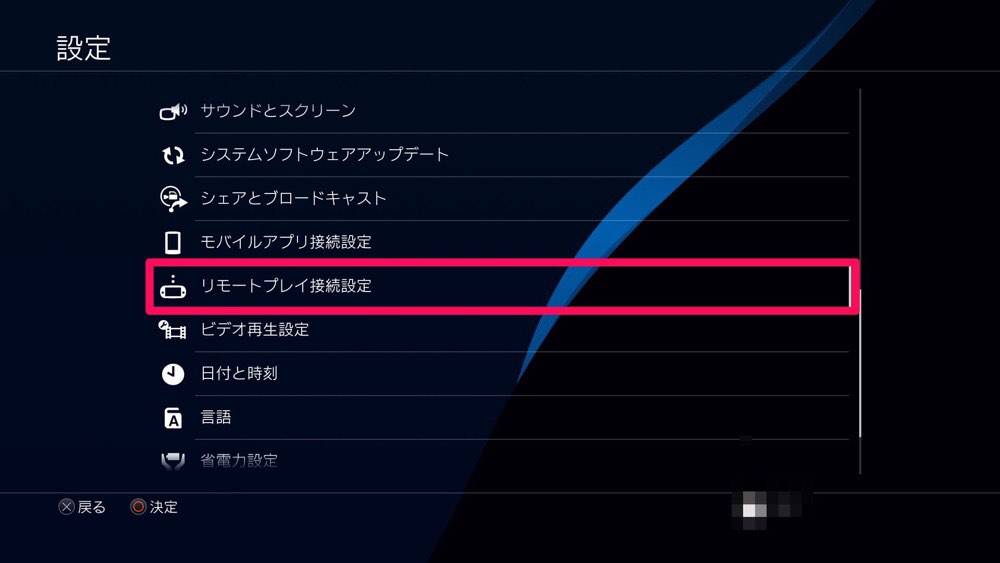
まずPS4を起動し、メニュー内の「設定」を開き、「リモートプレイ接続設定」を開きます。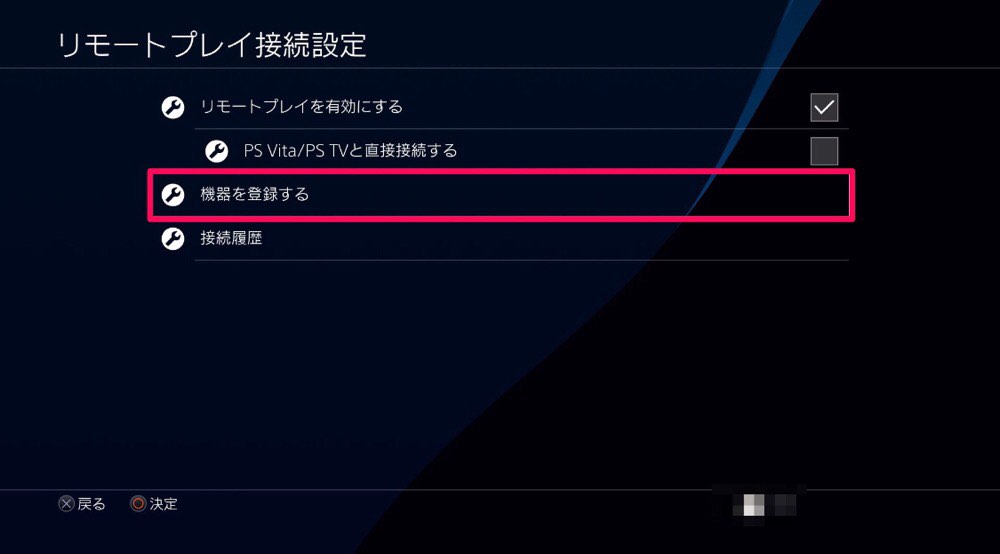
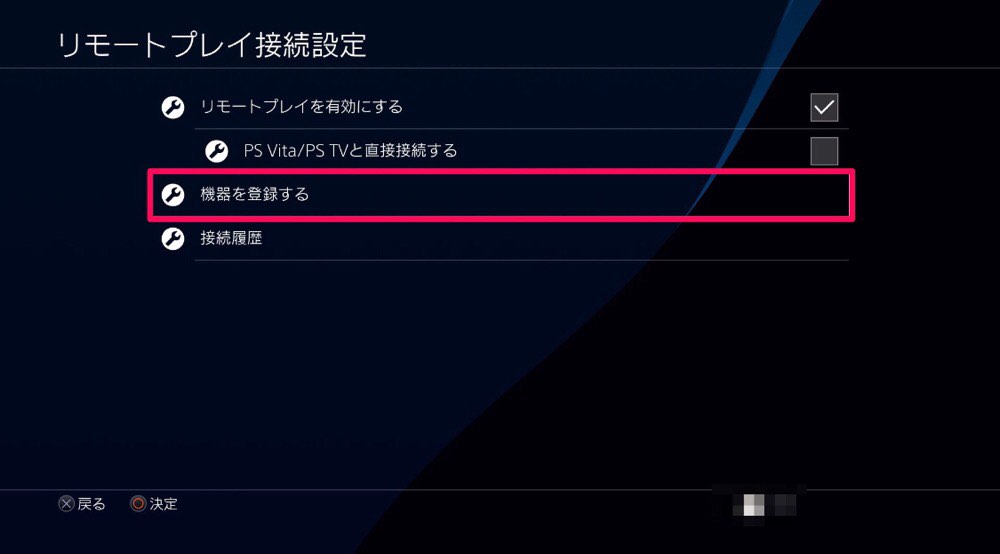
「機器を登録する」を選びます。
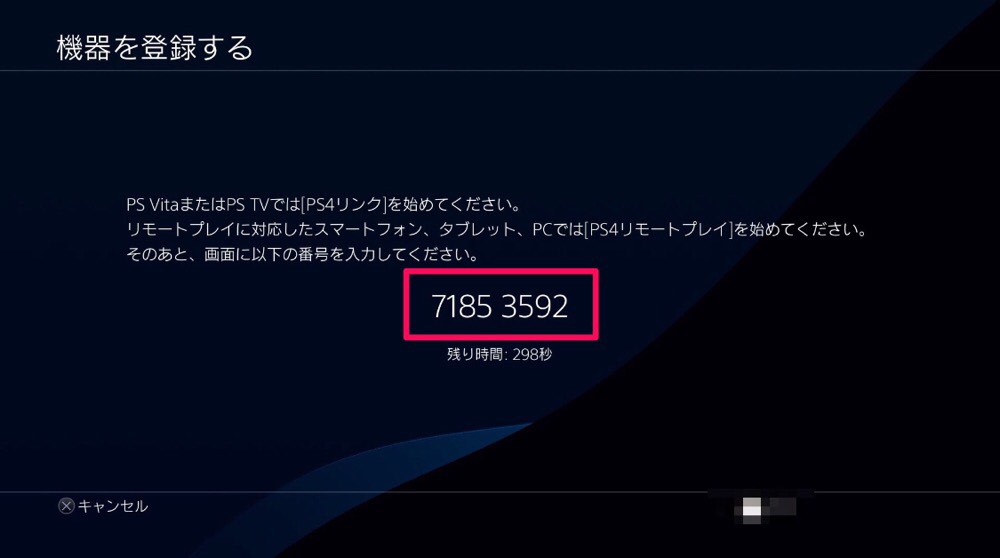
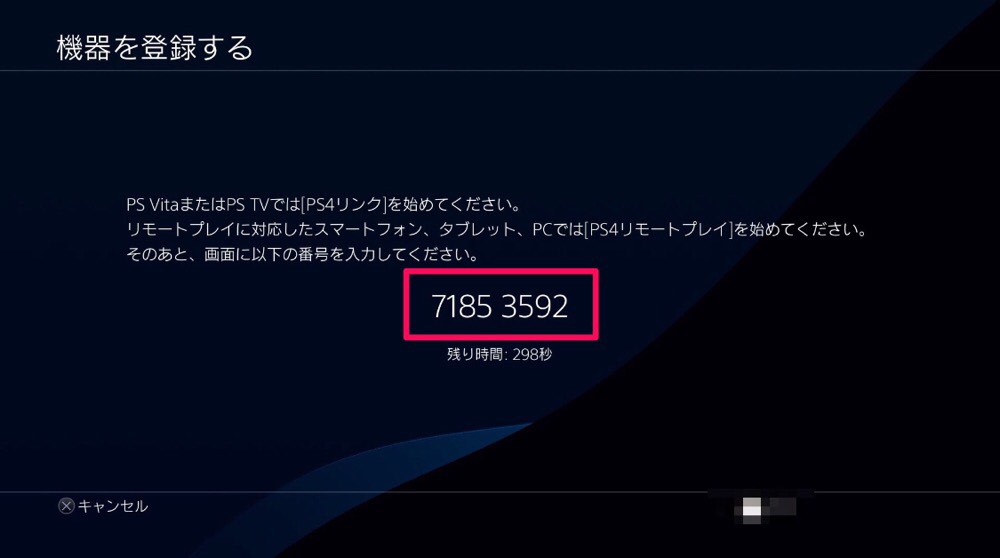
「8桁の接続番号」が画面に表示されます。
この番号は次の手順で使用するので、消さずにこのまま表示させてください。
また接続番号には時間制限があり、あまりゆっくりやっていると番号が無効になってしまうので注意です。
iPhone・iPad側の設定
続いて、iPhone・iPad側の設定をしていきましょう。
まず「R-Play」のアプリをインストールします。
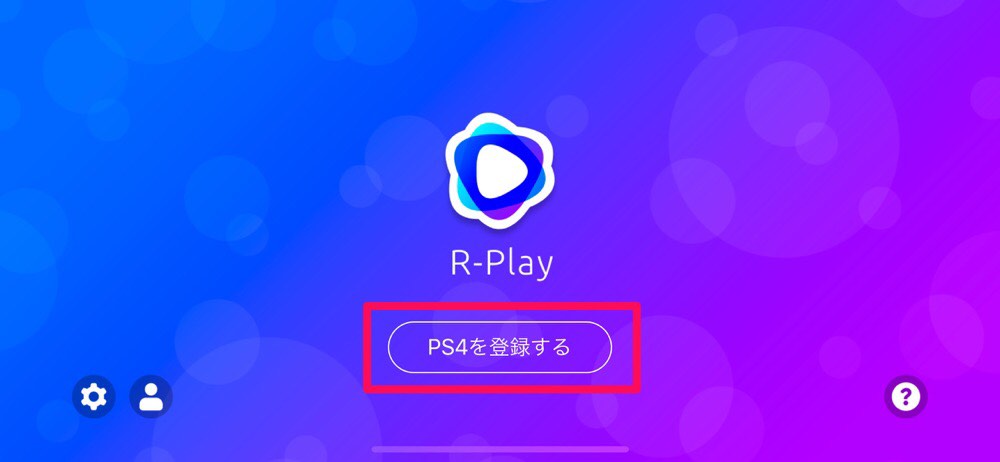
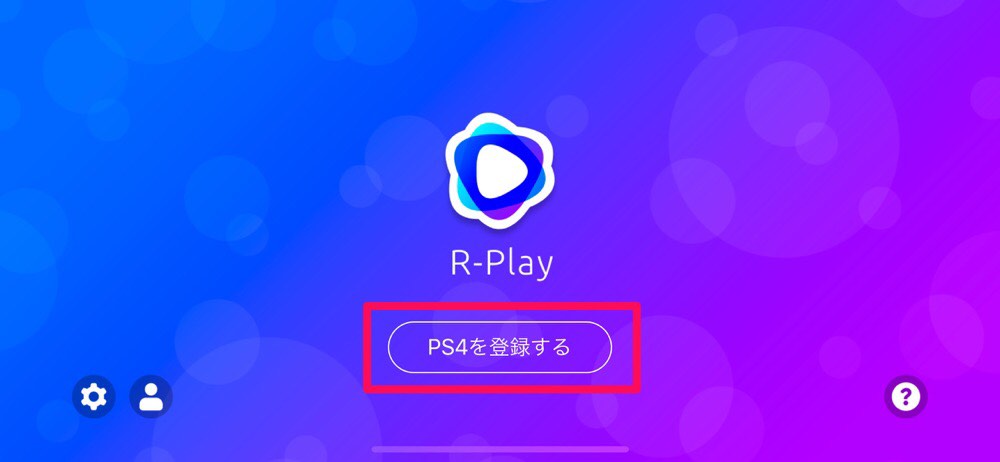
R-Playを起動させるとこのような画面が表示されるので、真ん中にある「PS4を登録する」をタップします。
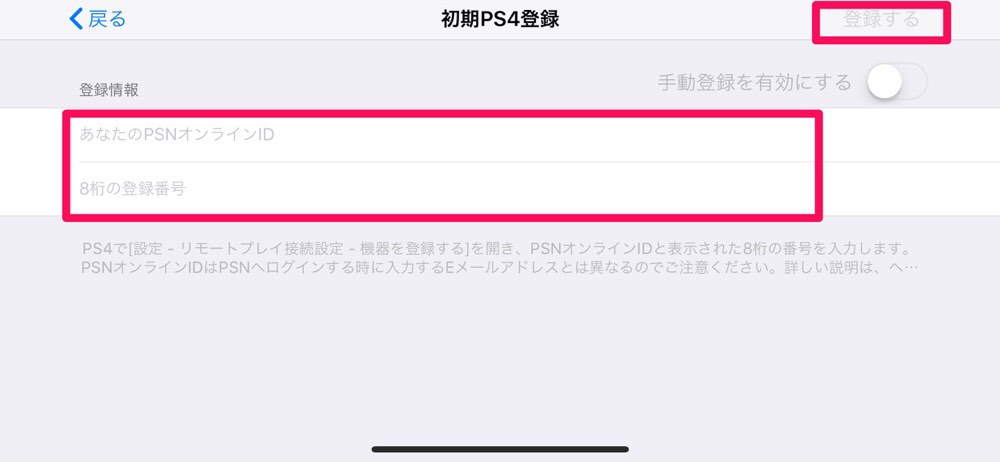
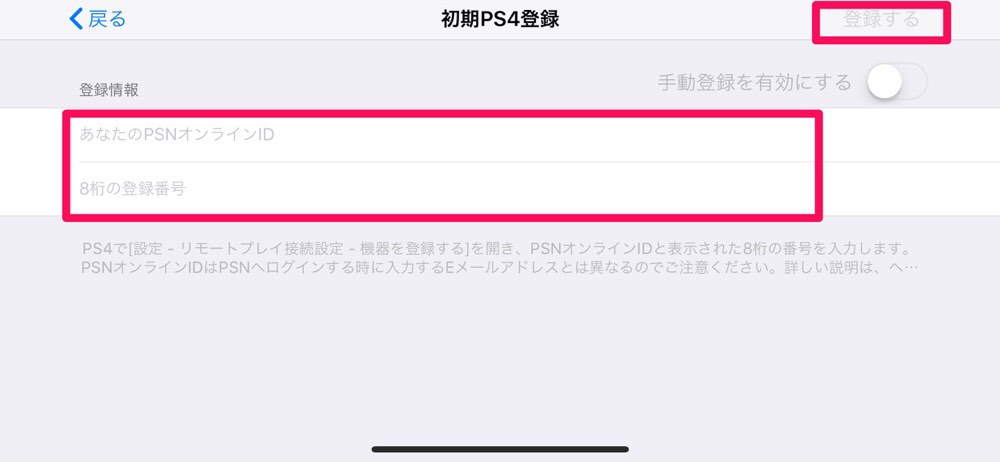
自分の「PSNオンラインID」と先ほどPS4に表示された「8桁の登録番号」を入力します。
入力を終えたら、右上にある「登録する」をタップします。
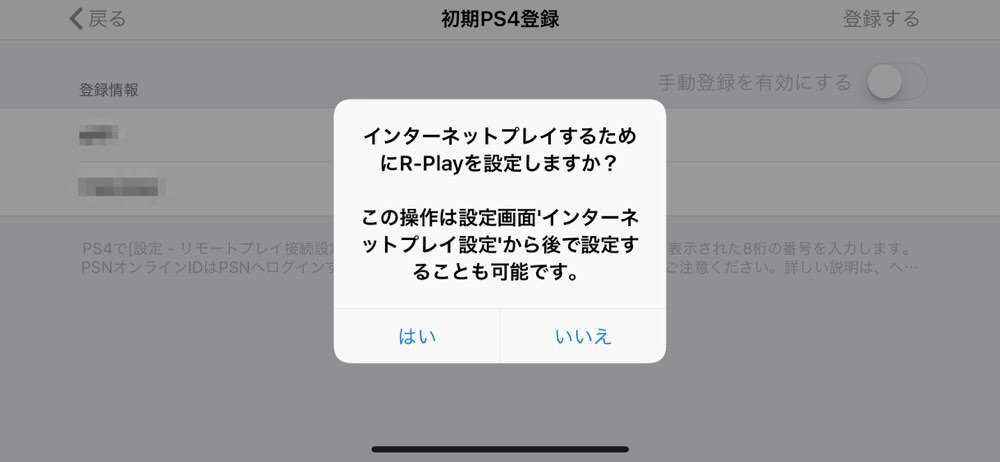
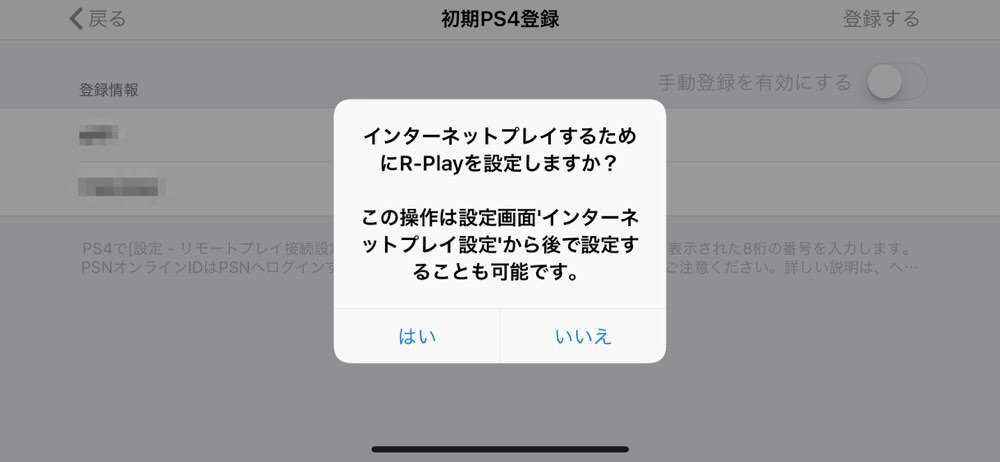
続いて、「インターネットプレイの設定」画面が出てくるので、
外でプレイする予定がない場合は「いいえ」を、外でも遊びたい場合は「はい」を選びます。
ルーターなどの設定により失敗する場合がありますが、もし失敗したら後からでも設定ができます。
以上で設定は終わりです!
外出先からプレイするには
外出先からもリモートプレイで接続して遊ぶことができるんですが、ルーターの設定で以下のポートを開放してあげる必要があります。
- UDP 987
- TCP 9295
- UDP 9296
(※設定しなくても遊べる場合もあり)
R-Playの遊び方
設定を終えればあとは遊ぶだけ!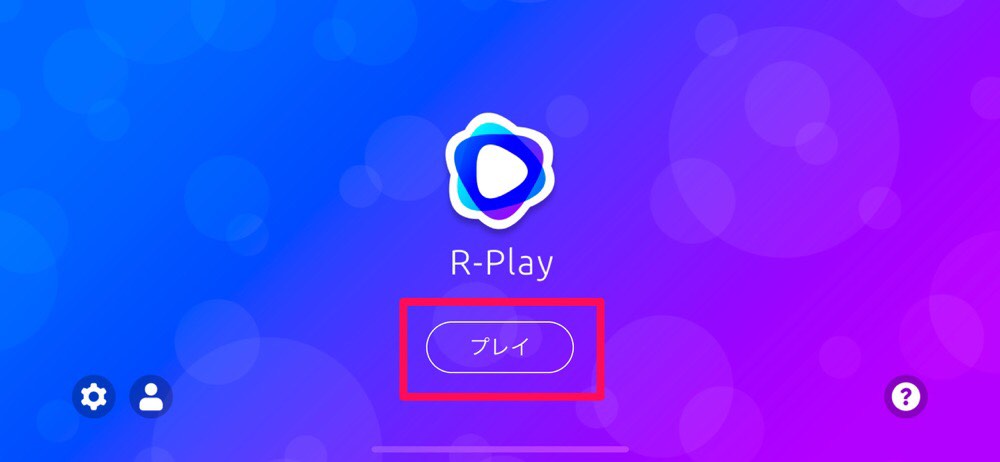
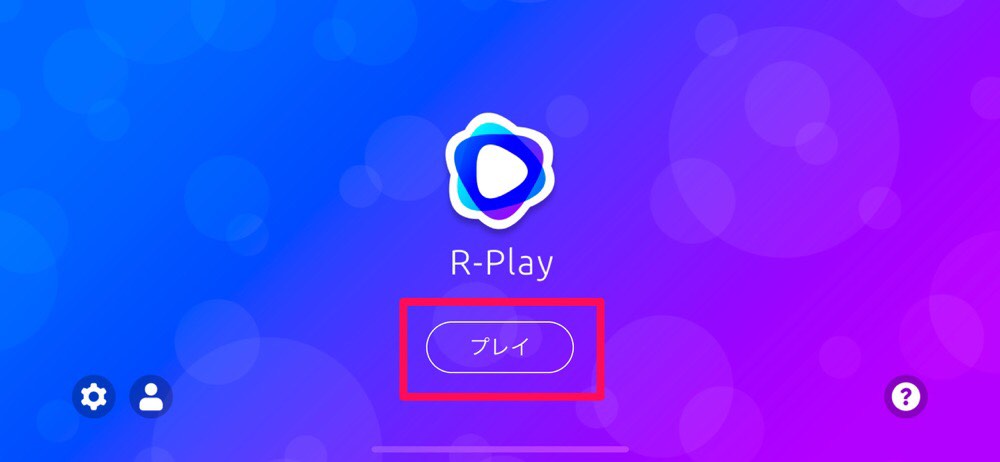
PS4を起動するか、スリープモードにした状態で、「R-Play」の起動画面中心辺りにある「プレイ」をタップします。
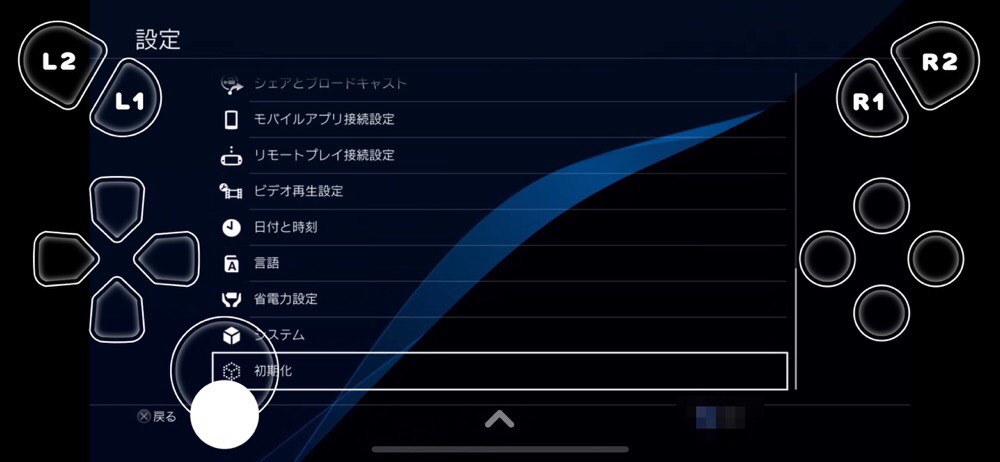
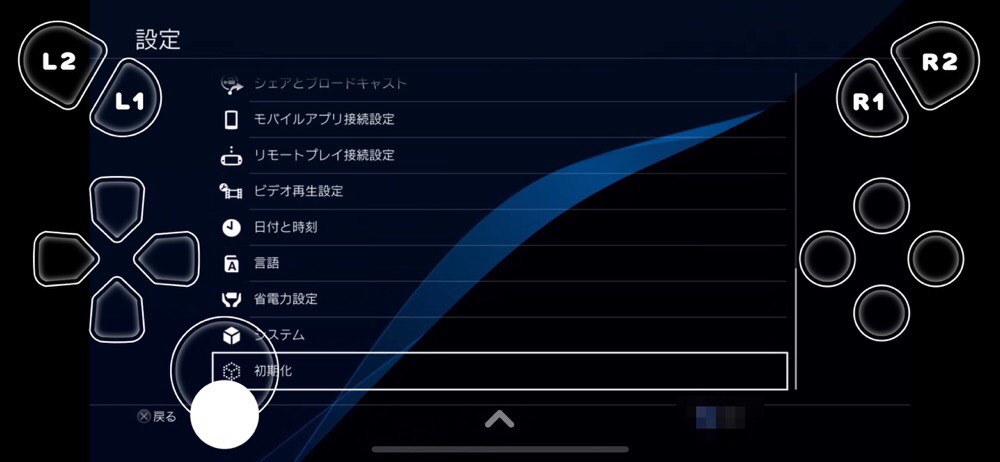
しばらくして、iPhoneにPS4の画面が表示されればOK!
あとは好きなゲームを起動させてみましょう。


タッチパネルでの操作になると、アクションや格闘ゲームは困難ですが、アクション要素の少ないRPGなどのゲームは案外普通にプレイできました。
管理人は「ドラゴンクエスト11」で遊んでみましたが、タッチパネルでも意外といけます。
「PSボタン」「OPTIONSボタン」「SHAREボタン」が画面上に表示されていませんが、画面中央下にある「△マーク」をタップすると、上記ボタンが現れます。
ゲームソフトを切り替えたりするときでも安心ですね。
コントローラーでも遊べる


R-Playはタッチパネルだけでなく外部コントローラーでも遊べます。
使えるコントローラーは以下2種類。
- MFiコントローラー
- DUALSHOCK4
Apple製品の認証を取得している「MFiコントローラー」とPS4付属の「DUALSHOCK4」が使用できます。
どちらでも遊べるのですが、それぞれ使い方に違いがあります。
| MFiコントローラー | DUALSHOCK4 | |
|---|---|---|
| 設定の難易度 | 簡単 | 面倒 |
| 外出先でのプレイ | ○ | × |
個人的におすすめなのが「MFiコントローラー」です。
DUALSHOCK4は外出先では遊べないのと、設定が少し複雑です。
MFiコントローラーは、別途コントローラーを買う必要がありますが、設定も簡単で外出先でも遊べるので、R-Playを楽しみたい場合はMFiコントローラーを選んだほうがいいでしょう。
MFiコントローラーを使う方法




MFi認証とは
MFi認証とは「Made For iPhone/iPad/iPod」のことをいい、「Apple公式認定品」であることを示します。
Lightningケーブルなどでもよく見かけますよね。
R-PlayはMFI認証コントローラーでしか遊べない
MFi認証コントローラー以外で試したことはないのですが、R-Playの説明書きには、MFiコントローラーを使用と書いてあります。
おすすめのMFiコントローラーはこれだ!
「MFiコントローラーがほしいけどどれを買えばいいのかわからない」という方も多いと思います。
そんな方におすすめしたいのが「Nimbus +」です。
このコントローラーの特徴はこちら
- Appleストアでも取り扱っている
- コントローラーをアップデートできる
- Lightningケーブルで充電できる
まずAmazonを見ていると、あやしそうなコントローラーも多くあります。
このコントローラーは、Appleストアでも取り扱っているため信用度が高いんです。
またコントローラー自体のファームをアップデートできるので、今後iOSのアップデートなどで不具合が出た場合にファームの更新で直る可能性があります。
iPhone・iPadのLightningコネクタの充電器で充電できるのもポイント!
「DUALSHOCK4」を使う方法




PS4のアカウントが2つ必要
- ゲームプレイ用アカウント
- リモートプレイコントローラー用アカウント
DUALSHOCK4をR-Playで使うためには、PSNアカウントとPS4のユーザーをそれぞれ2つ作る必用があります。
設定方法
- 2つ目のPSNアカウントを作成する
- 2つ目のアカウントをR-Playに登録する
- 2つ目のアカウントでリモートプレイを行う
- DUALSHOCK4を起動させ、1つ目のユーザーを選択する
上記手順を行うとDUALSHOCK4で操作ができるようになります。
2つ目のアカウントをR-Playに登録する方法は、1つ目と同じ手順で登録できます。
まとめ
- 完成度が高く普通にプレイできる
- 外出先でも遊べる
- コントローラーを使えば操作も快適
以上、iOSでPS4のリモートプレイが遊べる「R-Play」についてまとめてみました。
非公式アプリではありますが、公式の「PS4 Remote Play」と比べても遜色なく快適に遊べますし、MFiコントローラーが使えて、モバイル回線でも遊べることを考えると、「R-Play」のほうがより一層リモートプレイを楽しむことができます。




投稿が見つかりません。