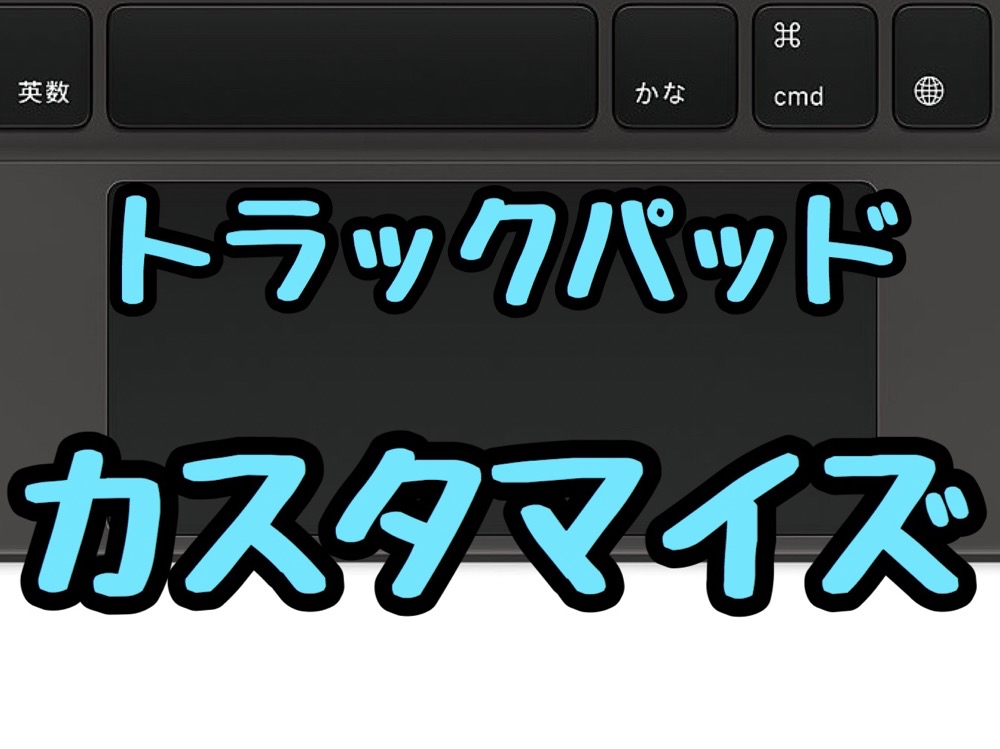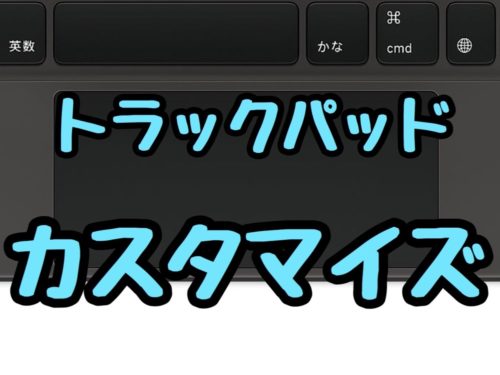iPad Pro/iPad Air用「Magic Keyboard」が登場しましたが、トラックパッドがあってMacBookに近い使い方ができるようになりました!
そしてこのトラックパッドですが、MacBookと比べると随分サイズが小さく、
「ちょっと使いづらいかも…」と感じる方も多いはず。
そこで今回はMagic Keyboardのトラックパッドの設定変更をまとめたのと、管理人のおすすめ設定を紹介したいと思います!
 編集長
編集長Magic Keyboardのトラックパッドの変更できる設定一覧
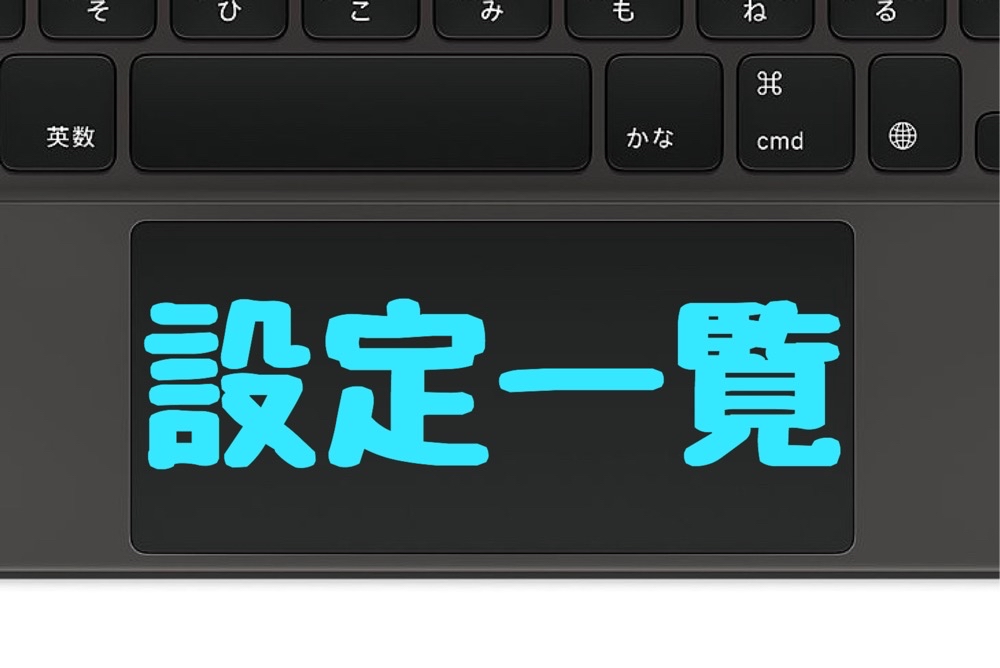
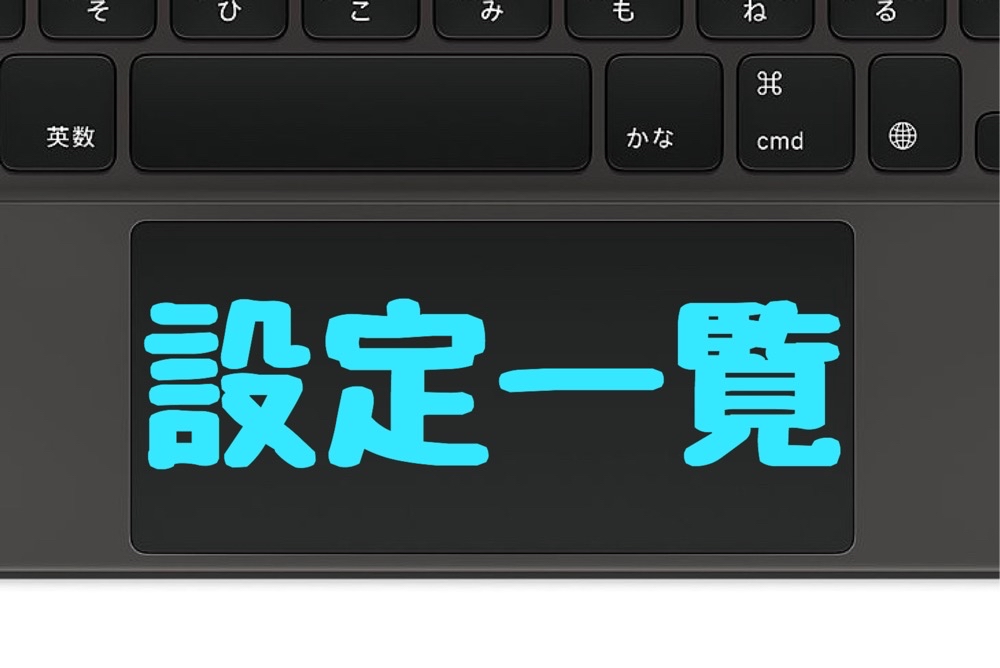
まずトラックパッドの設定場所は2ヶ所あります。
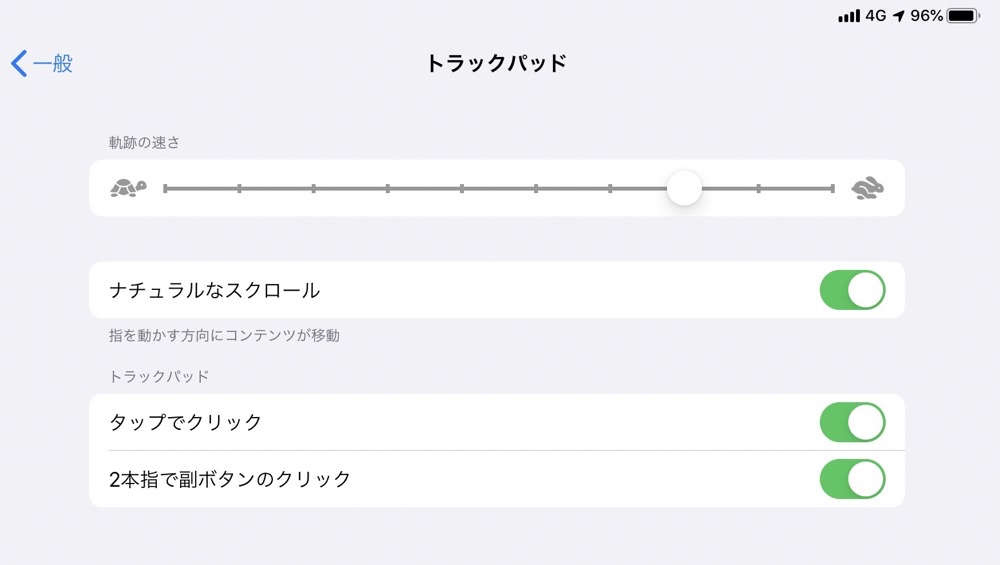
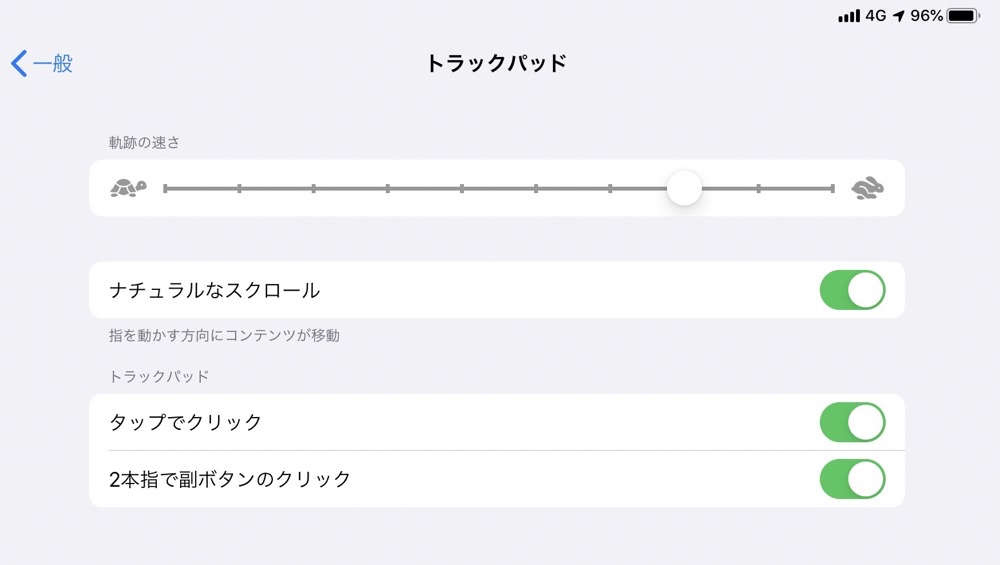
設定①~④は、
「設定」→「一般」→「トラックパッド」
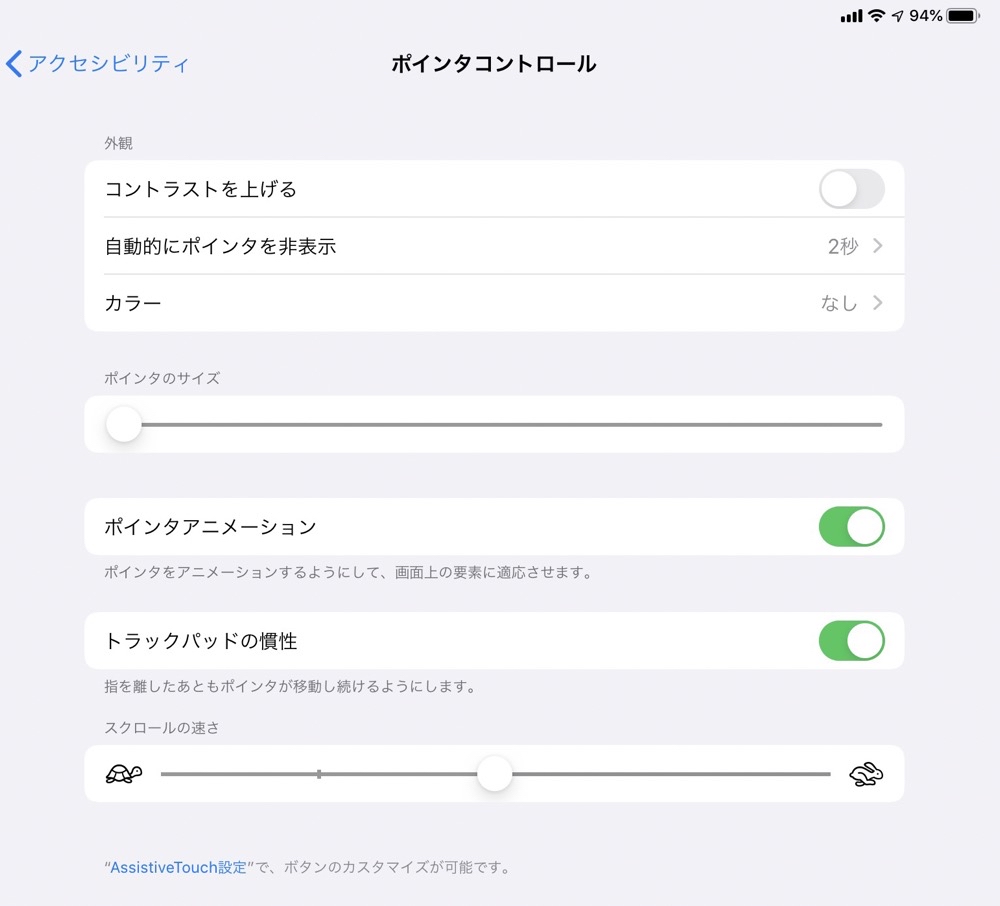
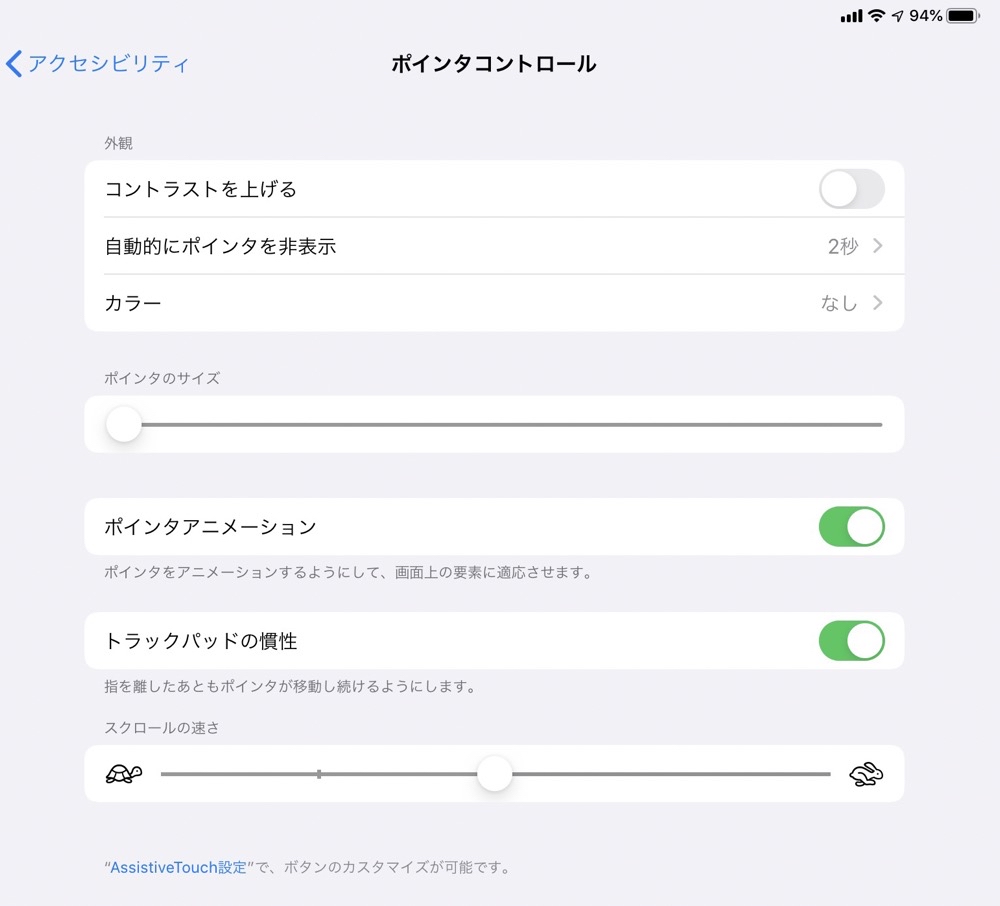
設定⑤~⑪は、
「設定」→「アクセシビリティ」→「ポインタコントロール」
となります。細かい設定の解説をしていきますね!
①軌跡の速さ
ポインタの動く速度を変更できます。
遅めに設定すれば、ゆっくり動くようになり、細かいところでもポインタを合わせやすくなります。
逆に速めに設定すると、ポインタが速く動くようになり、少ない指の動きで大きく動かせるようになります。
②ナチュラルなスクロール
2本指で上下に動かしたときの、スクロール方向を変更できます。
MacBookと同じ方向にも設定できますし、それとは反対方向にもできます。
③タップでクリック
トラックパッドは強めに押すと、マウスと同じクリックができますが、タップだけでクリックを実現する設定もできます。
毎回力を入れて押すのもいいのですが、タップでクリックを設定すると、軽く「ポン」とトラックパッドに触れるだけでよくなるので、指の負担の軽減やクリック音を出さずに静かにクリックできるようになります。
④2本指で副ボタンのクリック
マウスで言うと右クリックと同じような機能ですが、2本指でクリックすることで、トラックパッドでも右クリックみたいな機能が使えます。
⑤コントラストを上げる
ポインタの色は薄い半透明のグレーですが、ここの設定を有効にすると、ポインタのグレー色が濃くなり、黒に近い色に変わります。
⑥自動的にポインタを非表示
ポインタを動かしていないと、自動的にポインタが非表示になる設定。
ポインタが消えると、資料や動画や写真などを見ているとき邪魔にならないので重宝する設定です。
また消えるまでの時間は自分で設定できます。
⑦カラー
ポインタの外側に指定した色の縁がつきます。
青や赤など好きな色にすることができ、目立つ色に変えればポインタの位置がわかりやすくなります。
⑧ポインタのサイズ
ポインタのサイズを変更できます。
こちらもカラー設定と同じように、大きくすることでポインタの位置を把握しやすくなります。
⑨ポインタアニメーション
iPadOSのポインタは、普段は丸い形状ですが、文字の上に持っていくと文字を選択しやすい形状になったり、アイコンの上に置くとアイコンが大きくなってポインタが隠れるようになったり、使うシーンに合わせて自由に変形するようになっています。
ここの設定でポインタの変形をオフにすることができます。
⑩トラックパッドの慣性
トラックパッドを動かしながら指を離したときに、ポインタに若干の慣性が付き、ポインタが少しだけ滑るような感じで動きます。
好みがあると思うので、自分に合ったほうに設定するといいと思います。
⑪スクロールの速さ
2本指でスクロールしたときの速さを変更できます。
変更することで、スクロールするときのスクロール量を調整することが可能です。
クリックボタンをカスタマイズすることもできる
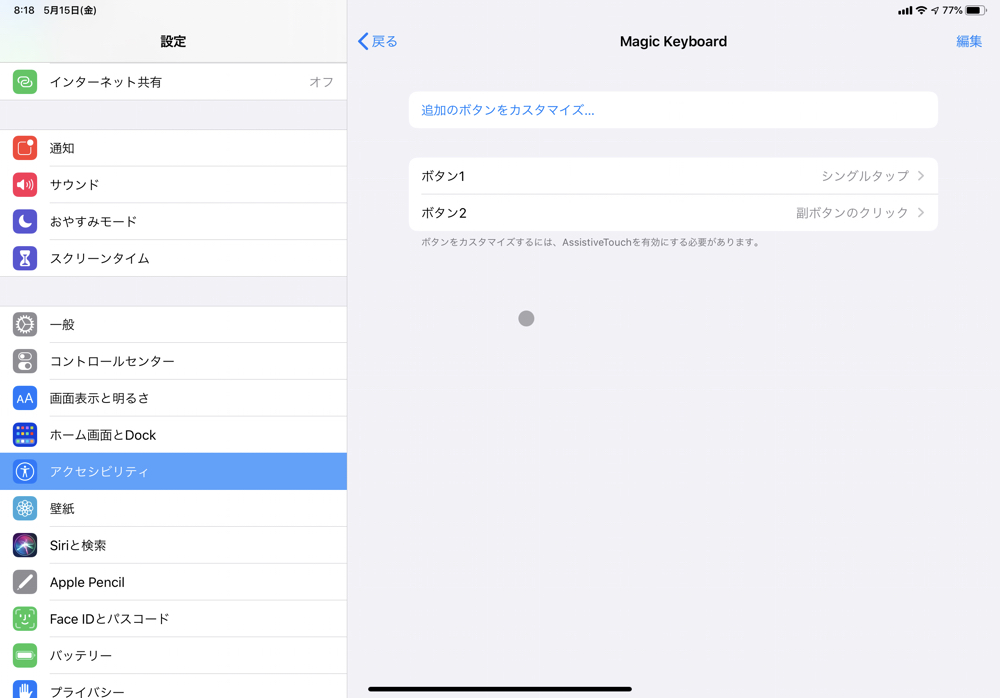
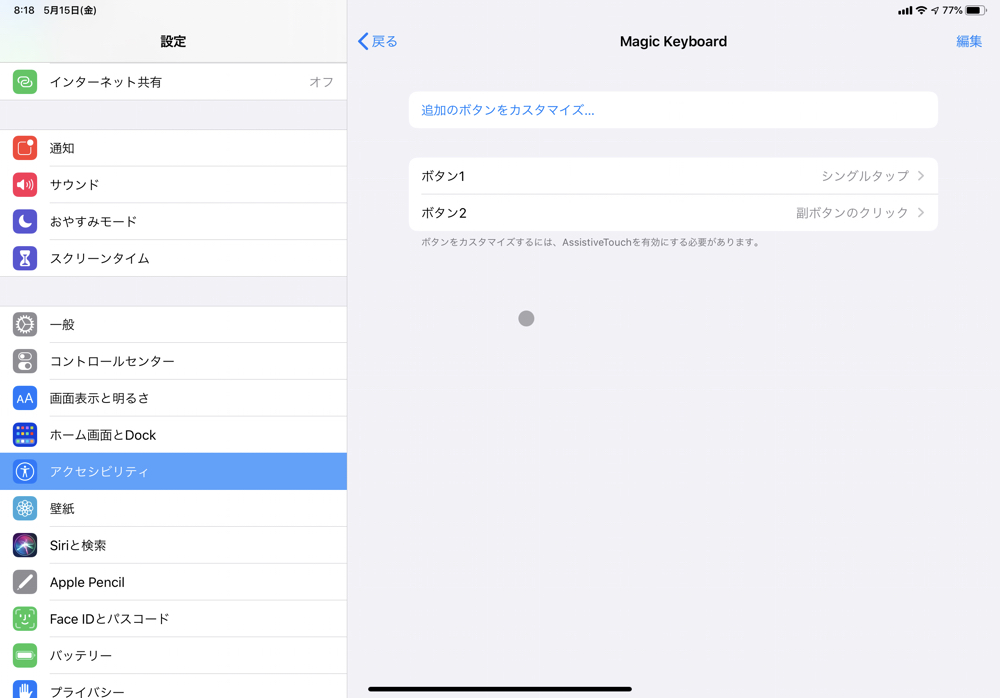
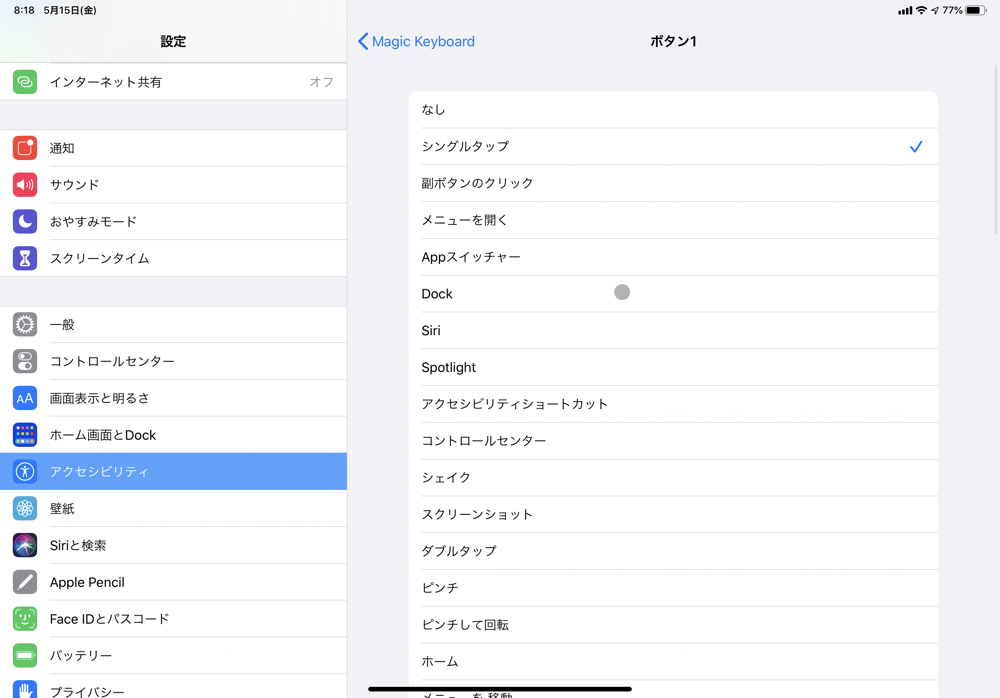
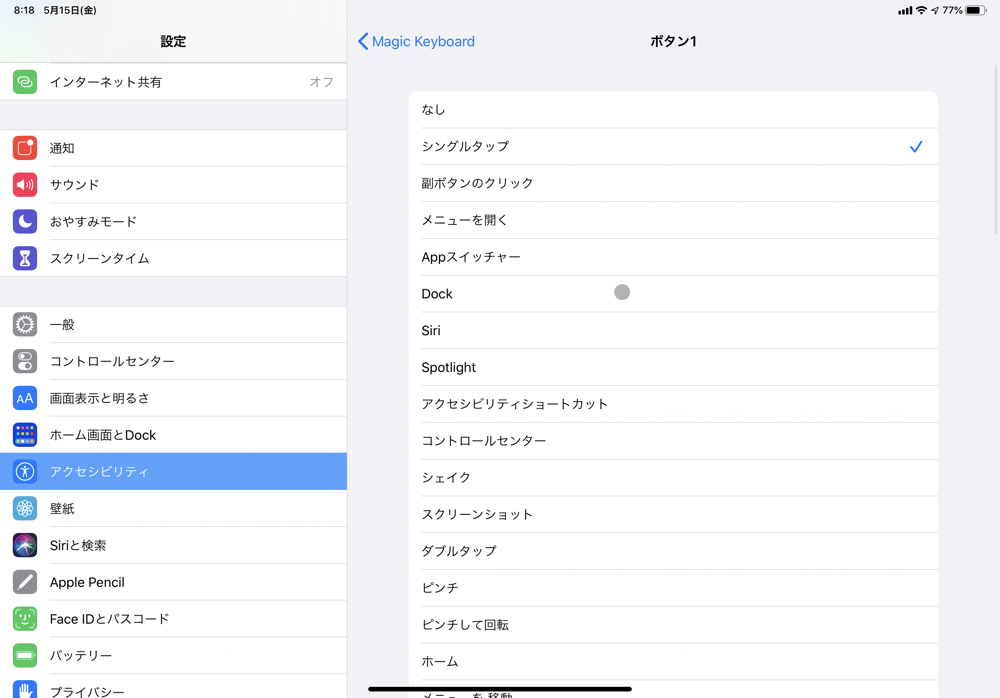
一応クリックボタンと、2本指でのクリックボタンを違う機能に変更することもできます。
ただしこれを変更してしまうとクリックできなくなるので、ここの設定はいじらないのがおすすめです。
ここの設定は、主にボタン数が多いマウスで、サイドボタンなどに機能を割り当てたい場合に使う設定なので、トラックパッドではあまり用事がないと思います。
「設定」→「アクセシビリティ」→「タッチ」→「AssistiveTouch」→「デバイス」→「Magic Keyboard」から設定可能です。
Magic Keyboardトラックパッドの管理人おすすめの設定
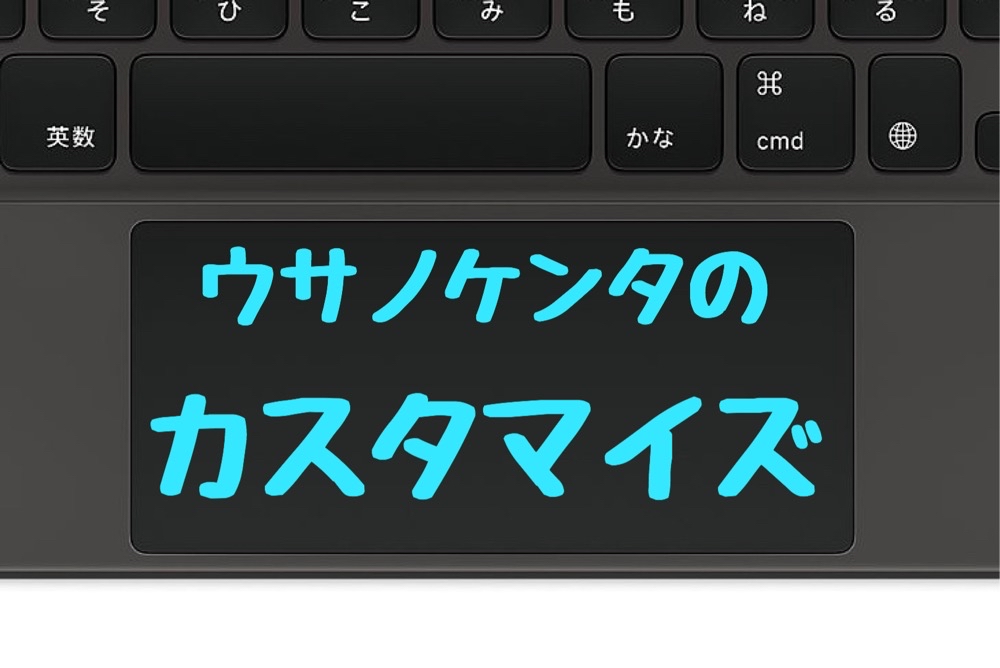
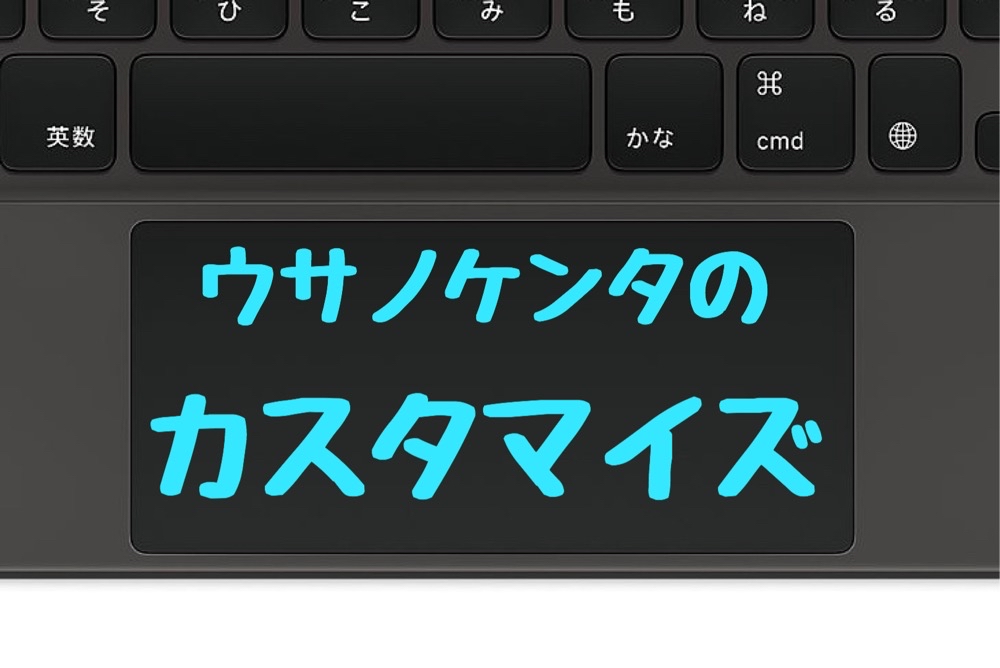



①軌跡の速さは速めに設定
ポインタの速度は速めの設定がおすすめです。
MacBookと比べると、iPad Pro用Magic Keyboardのトラックパッドはかなり小さめ。
カーソルの速度をゆっくりめに設定していると、何度も何度も指を往復させないといけなくなるため、指も疲れますし効率もよくありません。
カーソル速度を速めに設定すれば、少ない指の動きでもカーソルが大きく動くようになり、一度の移動でポインタが画面の端から端まで届くようになり快適です。



②スクロール速度も速めに
ポインタの速度だけでなく、一緒にスクロール速度も速めに設定を変更しました。
とくにSafariでウェブサイトを見るとき、縦に長いページを下にスクロールしながら見ますよね。
Magic Keyboardのトラックパッドは、縦の長さが著しく短いので、ウェブページを読むためには、何度も何度も2本指でスクロールしないとなりません。
その対策として、スクロール速度を速めに設定します。
するとスクロールできる量が増えるので、小さいトラックパッドでもスクロールが苦になりにくくなります。
③タップでクリックを設定
最初にオフなっていて、Magic Keyboardを買ったら真っ先に変更したい設定です。
クリックするとき、トラックパッドを少し力を入れて押す必要がありますが、Magic Keyboardのトラックパッドは感圧式のものではなく物理的に押されるタイプになるので、Magic Trackpad 2やMacBookのものと比べると「コン、コン」と少し大きめの音がなるんです。
これを「タップでクリック」設定すると、軽く「ポン」とトラックパッドに触れるだけでタップできるようになるので、指の負担の軽減やクリック音を出さずに静かにクリックできるようになります。
ただしドラッグ&ドロップなど、クリックを押しながら動かしたりする作業では、タップではなくトラックパッドをしっかり押し込む必要があるので、全ての作業でタップがいらなくなるわけではありません。



④スクロール方向はMacBookと同じに
「ナチュラルなスクロール」でスクロール方向を変更できますが、これはMacBookと同じ方向になるように設定しました。
恐らく、初期設定ではMacと同じようになっていると思いますが、逆だったら変更してみてください。
まとめ
- ポインタ、スクロールの速度は速めにすると小さいトラックパッドでもスイスイ動かせられる
- タップでクリックを設定すると力を入れなくてよくなる&静音
初のiPad用トラックパッドですが、個人的にはかなり使いやすく、iPadOSのチューニングもかなりいい出来だと感じました。
ただMacBookやMagic Trackpad 2と比べるとサイズが随分小さいので、ポインタの速度を上げるなどの工夫をするとより使い勝手が向上します。







iPadが安く購入できるお店の価格調査と、1円でも安く購入する方法をまとめました!安く購入したい方はぜひご覧ください。