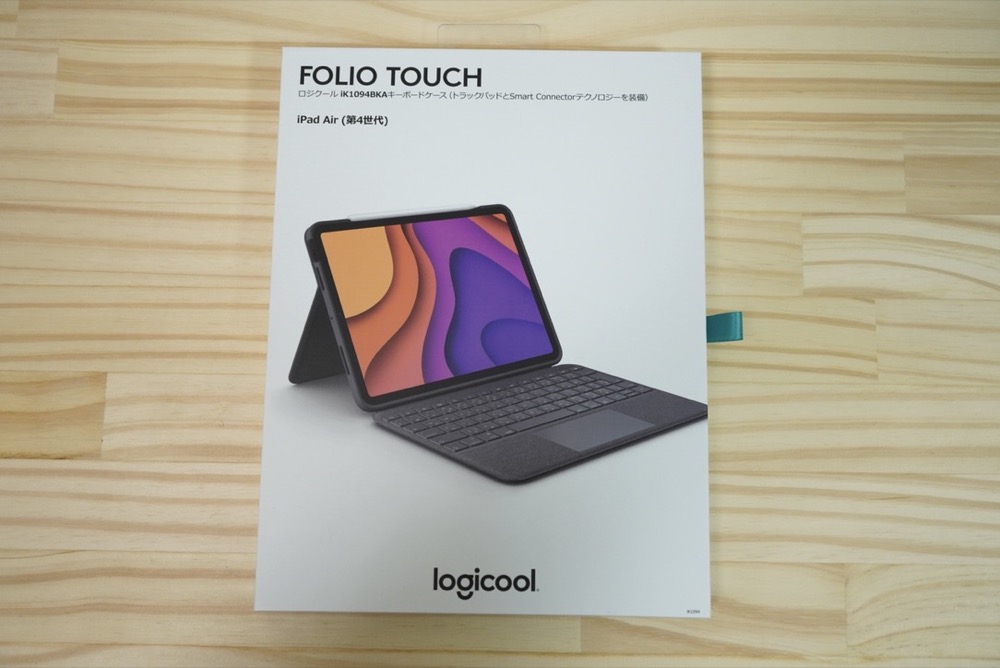iPadには専用のキーボードカバーが販売されていますが、iPad miniだけは、専用キーボードが販売されていません。
ところがBluetoothキーボードは利用できるので、それと合わせることで他のモデルと同じようにキーボードで文字入力することができます。
 編集長
編集長この記事では、iPad miniにおすすめなBluetoothキーボードをまとめました!
iPad miniにおすすめのBluetoothキーボード3選!
①Apple「Magic Keyboard」Macと同じ感覚で使える!


- Apple純正のMac用キーボード
- Macとまったく同じタイピング感で利用できる
- JIS配列、US配列が選べる
- 意外と軽くて持ち運びしやすい
まずはAppleの純正キーボード「Magic Keyboard」
Mac用のキーボードとして販売されていますが、iPadやiPhoneでも利用できます。
MacBookでタイピングしているのとほぼ同じ感覚で打てるので、普段Macを利用されている方に非常におすすめのキーボードです。
Macですでに持っている方は、iPadとペアリングし直すことで、新たに購入しなくても利用できます。(※機器を切り替える度にその都度ペアリングが必要)



MacBookユーザーの方は違和感なく使えるので非常におすすめです!
あと意外にも携帯性にも優れています。重さは230gとなかなか軽量ですし、薄いので、iPadと合わせて持ち運んでもかさばりにくいです。
②ロジクール「KEYS TO GO 2」iPad向けモデルもある持ち運びしやすいキーボード


- 蓋付きで、持ち運びしやすい
- 僅か222gと軽量コンパクト
- iPad向けのモデルもあり、iPad miniとの相性がいい
2024年に発売されたばかりのロジクール「KEYS TO GO 2」です。
小型で軽量なキーボードで、さらに持ち運び中にキーが押されないようにするための蓋がついています。
またiPadに最適化されたiPad向けモデルもあり、MacBookなどのキーボードに近い配列のキーボードとなっています。
3台までのマルチペアリングにも対応しているので、iPhoneやMacと合わせて使っても便利ではないでしょうか。



カバー付きでキーが保護されるので、持ち運びに最適です!
③logicool「K380s」価格が安くてコスパがいいマルチペアリングキーボード


- 5000円前後で購入できるコスパキーボード
- マルチペアリング対応で、パソコンなどと共有できる
- バッテリーは乾電池
3位は、logicool「K380s」です。
価格も5,000円前後で購入できるコスパのいいキーボード。3台までのマルチペアリングに対応し、簡単に切り替えできるので、PCやスマホなどと共有しながら使うこともできます。
弱点としては重さが「約415g」と、上で紹介したキーボードと比べるとやや重たいですが、持ち運び頻度が少ない方には十分におすすめできるキーボードです。



カラバリが豊富なのもメリットです!
まとめ
- Macと同じ感覚でタイピングしたい → 「Magic Keyboard」
- 持ち運びしやすいキーボードがいい → 「KEYS TO GO 2」
- コスパのいいキーボードがいい → 「K380s」
iPad miniにぴったりのキーボードを3つご紹介しました。
どれもコンパクトで、iPad miniとの相性抜群なキーボードです。
それぞれ異なる特徴を持っているため、用途に合わせて選んでいただくと、より満足できると思います!


iPadが安く購入できるお店の価格調査と、1円でも安く購入する方法をまとめました!安く購入したい方はぜひご覧ください。