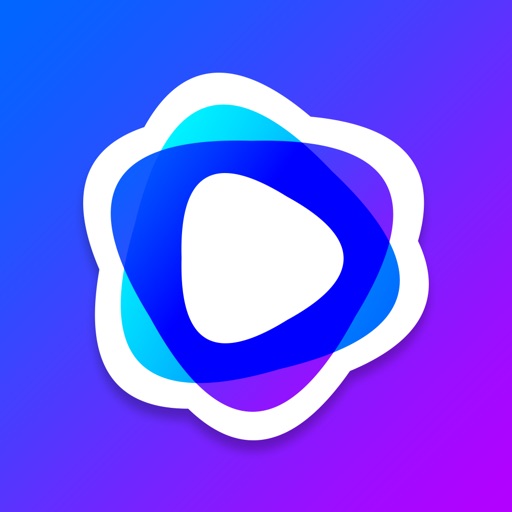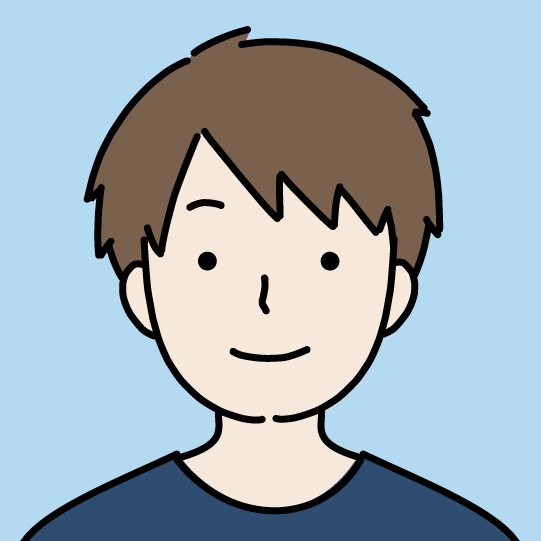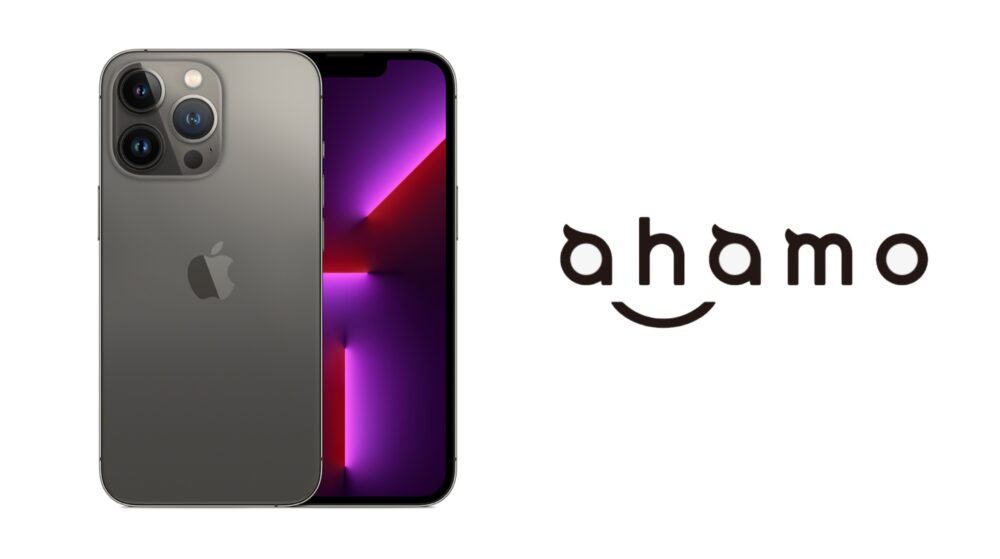SONY公式からiOS端末用PS4リモートアプリが登場!
PS Vitaや、パソコンに画面を映して遠隔でPS4を遊べる「リモートプレイ」という便利な機能がありますが、2019年3月7日にPS4のアップデート(バージョン6.50)が配信され、iOSでもPS4のリモートプレイが公式で遊べるようになりました!
App Storeからダウンロードできる「PS4 Remote Play」を介して、iPhone、iPadでPS4で遊べるようになります。
「PS4 Remote Play」の特徴
- Wi-Fi でPS4にいつでもどこでもアクセスできる
- PS4の画面をモバイル機器に表示できる
- モバイル機器に表示されるコントローラーを使って、PS4を操作できる
- モバイル機器のマイクを使って、ボイスチャットに参加できる
- モバイル機器のキーボードを使って、PS4へ文字を入力できる
「PS4 Remote Play」を使えば、iPhone、iPadにPS4の画面を表示して、画面に一緒に表示されるコントローラーをタッチ操作で遊ぶことができます。
またiOS端末のマイクを使ってボイスチャットに参加したり、文字入力も簡単に入力することもできます。
「PS4 Remote Play」の注意点
DUALSHOCK4などのコントローラーには対応していない(※)
まず基本的にDUALSHOCK4などのコントローラーには対応していないため、画面に表示されるソフトウェアコントローラーを使ってゲームを操作します。
スマートフォン向けゲームと同じようにタッチパネルで操作することになるのですが、アクションゲームなど高度な操作が必要なゲームにはあまり向きません。
アカウントを2つ利用する裏技を使えば、一応DUALSHOCK4を使うことはできますが、PS4本体の近くじゃないと使えなかったり、設定が少し複雑です。
Wi-Fi環境でしか利用できない
モバイル回線には未対応のため、Wi-Fi環境でしか利用できません。
Wi-Fiルーターを使えば、外でも利用できるかもしれません。
「PS4 Remote Play」の使い方・設定手順
対応機種
- iPhone7以上
- iPad (第6世代)以上
- iPad Pro (第2世 代)以上
<
div class=”concept-box2″>iOS12.1 以降がインストールされている必用があります。
iOS端末に「PS4 Remote Play」をインストール
まずiPhone、iPadに「PS4 Remote Play」をインストールします。
アプリは無料でダウンロードできます。
PlayStation4本体の電源を入れておく
最初はiOS端末とPlayStation4本体をリンクさせる必要があるため、本体の電源を入れておきます。
「PS4 Remote Play」を起動する
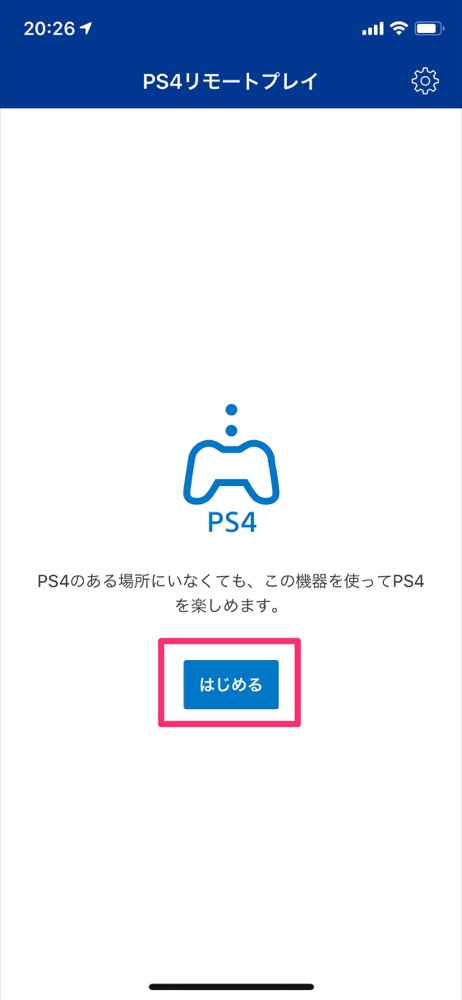
先ほどインストールした「PS4 Remote Play」を起動し、「はじめる」を選択します。
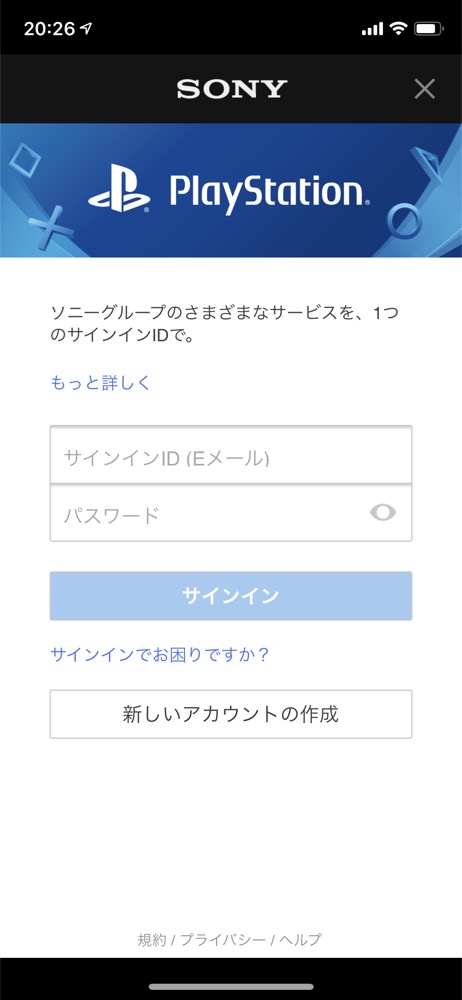
自分のPSNアカウントのID(メールアドレスとパスワードを入力してサインインします。
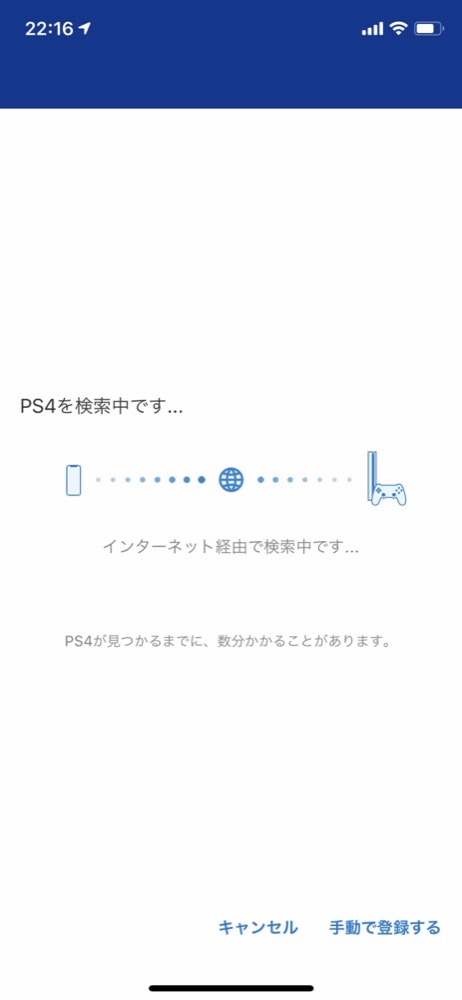
しばらくすると自動で繋がります。
リモートプレイ完了!

PS4とリンク後、iOS端末の画面にPS4の画面が表示されて操作できるようになります。
縦向きでも横向きでも遊ぶことができ、縦だとゲーム画面は小さいですが、ボタンが画面にかぶることはありません。
 ケン編集長
ケン編集長

横向きにすると、ボタンもゲーム画面上に表示されますが、ゲーム画面が大きく表示されます。
また一度設定してしまえば、次回からはPS4本体がスリープの状態でも、iOS端末から「PS4 Remote Play」を起動するだけで遠隔で本体を起動させることができます。
画質・反応も良
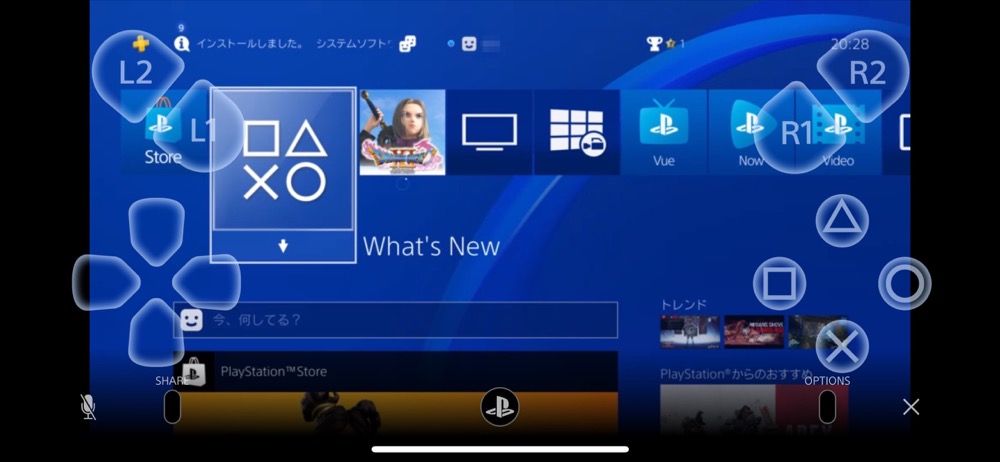
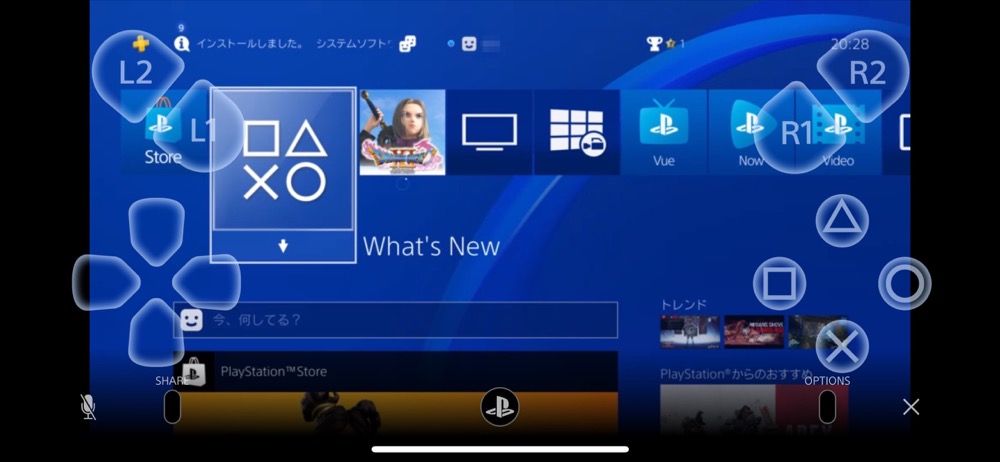
実際に遊んでみましたが、画質もよく、ラグもほとんど感じなくて驚きました。
パソコンのリモートプレイとクオリティはほとんど変わらず安定しています。
音ゲーや、格ゲー、FPSなどの反応速度が重要なゲームには向かないと思いますが、その他のゲームでは問題ないはず!
タッチパネルでの操作は、ゲームによっては難しい
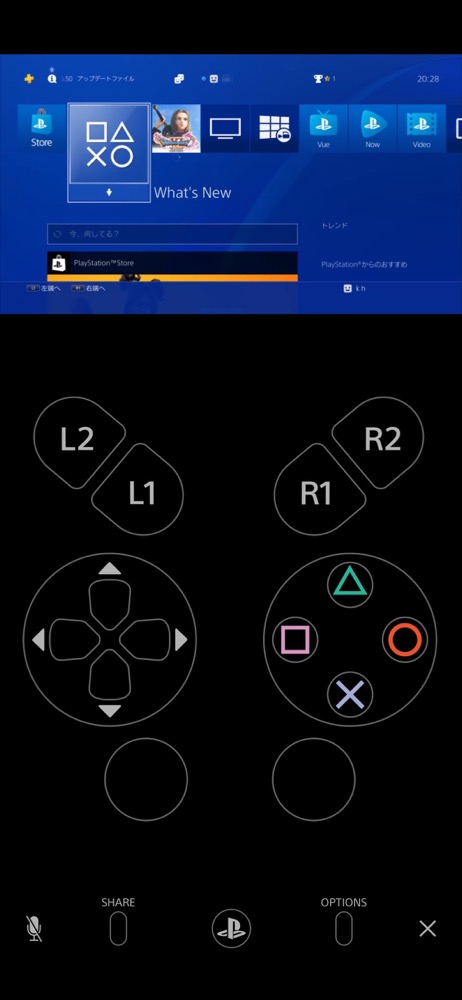
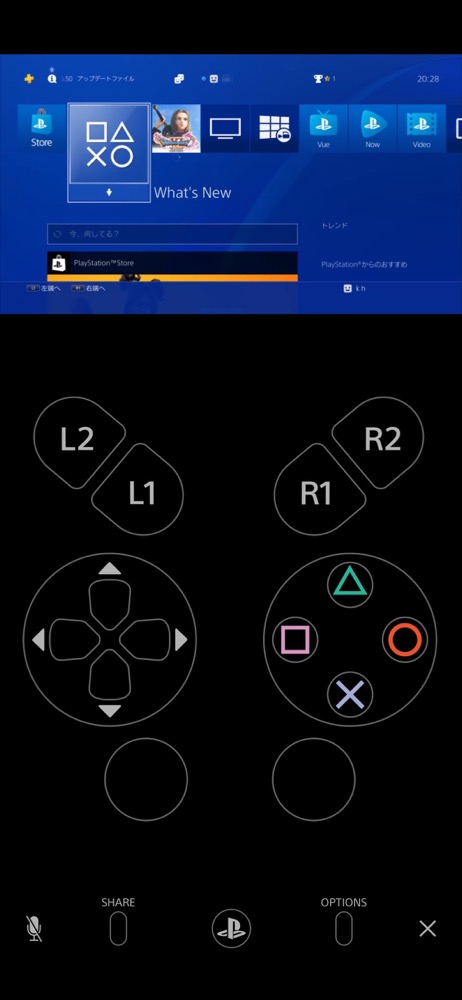
基本的にはタッチパネルでの操作になるので、高度な操作が必要になるアクションゲームなどには向きません。
「ドラゴンクエスト11」はキャラクター移動とコマンド操作がメインなので意外とできました。
スマートフォンゲームに慣れている方であれば結構普通に操作できると思います。
DUALSHOCK4を使う裏技!


PS4本体の近くにいるときに限りDUALSHOCK4を使用できる
PS4とDUALSHOCK4が通信できる距離にあるときであれば、DUALSHOCK4で遊ぶ裏技もあります。



準備するもの
- DUALSHOCK4
- メインのアカウント
- リモートプレイコントローラー用のアカウント
いつも使っているアカウントの他に、もう一つアカウントが必要になります。
もし二つアカウントを持っていない場合は、もう一つ作りましょう。
アカウントを作成するだけでなく、PS4のメニューでユーザーももう一つ作って、二つ目のアカウントと紐付けさせます。
使う手順
「PS4 Remote Play」を初めに使ったときに、自分のアカウントでサインインしたと思いますが、DUALSHOCK4を使いたい場合、自分のゲーム用のアカウントではなく、二つ目のアカウントでサインインする必要があります。
アカウントの変更は起動画面の右上の設定から変更できます。
そして、二つ目のアカウントを使い、「PS4 Remote Play」でリモートプレイをします。


二つ目のアカウントのホーム画面がiOS端末に表示されたら、DUALSHOCK4の「PSボタン」を押します。
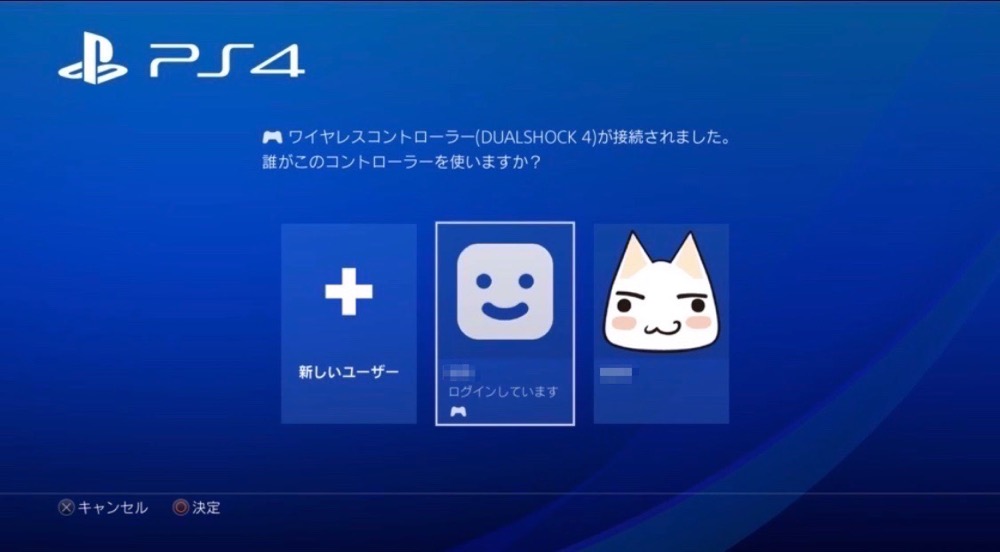
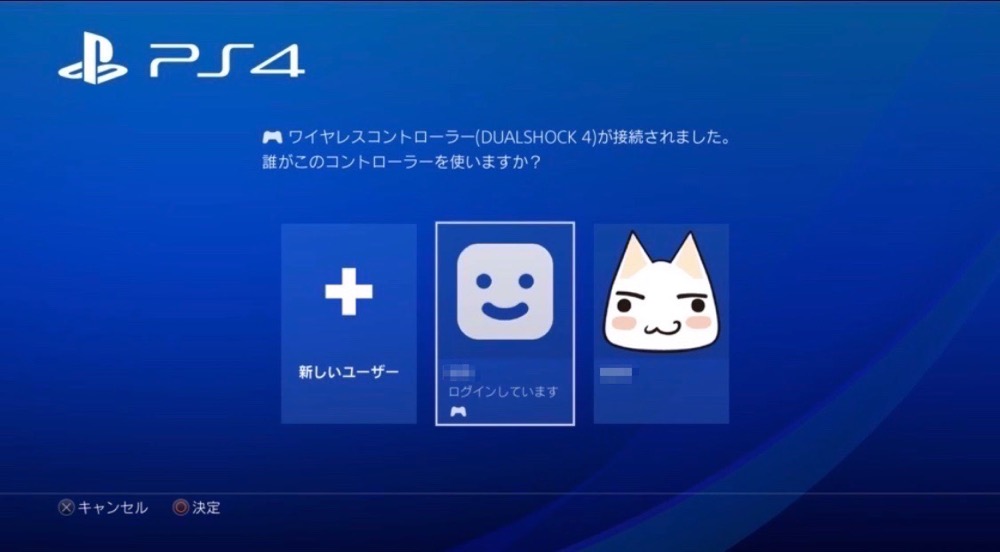
ユーザー切り替え画面が出るので、自分のゲームで使用している一つ目のアカウントを選択します。


すると、メインで使っているアカウントをDUALSHOCK4で操作できるようになります!
もしアカウントが切り替わらない場合は、もう一度「PSボタン」を押すと切り替わります。



スマホマウントを使うと遊びやすくなる
DUALSHOCK4用のスマートフォンマウントがあり、これを装着することでDUALSHOCK4とiPhoneが一体化して、自由な姿勢で遊びやすくなります。
外でもコントローラーで遊びたい場合は「R-Play」がおすすめ!
「PS4 Remote Play」でDUALSHOCK4を使う場合は、PS4の近くでしか利用できないため、外では使えません。
もし外出先でもコントローラーで遊びたい場合は、非公式リモートプレイアプリ「R-Play」がおすすめです。
こちらは「 MFiコントローラー」が利用できるので、PS4本体から離れても遊べるんです。


まとめ
- クオリティも高く、安定している
- 操作が簡単なゲームとの相性抜群
- 思いっきり遊びたい場合はコントローラーの使えるR-Playがおすすめ
前から非公式リモートプレイアプリ「R-Play」はありましたが、ついにSONY公式からも登場しました!
クオリティも高く、アプリも無料でダウンロードできるのもすごいのですが、コントローラーを正式に対応してほしいところ^^;
アカウントを2つ使った方法を使えば一応DUALSHOCK4を使うことはできますが、PS4本体の近くじゃないと使えないので、コントローラーで遊びたい場合は「MFiコントローラー」の使える「R-Play」がおすすめです。




投稿が見つかりません。