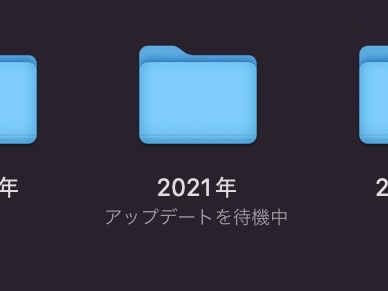「JIS配列」のキーボードには、スペースキーの両脇に「英数」「かな」の切り替えキーがありますが、「US配列」には切り替えキーがありません。
ところが、「Karabiner-Elements」というMac用のソフトを使うことでスペースキー両脇にある「command」キーでJIS配列と同じように入力言語を切り替えることができるんです。
今回はその設定方法、使い方をまとめてみました!
「command」キーで入力言語を切り替えるようにする方法
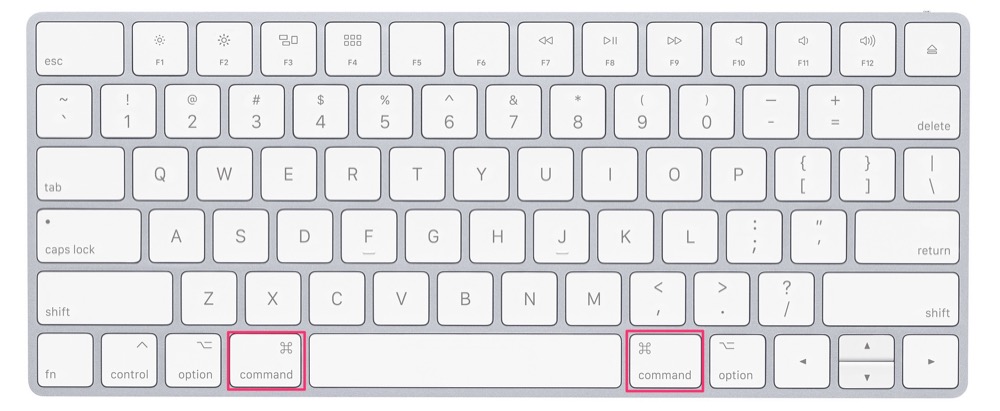
「Karabiner-Elements」をダウンロード&インストール
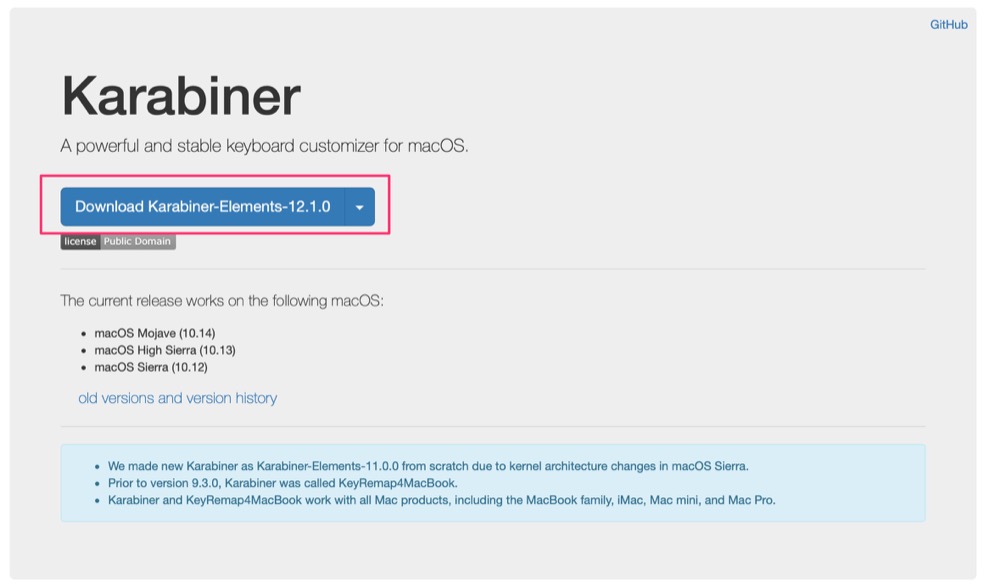
「command」キー で入力言語を切り替えるためには、「Karabiner-Elements」というソフトを使います。
まずはソフトのダウンロードと、インストールをします。
下記リンク先よりダウンロードしましましょう。
Karabiner – Software for macOS
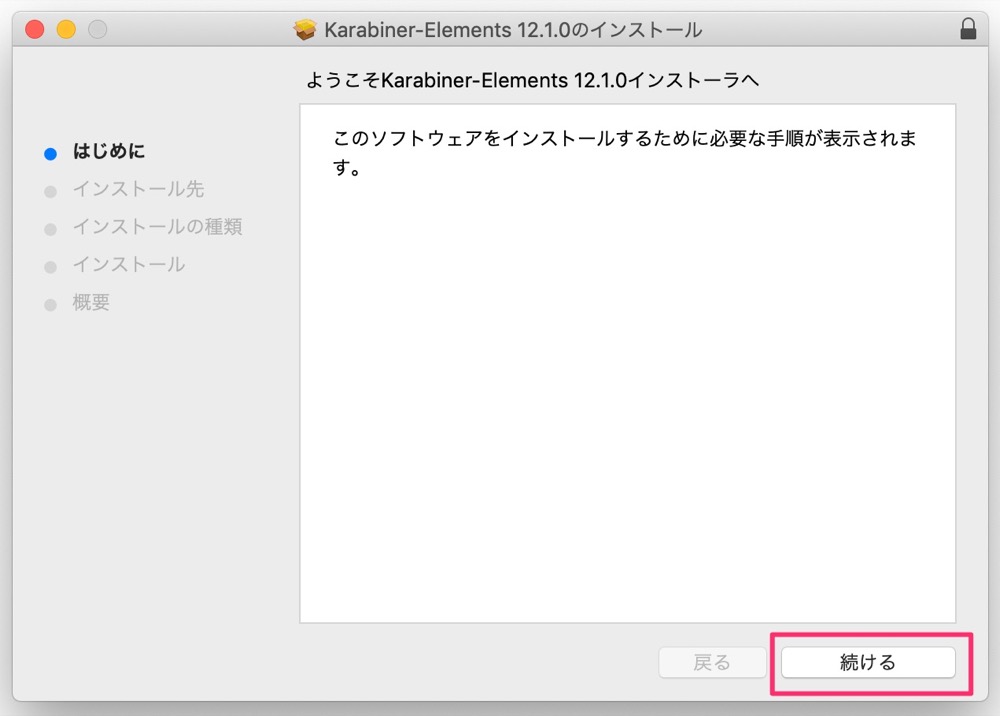
ダウンロードした「Karabiner-Elements」を実行すると、インスールが始まるので、指示従ってインストールします。
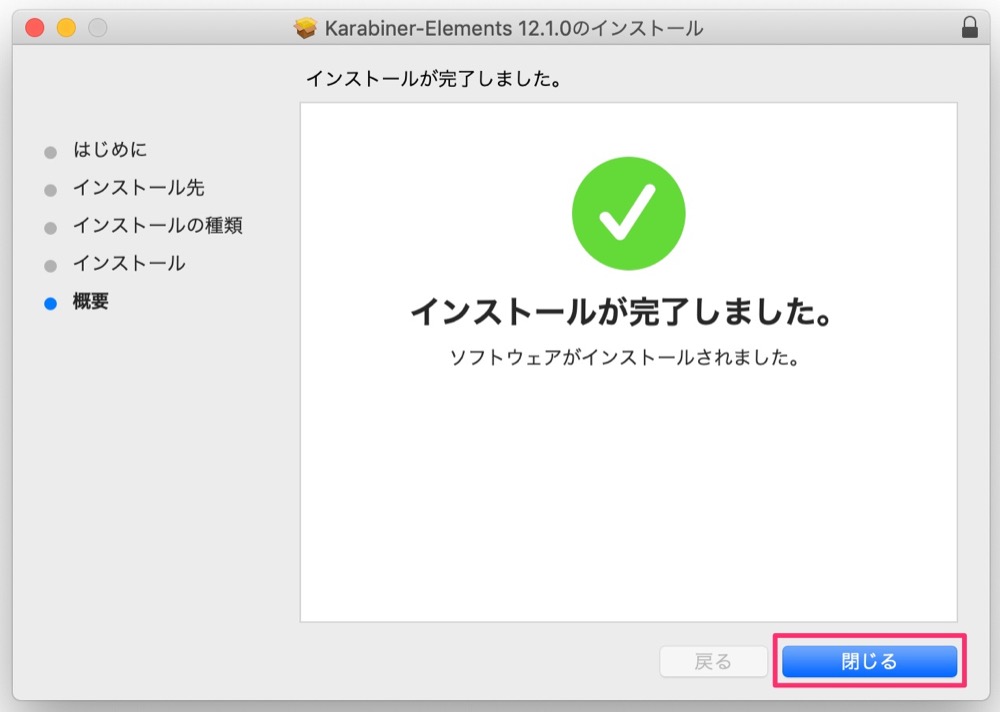
「インストールが完了しました」とメッセージが出たらOKです。
「閉じる」を押して完了します。
「Karabiner-Elements」を起動&設定
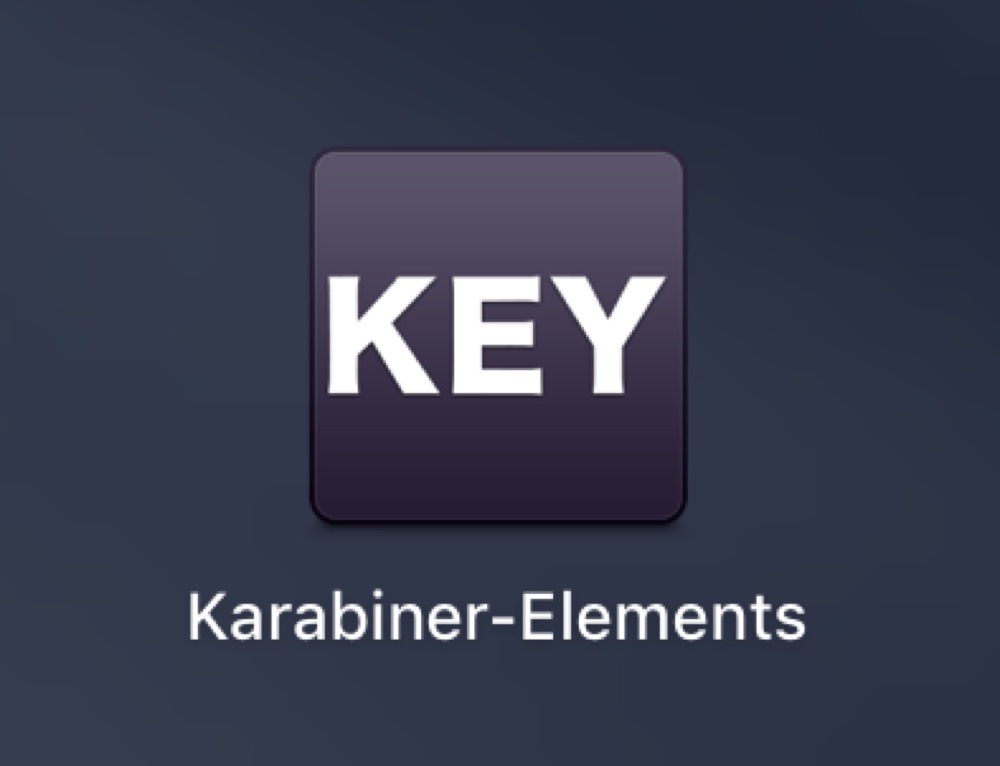
アプリケーションの中に「Karabiner-Elements」が追加されているので、起動します。
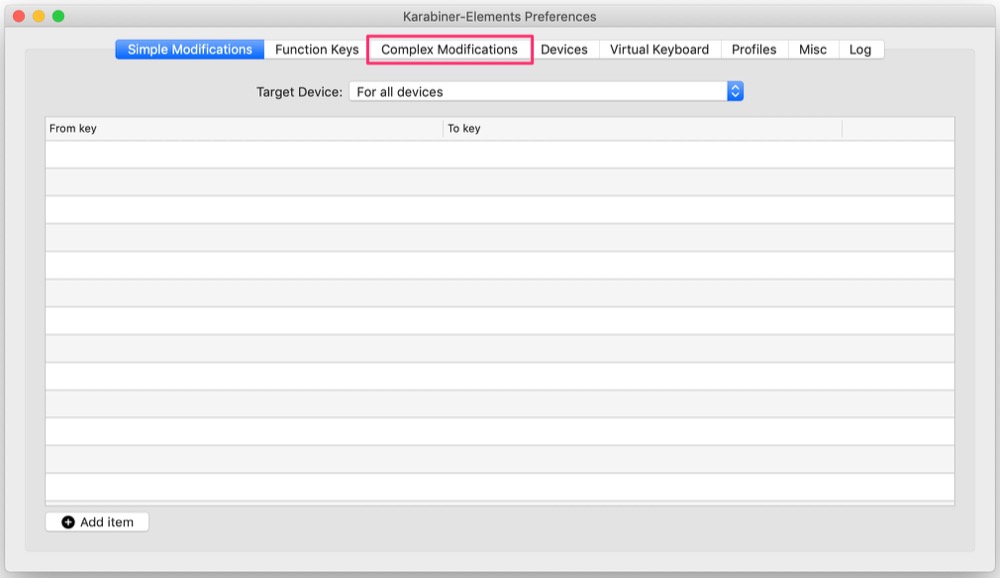
起動するとこのような画面が表示されるので、上にある「Complex Modifications」をクリックします。
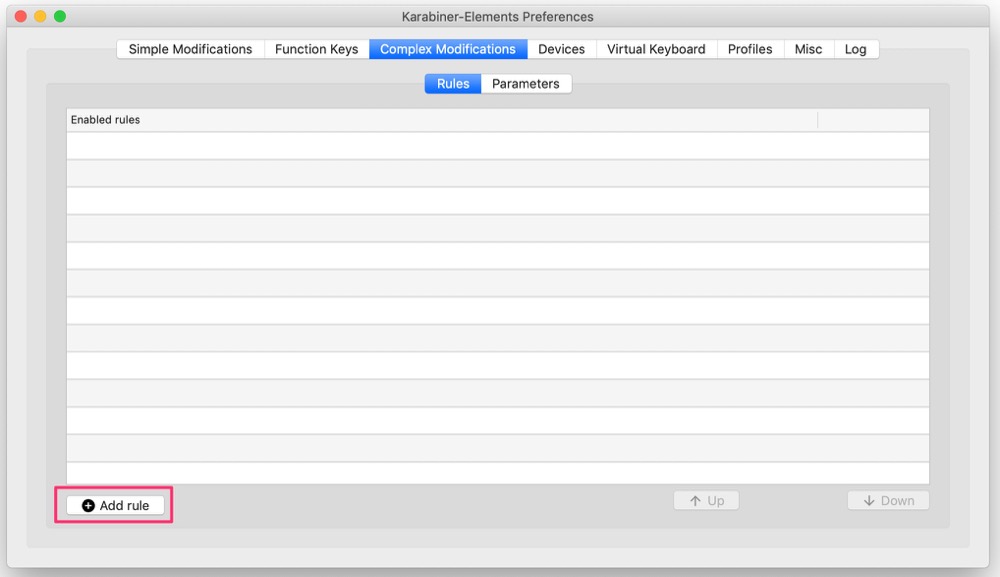
左下にある「Add rule」をクリックします。
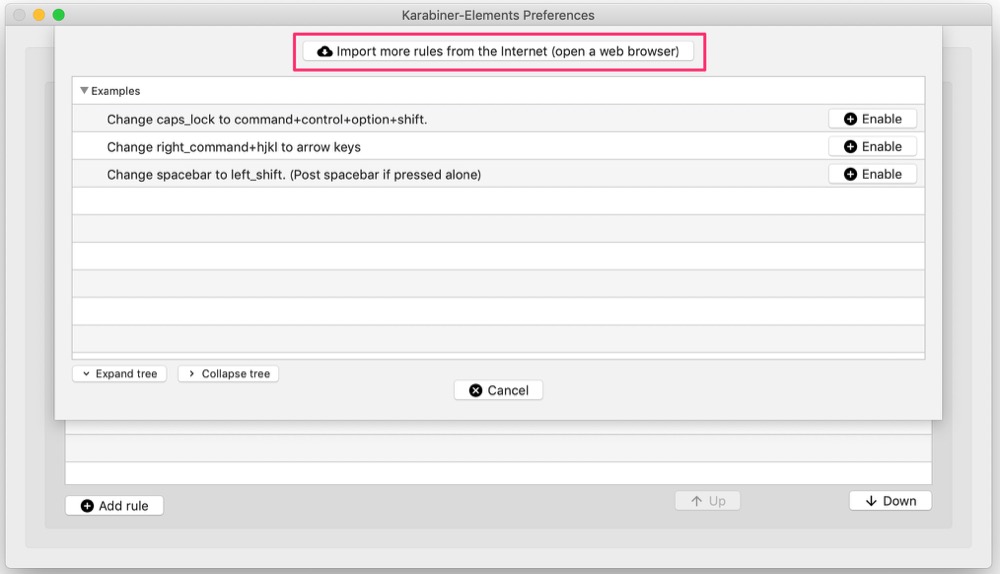
上の方にある「Import more rules from the Internet (open a web browser)」をクリックします。
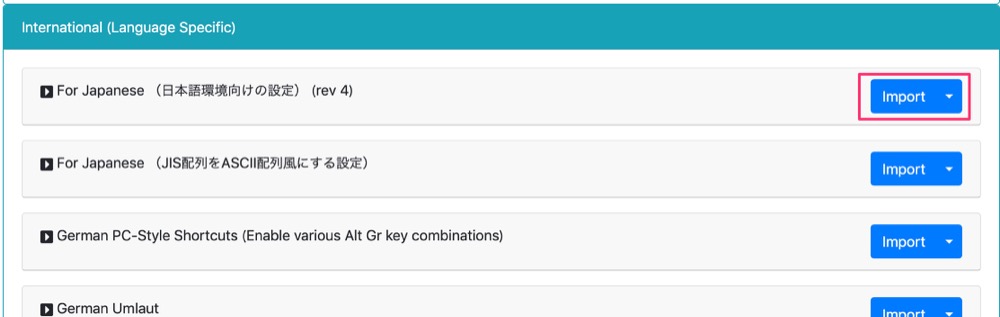
すると、ウェブブラウザで言語用のファイルがダウンロードできるサイトが開かれるので、「For Japanene (日本語環境向けの設定」と書かれたものを探し、「Import」をクリックしてダウンロードします。
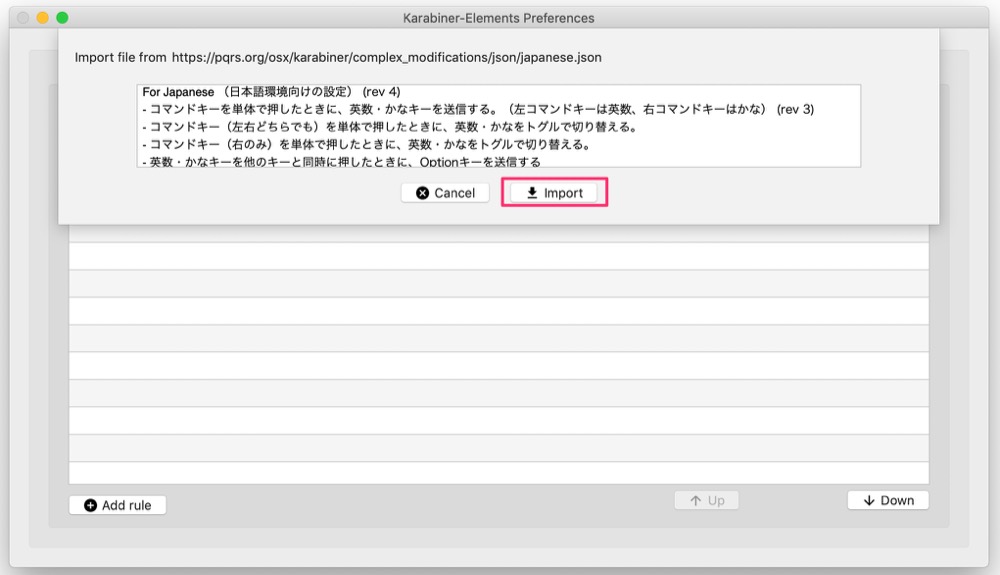
メッセージが表示されるので「Import」をクリックします。
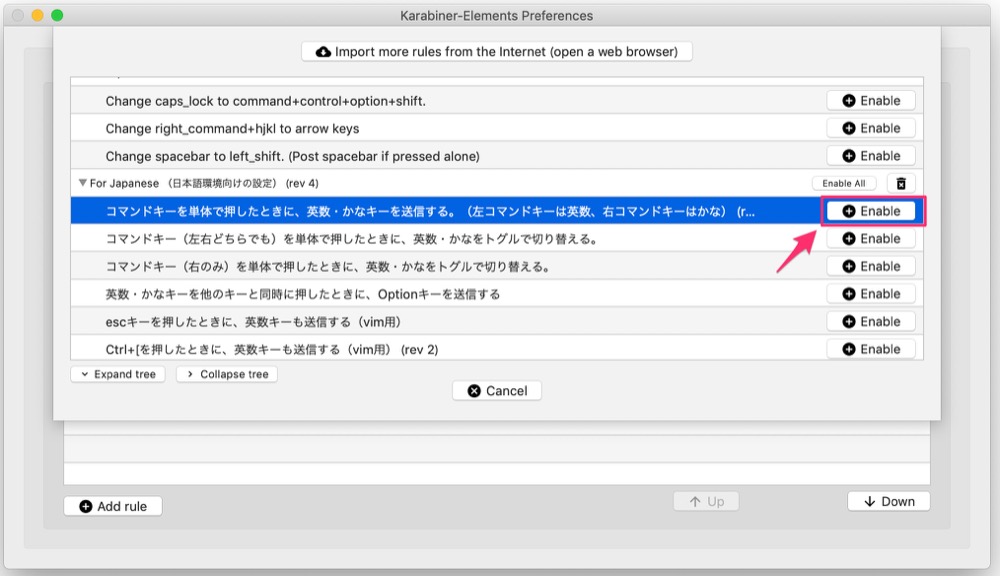
「For Japanene (日本語環境向けの設定」の内の「コマンドキーを単体で押したときに、英数・かなキーを送信する(左コマンドキーは英数、右コマンドキーはかな)」の部分で「Enable」をクリックして有効にさせます。
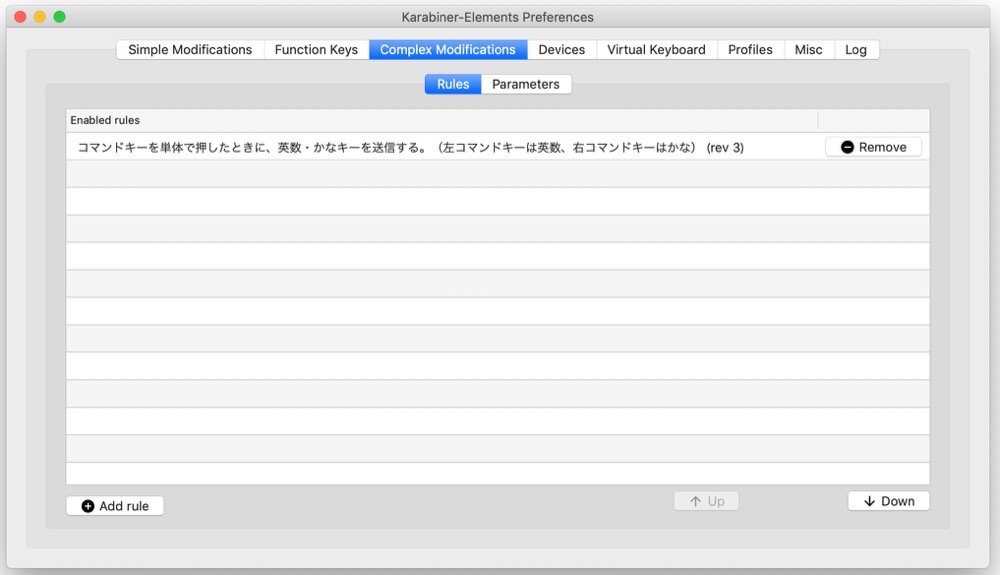
Rulesの中に「コマンドキーを単体で押したときに、英数・かなキーを送信する(左コマンドキーは英数、右コマンドキーはかな)」が追加されたら完了です。
これで「command」キーで切り替えられる
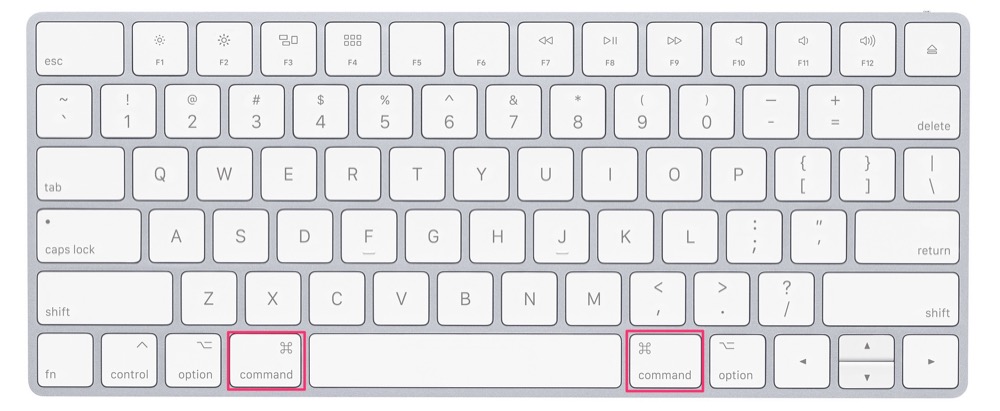
設定が終わったら、正常に切り替えができるか試してみましょう。
ちゃんと切り替わればOKです。
使っていて思ったのは、command + Cなどのショートカットもこれまで通り使えますし、そのときは入力言語が切り替わらないような工夫がされていること。
 編集長
編集長個人的には「caps lock」での切り替えもおすすめ!
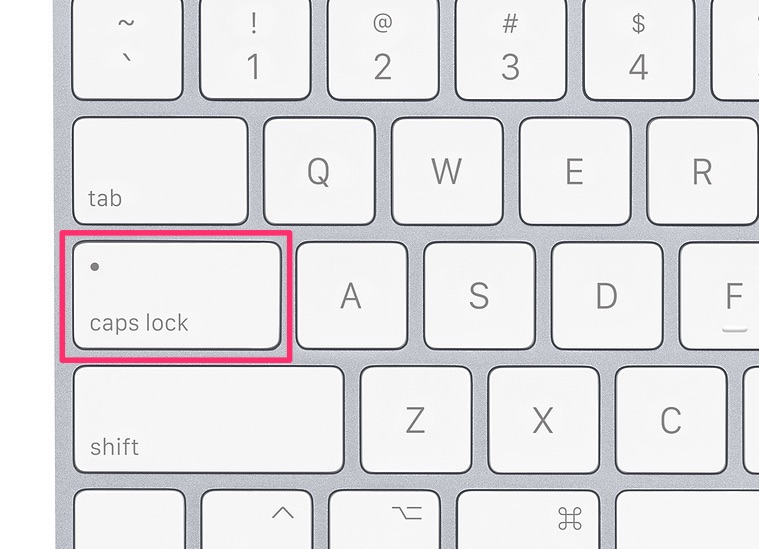
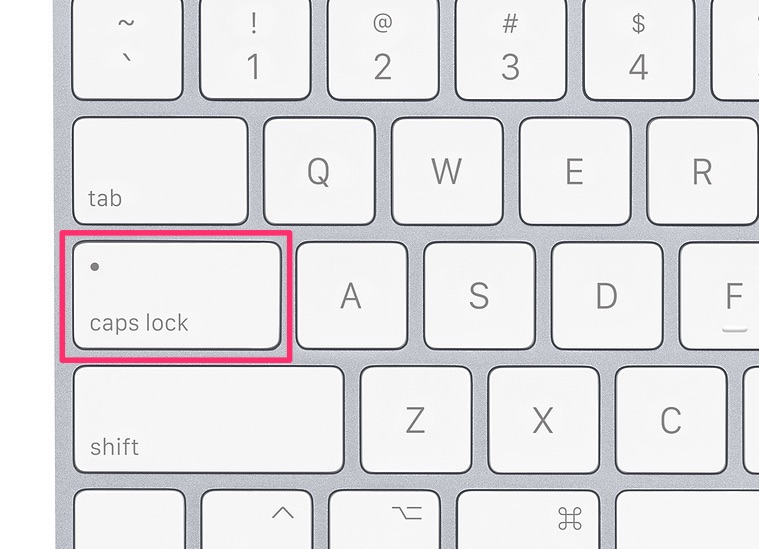
「command」での切り替えもいいのですが、「US配列」は「JIS配列」よりもスペースキーが横に長いため、「command」キーが左右どちらも外側のほうにあります。
そのため親指で切り替えようとすると、親指を結構外側まで移動させないといけないため、切り替えだけは「JIS配列」のほうがやりやすいと感じました。
そこで個人的には「caps lock」による切り替えもおすすめしたいです。
「US配列」のキーボードなら、「A」の左にあるため、ホームポジションに指を置いた状態でも左手の小指で楽々押せるので、個人的にはこっちのほうが楽に感じます。
これは「Karabiner-Elements」を入れなくても、Macのキーボード設定の「Caps Lockの動作」を変更するだけで可能です。
まとめ
- JIS配列と同じようにスペースキー両隣のキーで入力言語切り替えできる
- 「caps lock」キーでの入力言語切り替えもおすすめ
「US配列」はかっこいいのですが、入力言語の切り替えは「JIS配列」のほうがやりやすいと思っていました。
ところが「caps lock」キーでも簡単に切り替えできますし、「Karabiner-Elements」を使うことでJIS配列と同じようにスペースキー両隣のキーで入力言語切り替えできるようになるので、まったく心配する必要はありませんでした。