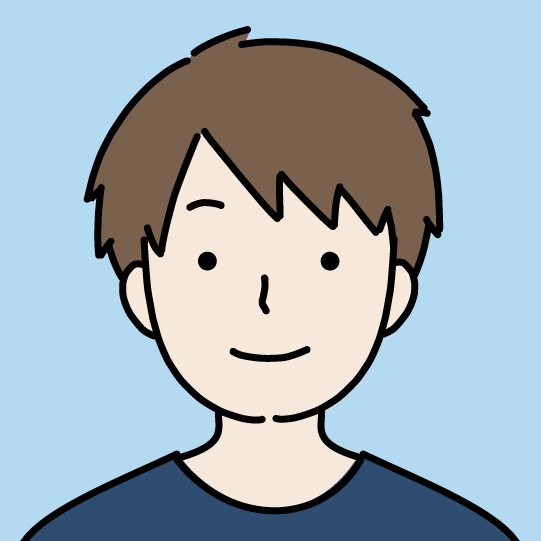PlayStation4のDUALSHOCK4、Xbox Oneのワイヤレスコントローラーが、iPhone、iPad、Apple TVで利用できるように!
これまでiOS端末では、MFiと呼ばれる認証を主としたコントローラーしか利用できなかったのですが、Appleのゲームサブスクリプションサービス「Apple Arcade」の登場に合わせて、お馴染みのゲーム機の使い慣れたコントローラーも使えるようになりました。
今回は、「DUALSHOCK4」と「Xbox One ワイヤレスコントローラー」をiPhone/iPadから使う方法を解説します!
DUALSHOCK4をiPhone/iPadで使う方法

DUALSHOCK4の「PSボタン」と「SHAREボタン」を同時に5秒間長押しします。
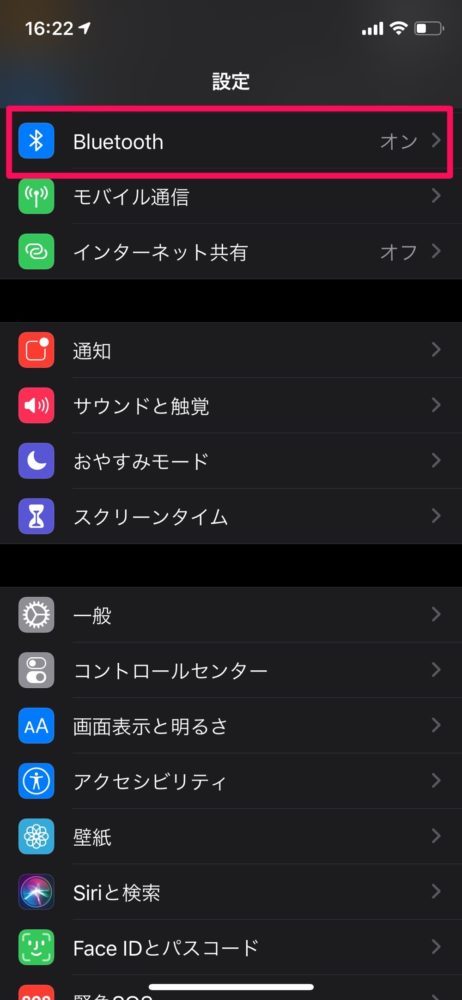
iPhoneの「設定アプリ」を開き、「Bluetooth」を選択します。
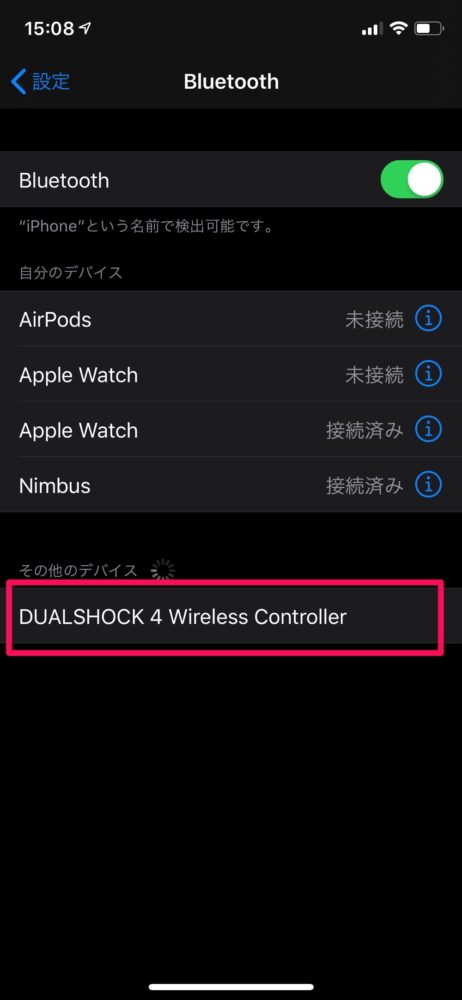
その他のデバイスの中に「DUALSHOCK 4 Wireless Controller」が出てくるので選びます。
「接続済み」になって、DUALSHOCKのライトバーがピンク色に点灯すれば、ペアリング完了です!

無事に使えるようになりました!
電源を切りたいときは、「PSボタン」と「OPTIONボタン」を同時に長押しすると、コントローラーの電源を落とせます。
Bluetoothの項目の「DUALSHOCK 4 Wireless Controller」の横に表示される「i」をタップして、「接続解除」でもOKです。
Xbox OneのコントローラーをiPhone/iPadで使う方法
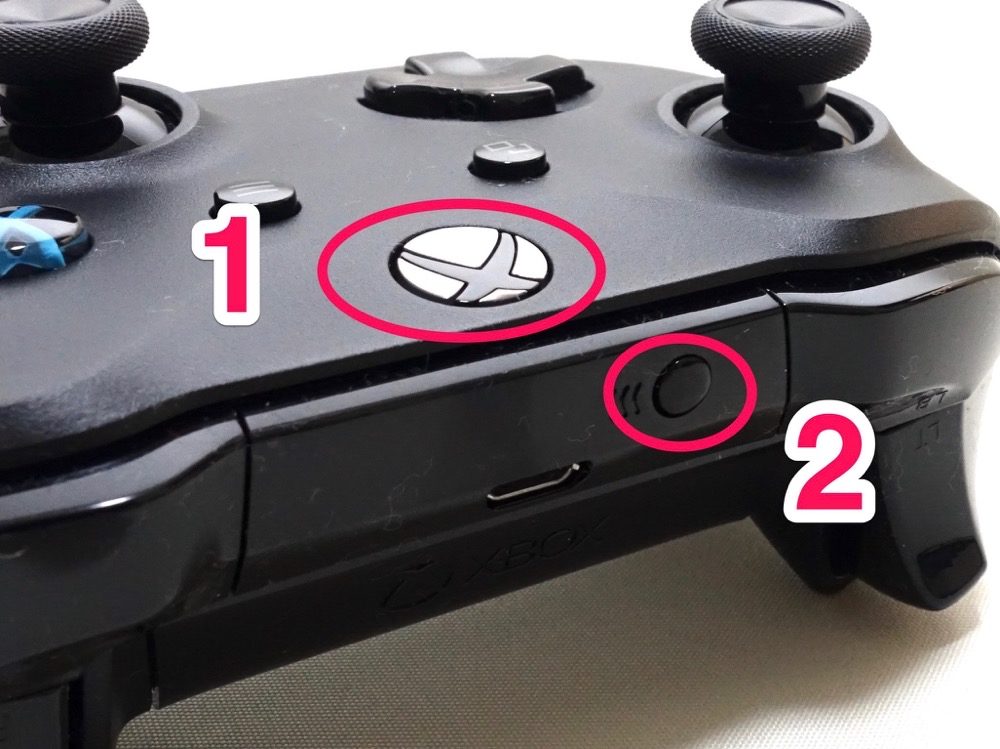
「Xbox ボタン (1)」を押して、ボタンが点滅したら、「ワイヤレス割り当てボタン (2)」を長押しします。
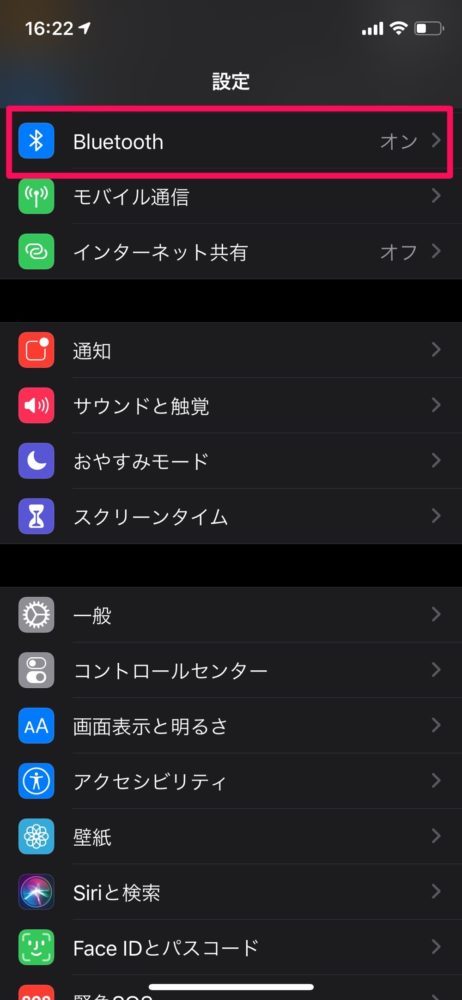
iPhoneの「設定アプリ」を開き、「Bluetooth」を選択します。
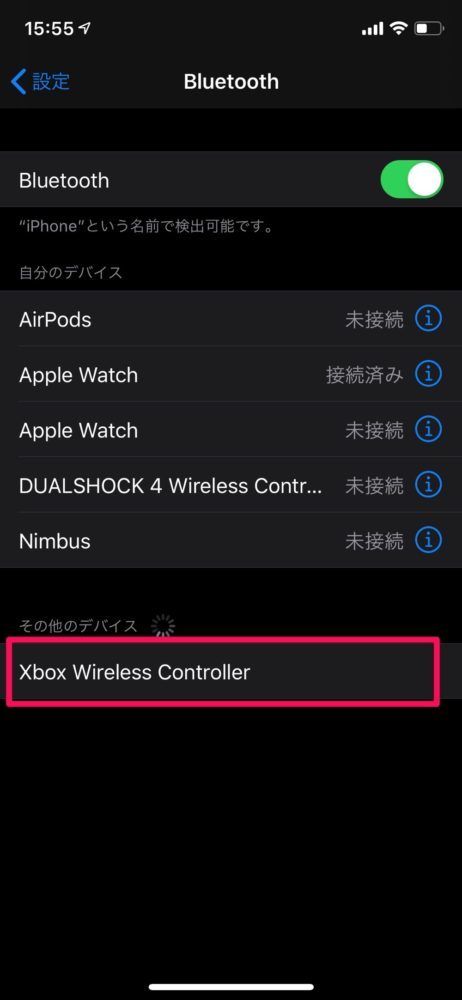
その他のデバイスの中に「Xbox Wireless Controller」が出てくるので選びます。
「接続済み」になって、Xboxボタンが点灯すれば、ペアリング完了です!

Xboxのコントローラー でも無事に繋がりました!
電源を切りたいときは、Bluetoothの項目の「Xbox Wireless Controller」の横に表示される「i」をタップして、「接続解除」を選択して解除します。
【注意点】ゲーム機でもコントローラーを使う場合は毎回ペアリングが必要
PS4、Xbox OneのコントローラーをiPhone及びiPadにペアリングさせた場合、ゲーム機とコントローラーのペアリングが解除されてしまうので、ゲーム機で遊びたくなったときはゲーム機と再ペアリングさせる必要が出てきます。
逆にゲーム機と再ペアリングさせた場合は、今度はiPhone/iPadとのペアリングが解除されてしまいます。
またiPhone/iPadとペアリングさせた状態だと、コントローラーからゲーム機の電源を入れることもできなくなるので注意です。
iPhone/iPadではあまり使わない場合なら、そこまで気にする必要はありませんが、頻繁にゲーム機とiPhoneで切り替えたい場合は、iPhone/iPad専用にコントローラーを買ったほうが快適に遊べると思います!
スマホホルダーを使うと快適に!

コントローラーの上にiPhoneを装着できる「スマホホルダー」を使うと、一体化さて、携帯ゲーム機のように自由な姿勢で遊べるようになります!
またiPhoneを普通のスマホスタンドに立てかけて遊ぶと、距離が遠くなり画面が見づらくなりがちですが、コントローラーに装着するとちょうどいい距離で画面が見やすいです。
僕のはXbox Oneのコントローラー用ですが、DUALSHOCK用のも販売しています。
まとめ
- ペアリングするだけで簡単に使える
- iOSとペアリングすると、ゲーム機のペアリングが解除され、再ペアリングが必要になる
- スマホホルダーを使うと携帯ゲーム機みたいになって遊びやすい
やはり使い慣れたPS4、Xbox Oneのコントローラーで遊べるのは快適ですね!
ただしゲーム機と兼用する場合は、再ペアリングの問題が出てくるので、ゲーム機とiPhoneどちらも頻繁に遊ぶ方は、iPhone用にもコントローラーを購入するとペアリングが解除されなくなるので快適に遊べます。
またスマホホルダーを使うとより遊びやすくなるのでおすすめです!