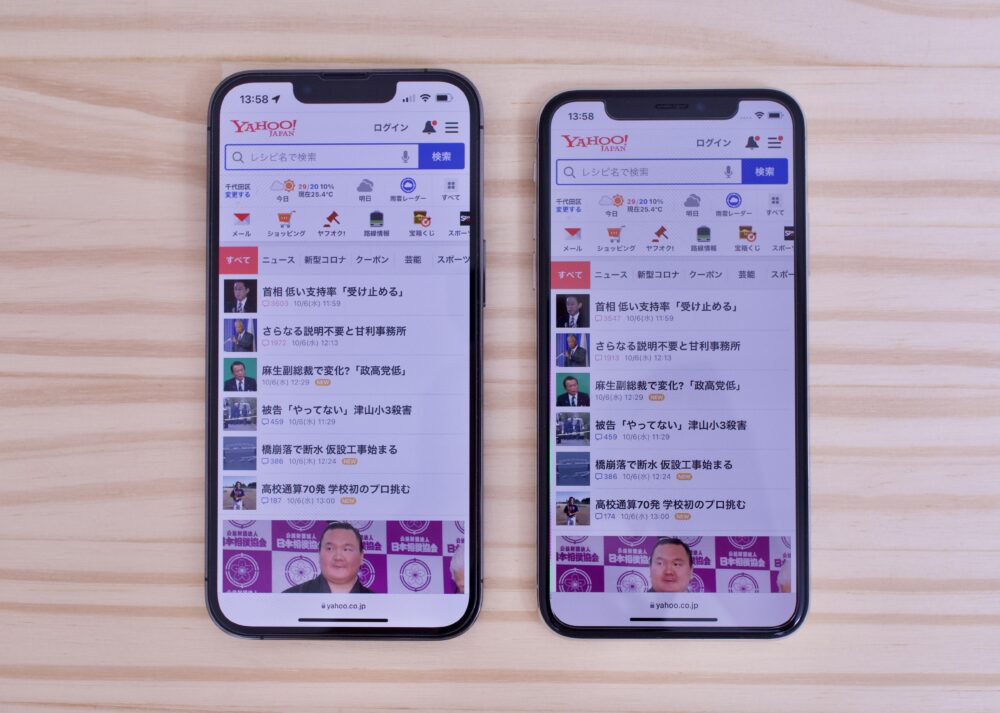iOS 14でピクチャ・イン・ピクチャができるようになった
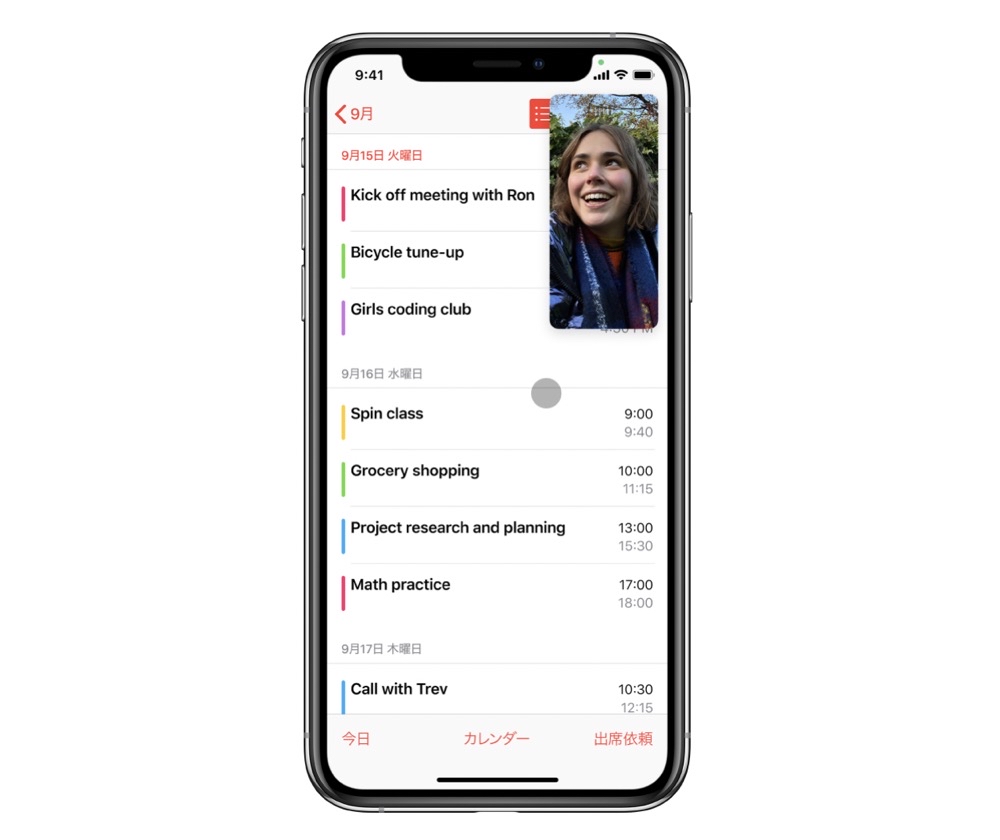
iOS 14では「ピクチャ・イン・ピクチャ」に対応して、iPhoneで画面の小窓に動画を再生しながら、他の作業をすることができるようになりました!
 編集長
編集長【悲報】YouTubeではなぜかできない!
ただし、YouTubeではピクチャインピクチャができません。



iOS 14のiPhoneでYouTubeをピクチャ・イン・ピクチャで見る方法
無料ユーザーはそのままではできないが、Pocket経由ならできる!
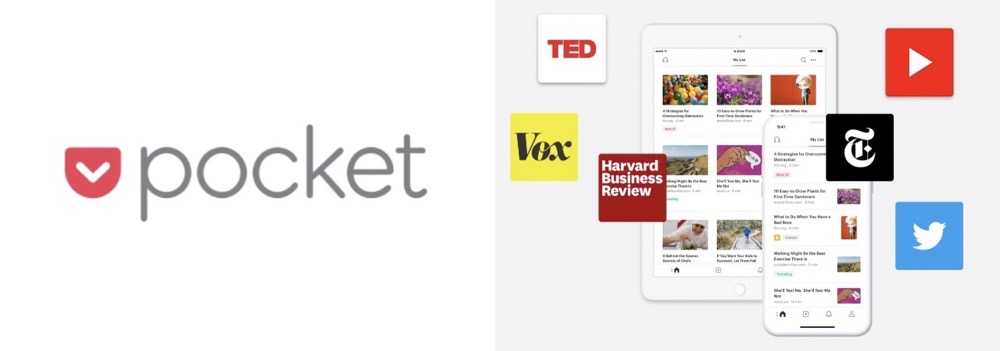
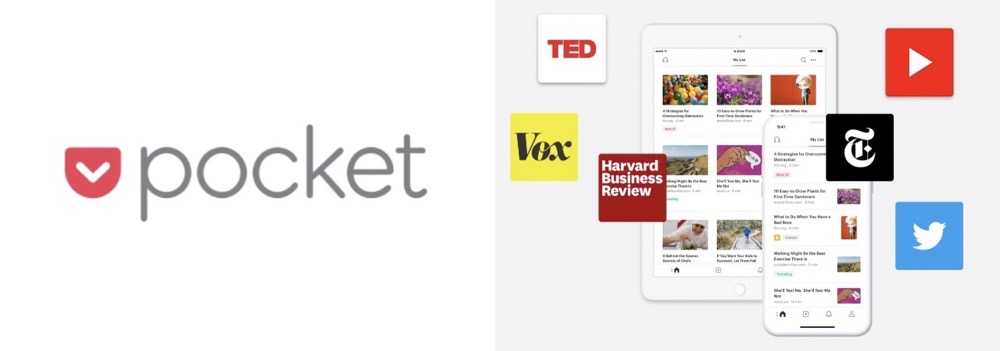
無料ユーザーはそのままではYouTubeのピクチャ・イン・ピクチャはできませんが、「Pocket」というサービスのアプリを使うことで、ピクチャ・イン・ピクチャで再生することができました!
「Pocket」とは、気になるWebページを保存して、後で読むことができるサービス。
クラウドサービスでもあるので、出先のスマートフォンから気になるページを見つけて、Pocketに保存し、自宅のパソコンからそのページを簡単に開くことも容易です。



手順
まず、Pocktをインストールして、アカウントを登録します。
Googleのアカウントでの登録が手軽でおすすめです。
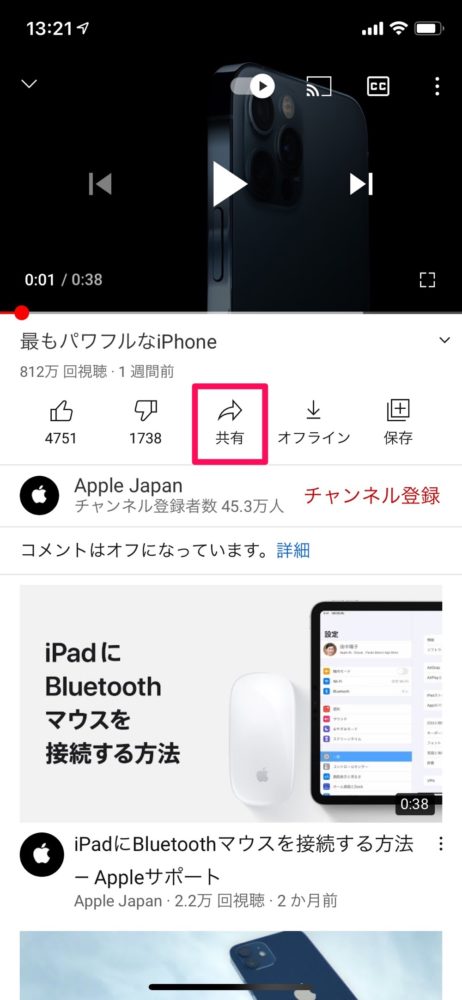
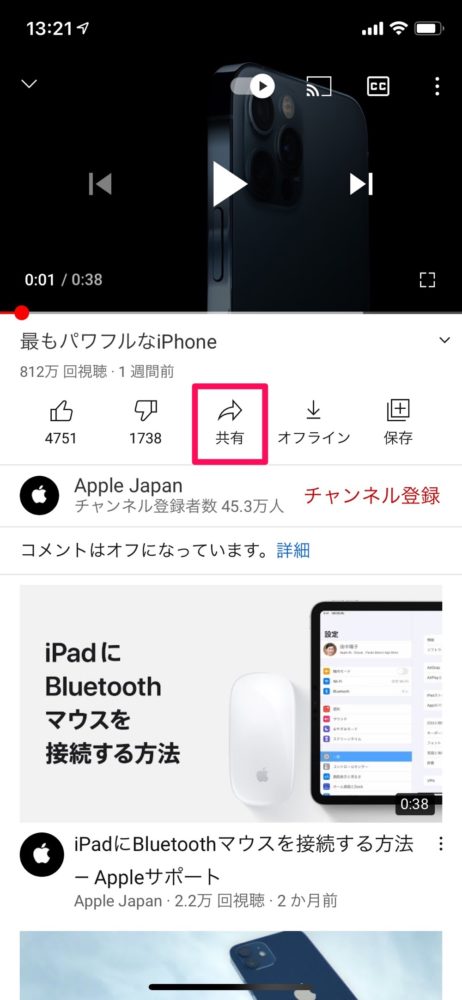
ピクチャ・イン・ピクチャで表示させたいYouTubeの動画を開きます。(YouTubeはアプリでもブラウザ版でもどちらでもOKです)
そして、真ん中のほうにある「共有」を押します。
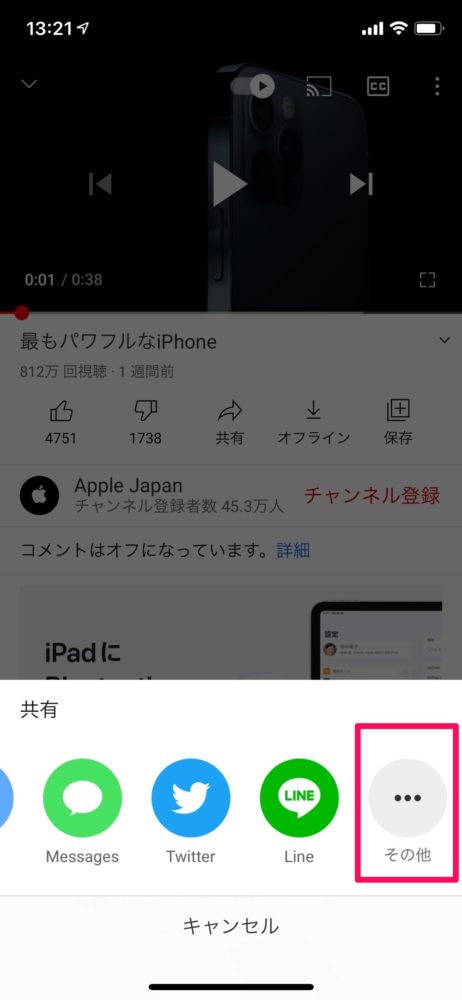
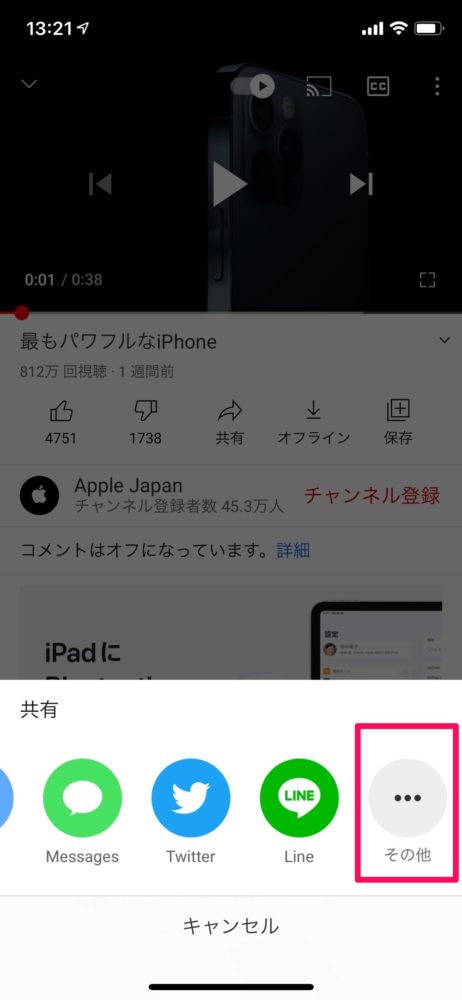
一番右側の「その他」を選択します。
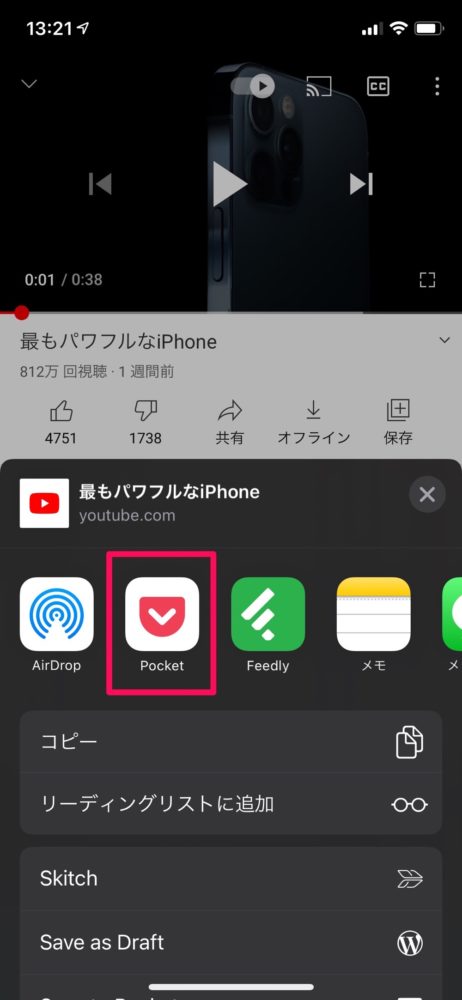
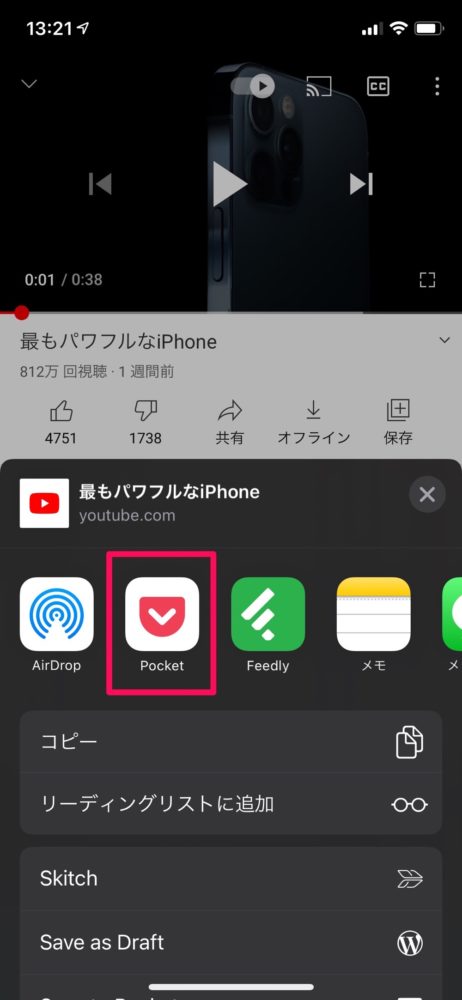
「Pocke」を選択します。
Pocktが出て来ない場合は、一番右側の「その他」を選んで、「候補」の中から「よく使う項目」に移動させると、このような感じで表示されます。
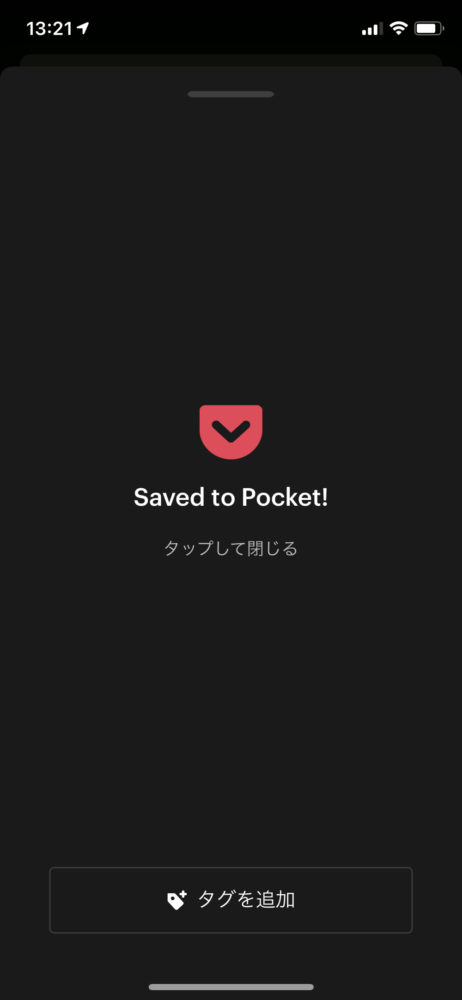
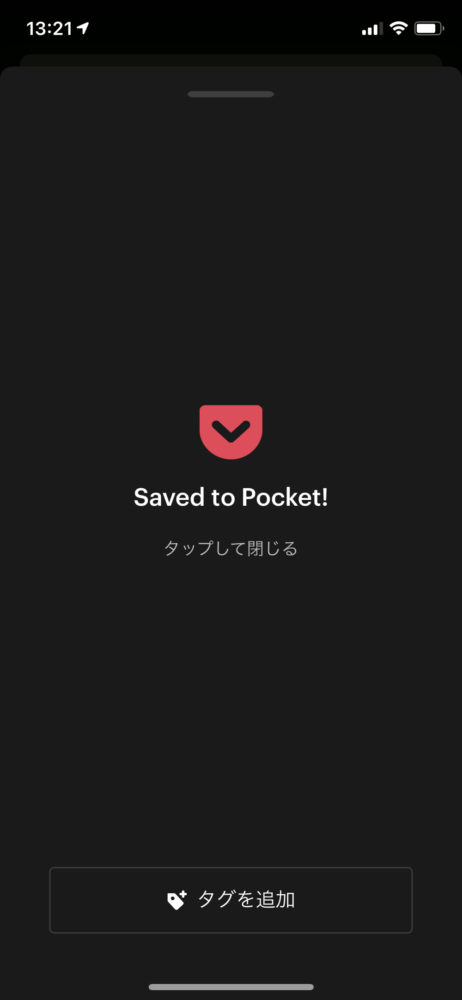
一瞬このような画面が出てきますが、これが表示されれば、YouTubeのページが無事にPocktに保存されたことになります。
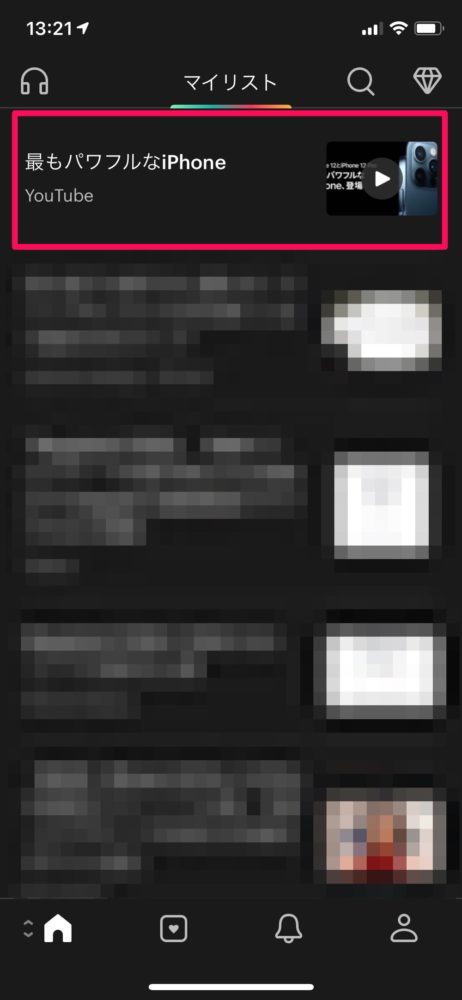
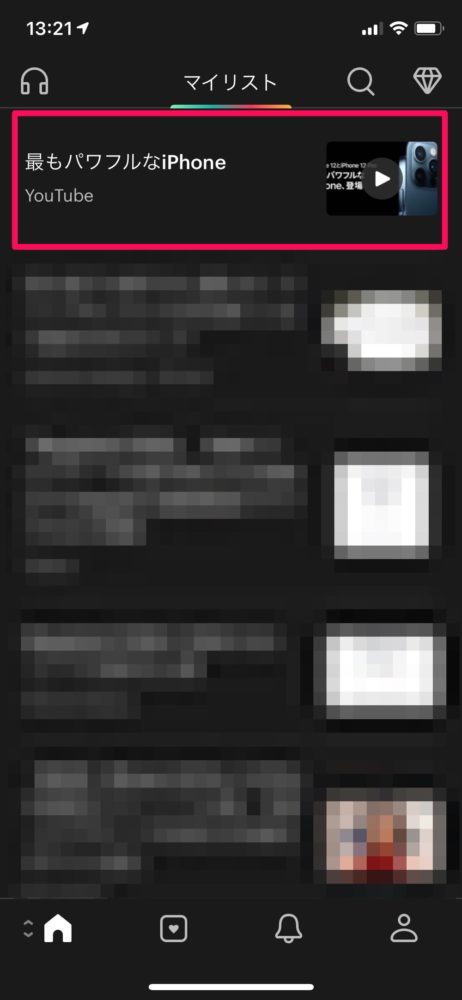
「Pockt」のアプリを開くと、これまで保存したページが一覧になって表示されます。
先程保存したYouTubeのページも一覧に出てくるはずなので、選択します。
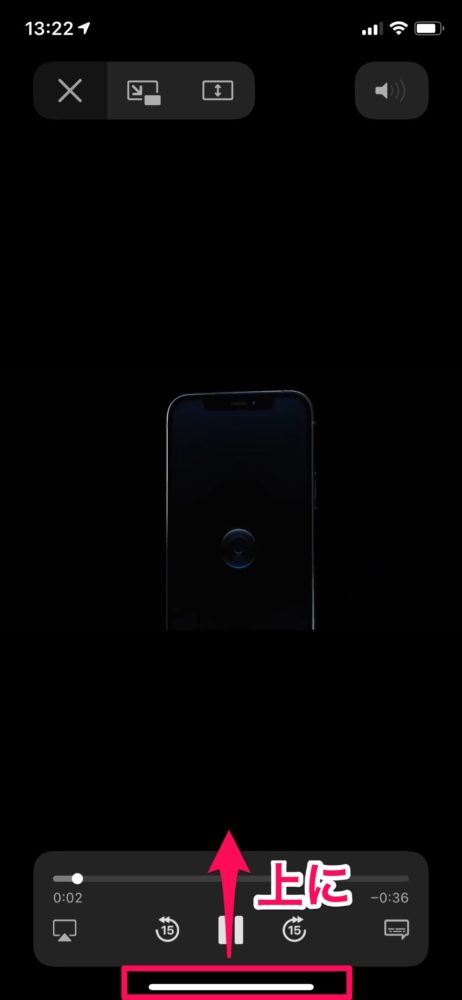
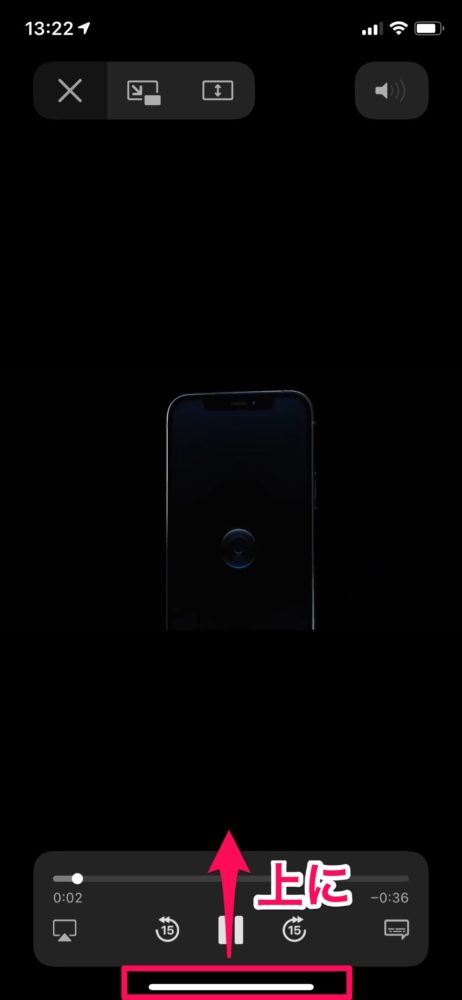
YouTubeのページを開き、「再生ボタン」を押すと動画が再生されます。
再生されたら、iPhoneの一番下に表示されている「ホームバー」を上にスワイプさせて、ホーム画面に戻ります。
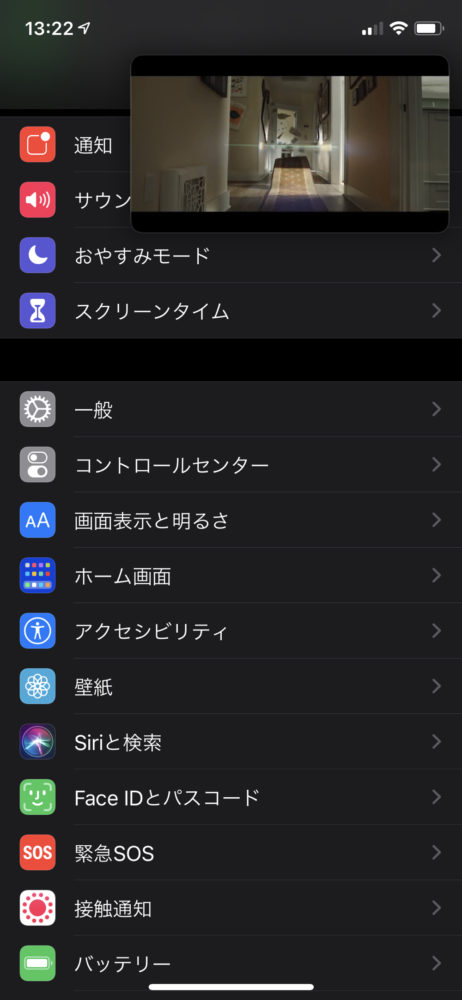
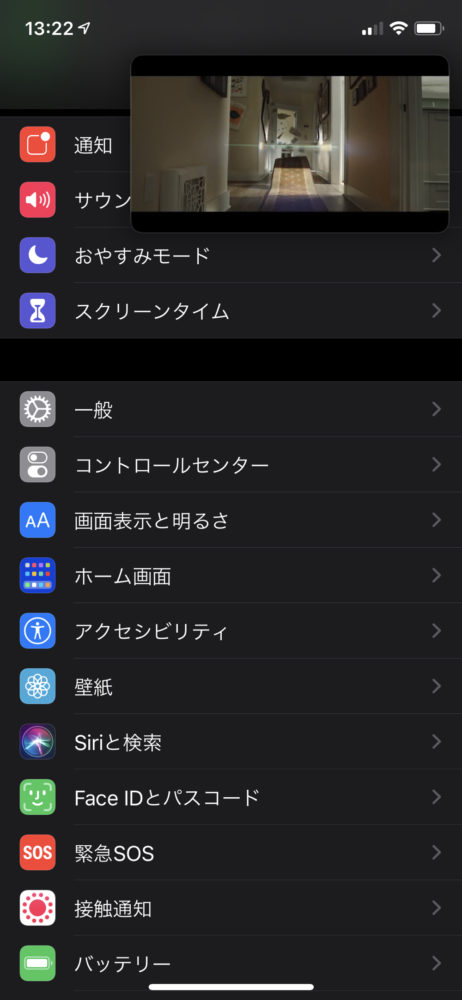
すると、見事にYouTubeをピクチャ・イン・ピクチャで視聴できました!
ホーム画面以外の画面に移動しても大丈夫です。
まとめ
- iOS14でピクチャ・イン・ピクチャが実装
- YouTubeは基本不可
- PocktからならYouTubeをピクチャ・イン・ピクチャで視聴できる
ピクチャ・イン・ピクチャはYouTubeではできませんが、Pocktを経由することでできました!
少しだけ面倒な方法ではありますが、気になる方はお試しください。