最近はYouTubeなどのオンライン動画がDVDなどよりも人気を集めていますね。車でのドライブ中にこれらの動画を楽しめたら、もっと楽しいでしょう。
実はカーナビにHDMI端子がある場合、iPhoneなどのスマートフォンを接続して、カーナビのディスプレイにYouTubeやサブスクの動画を映して楽しむことができるんです!
 編集長
編集長今回は、HDMI端子のあるカーナビにiPhoneを接続してネット動画を見る方法を解説していきます!
\ CarPlay対応ナビ・オーディオの方はこちらもおすすめです /


スマートフォンの画面をカーナビに映すには「HDMI入力端子」が必要


まず前提として、基本的に「HDMI端子」がないとスマホの映像をカーナビに映すことができません。
またHDMIに対応しているナビでも、HDMI端子を使うためのオプション品が必要な場合もあり、それがないと接続できない可能性もあります。
こちらの写真のように、ダッシュボードなどにHDMIの端子があれば利用できます。
iPhoneの画面をカーナビに映すに必要なもの (※LightningのiPhone)
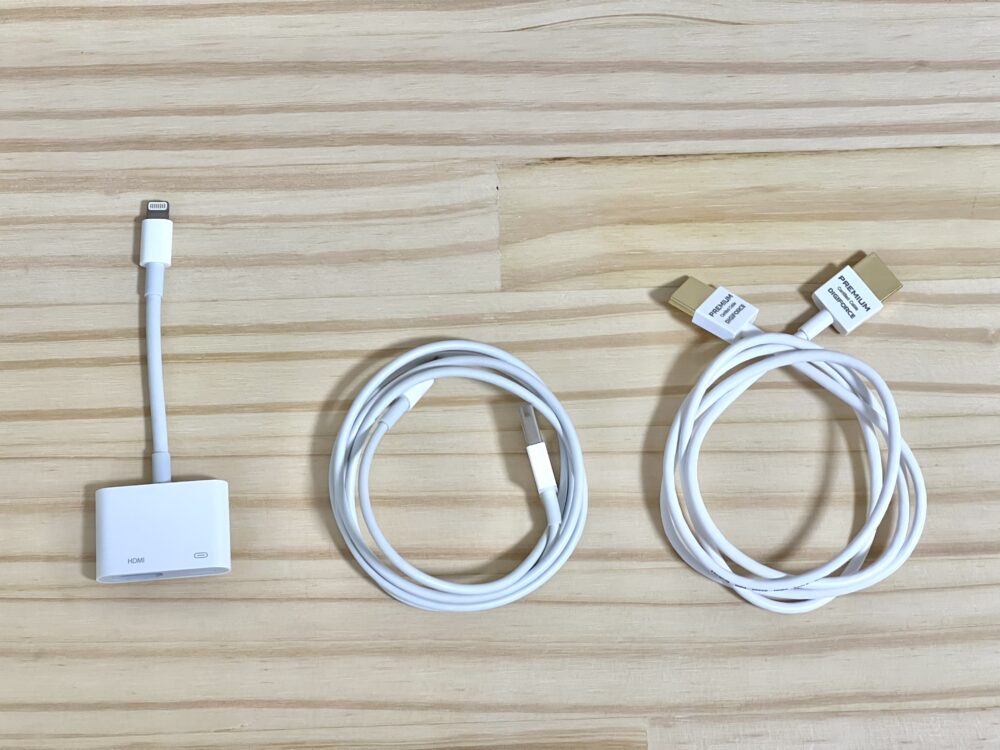
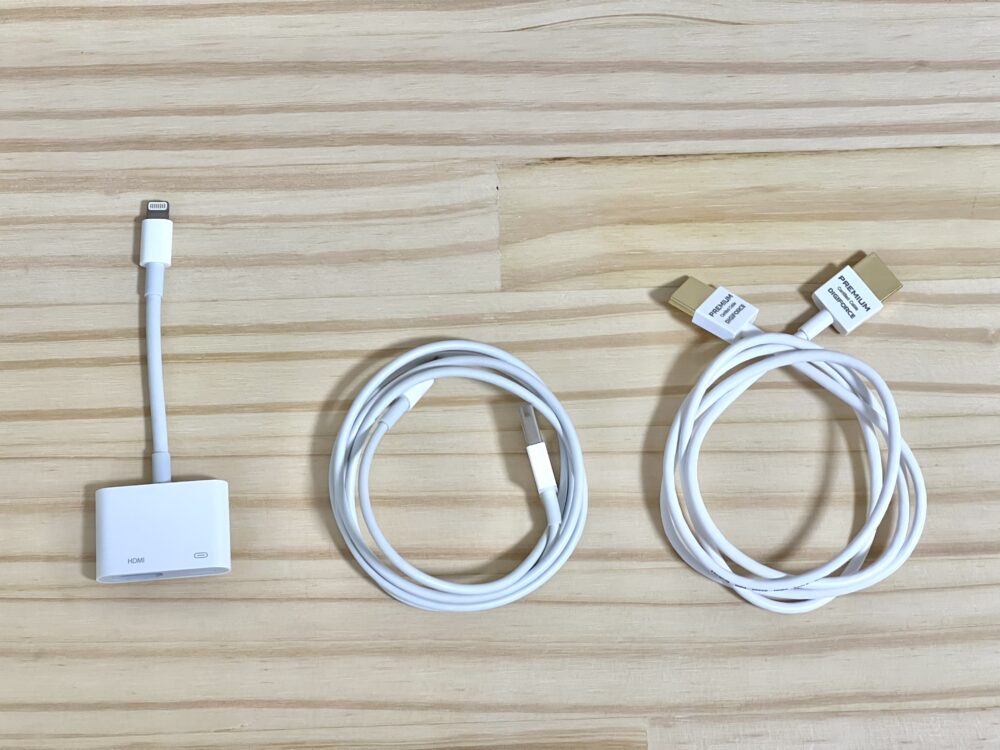
- iPhone本体
- Lightning – Digital AVアダプタ
- HDMIケーブル
- Lightningケーブル
- シガーソケット USBチャージャー(※USBポートがない場合)
必要なものをまとめてみました。1つずつ紹介していきます。
①Lightning – Digital AVアダプタ
まず、LightningをHDMIに変換するケーブルです。
そしてこのアダプタ、値段は高いですが、Apple純正品をおすすめします。
Amazonなどで似たような安価な製品もありますが、安いものは「映像が映らなかった」「すぐに壊れてしまった」というレビューが多く見られるからです。
そのような商品を買い、買い直しで余計にお金がかかることもあるので、安定したApple純正品を購入されたほうがいいと思います。
②HDMIケーブル
HDMIケーブルなら基本的に何でも大丈夫だと思いますが、車での使用になるので、あまり長いと邪魔になります。
最初は余っていた線が太めのケーブルを使っていましたが、かさばって邪魔だったので、細くて短めのこちらのHDMIケーブルに変えました。



邪魔にならなくてかなりスッキリ!
③Lightningケーブル
Lightning – Digital AVアダプタには、「Lightningケーブル」を挿す場所もあり、iPhoneへの電源供給のために接続します。
HDMIケーブルだけでもほとんどの場合、映像は映せますが、本体のバッテリーが見る見る減っていくので、「Lightningケーブル」も用意したほうがいいです。
iPhoneに付属のものでも大丈夫だと思いますが、最近のケーブルは「USB-C」のケーブルになっているので、車で使用する場合は従来の「USB-A」ケーブルのほうが使いやすいと思います。
④シガーソケット USBチャージャー(※USBポートがない場合)
④の給電用の「Lightningケーブル」を接続するUSBポートが車にない場合は、「シガーソケット USBチャージャー」を使えばOKです。
iPhone 15以降でカーナビに映すのに必要なもの (USB-C端子のiPhone)


iPhone 15シリーズ以降のモデルは、長らく採用されていた「Lightning端子」から「USB-C端子」に変更されました。
これによりMacやパソコンなどで使われている、「USB-C – HDMIケーブル」が利用できるようになり、Lightning – Digital AVアダプタが不要に!
「USB-C – HDMIケーブル」の1本だけの接続でよくなり、コストも抑えられます!



iPhone 15 Pro Maxで試してみましたが、しっかりとカーナビに映せました!
iPhoneの映像をカーナビのディスプレイに映す手順 (LightningのiPhoneでの例)


車側の端子に、「HDMIケーブル」と「USBケーブル」を繋ぎます。


続いて「Lightning – Digital AVアダプタ」に先ほどの2本のケーブルの反対側を挿しこみます。
最後に「Lightning – Digital AVアダプタ」のLightning端子を「iPhone」に接続すれば完了です!
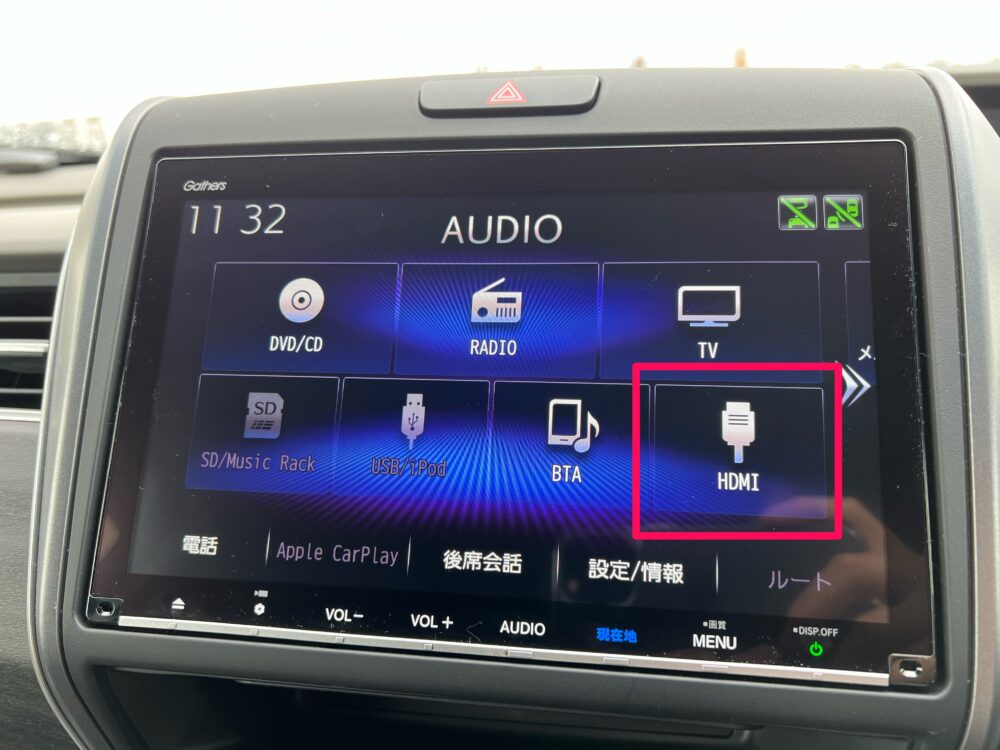
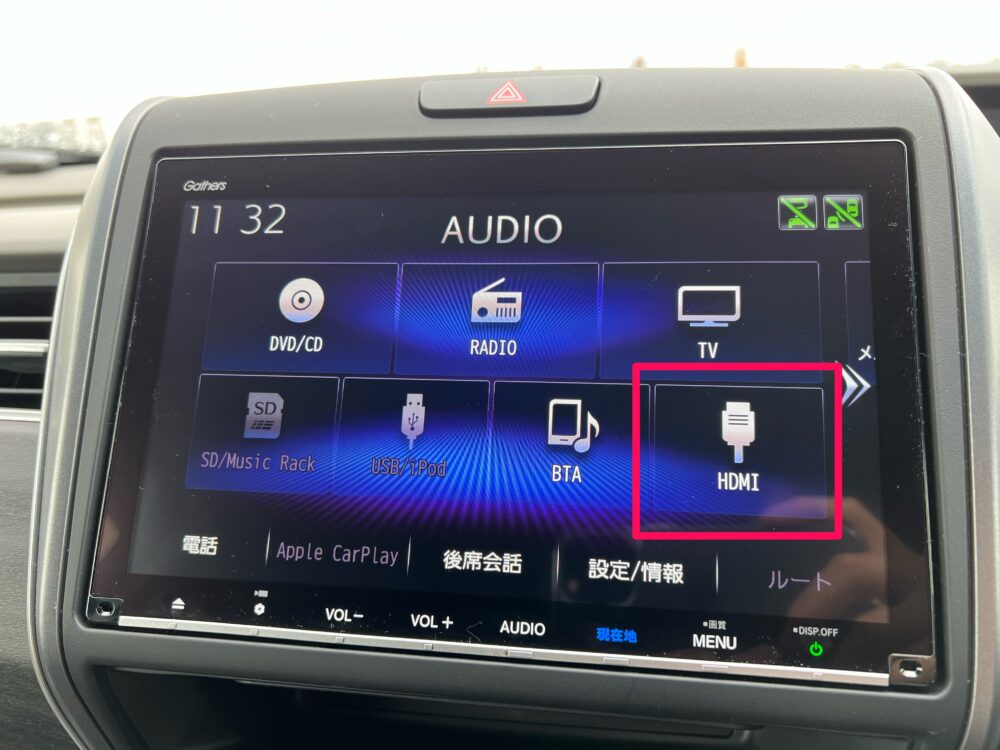
接続が終わったら、カーナビのメニューから、入力切替で「HDMI」を選択します。
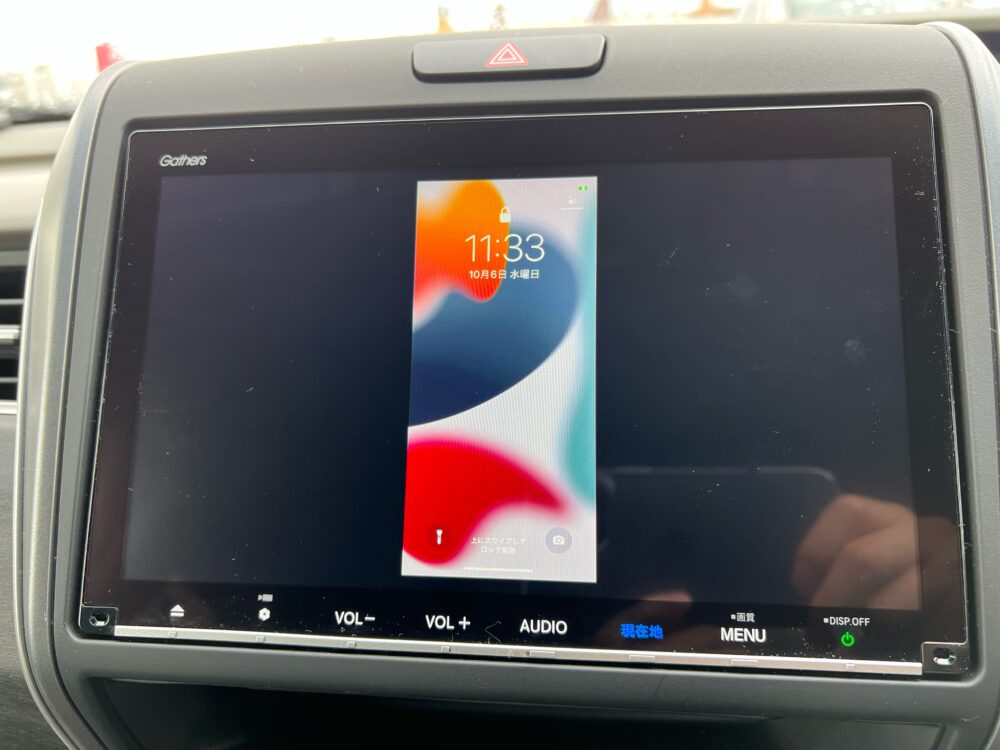
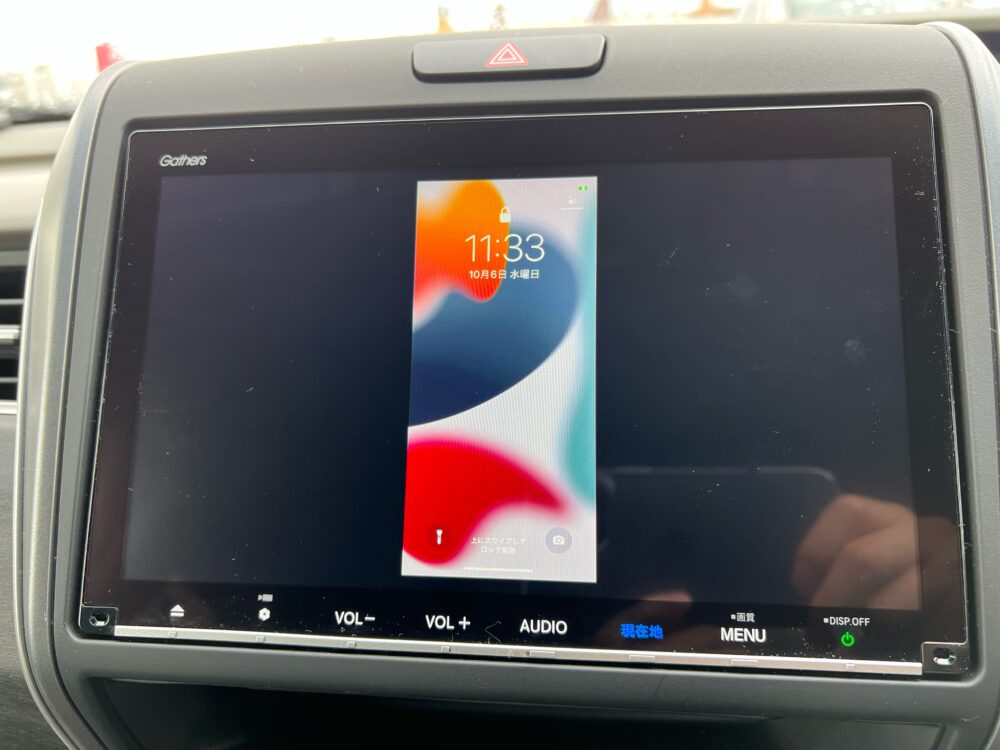
HDMIを選ぶと、カーナビのディスプレイにiPhoneの画面が映ります!
ちなみに、動画だけでなく、写真やゲームの映像を楽しむこともできますよ!


ディズニープラスの動画を流してみると、見事にカーナビの画面に映像を映し出すことができました!(※現在はディズニープラスとプライムビデオは著作権保護の関係?でうまく映せなくなりました)
しかも動画の場合は、映像だけがカーナビに映され、iPhoneのほうには一時停止や早送りなどのボタンだけが表示されてます。



現在もYouTubeは問題なく再生できています!
実際にiPhoneをカーナビに映してわかったレビュー
①画質が想像以上にキレイで感動
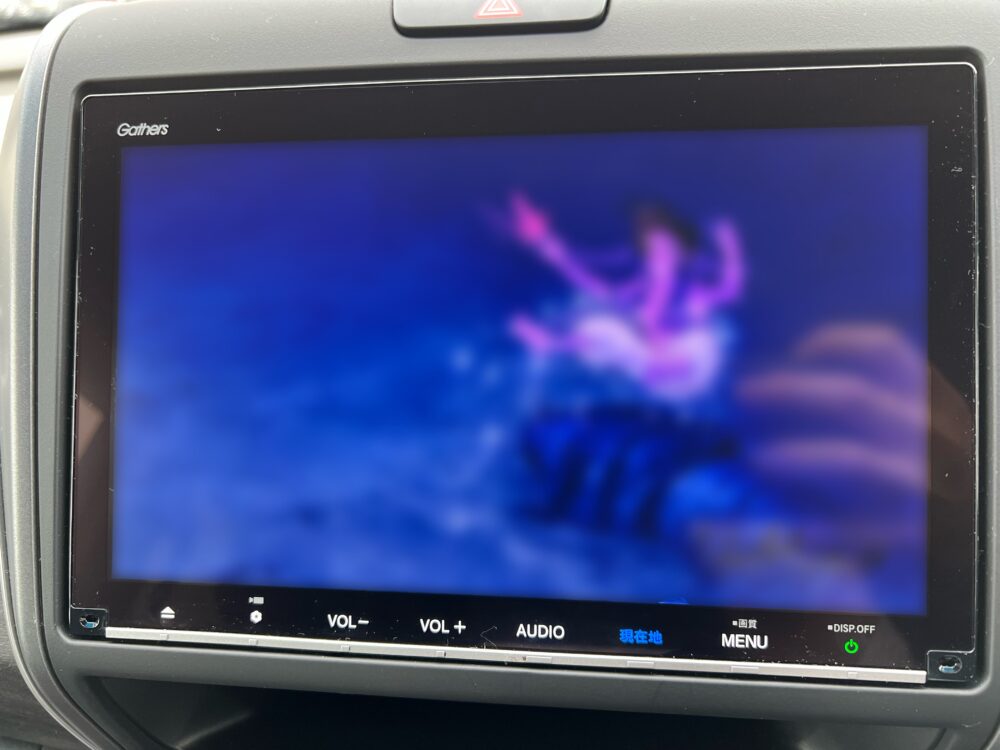
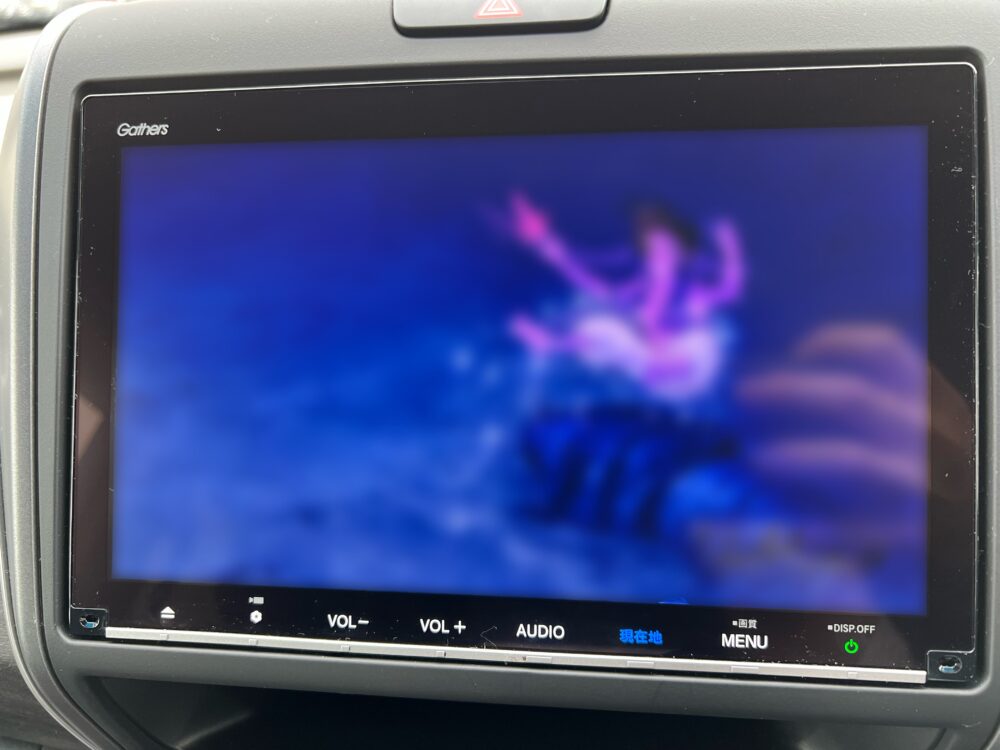
まず思ったのが、予想以上に高画質なこと!
解像度が高く、DVDで見るよりも圧倒的に画質がいいです。



音もいいですし大満足!
②車から乗り降りするたびに、iPhoneの操作をしないといけないのがやや面倒
少しだけ面倒に感じたのは、車から乗り降りするたびに、iPhoneの操作をしないといけないことです。
DVDやBluetoothオーディオの場合は、エンジンをつけたときに、そのまま自動で再生されますが、今回の方法では自動では再生されません。
また基本的に降りるときはスマホも外すので、その都度ケーブルの付け外しも必要です。
もしかすると、「ショートカット」アプリや、セキュリティを犠牲にしてロックをかけないようにすれば、できるかもしれませんね。
まとめ
- HDMI端子つきのカーナビなら、iPhoneの映像を映せる
- USB-C端子のiPhone 15シリーズ以降であれば「USB-C – HDMIケーブル」1本だけでOK
以上、カーナビのディスプレイにiPhoneの映像を映す方法でした!
車にHDMI入力端子さえあれば、iPhoneとケーブルで繋ぐだけでいいので、HDMI端子のある車の方はぜひ試してみてください。



ちなみにカーナビじゃなくても、自宅のテレビなどにも使えます!
iPhone 14シリーズまでのLightning端子のモデル用
iPhone 15以降のUSB-C端子モデルはこちら
\ CarPlay対応ナビ・オーディオの方はこちらもおすすめです /



















