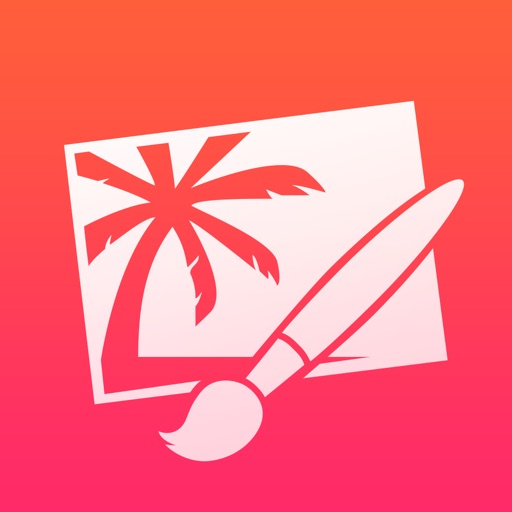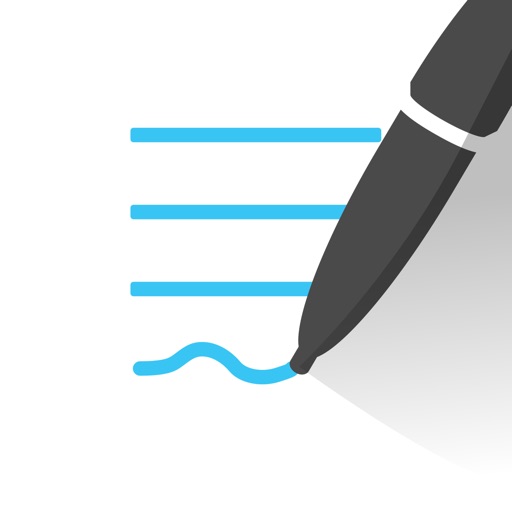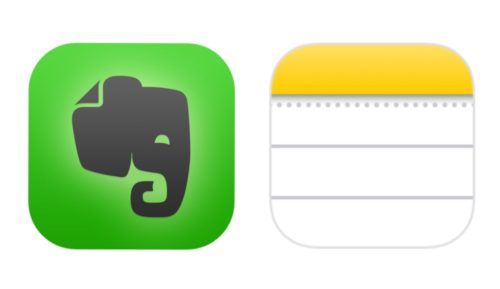廉価版iPad(第6世代)が登場し、Apple Pencilが昔よりも低予算で使えるようになりました。
僕もApple Pencilを使って画像編集をしたり、資料へ注釈を加えたりしていますが、はっきり言ってApple Pencilは最高です。
そこで今回は、Apple Pencilの使い方や、対応したおすすめのアプリをまとめてみたので紹介したいと思います。
Apple Pencil対応のiPad

- iPad Pro 12.9インチ
- iPad Pro 9.7インチ(2016)
- iPad Pro 10.5インチ(2017)
- iPad 第6世代(2018)
Apple Pencil対応のiPadは、同時に発売したiPad Proから対応となります。
Apple Pencilは、しばらくの間iPad Proのみ対応でしたが、2018年に発売されたProじゃないiPadでも対応となりました。
Apple Pencil使いたくて、古いiPadを買う場合はApple Pencilに対応しているかよく調べてから購入しましょう。
Apple Pencilの初期設定・ペアリング

Apple Pencilは無線通信を使用することで、繊細に書くことが可能となっています。
そのためペアリングしたiPadでないと、使用することができません。
ペアリング方法はとても簡単で、充電するときと同じように、Apple PencilをiPadのLightningコネクタに挿します。
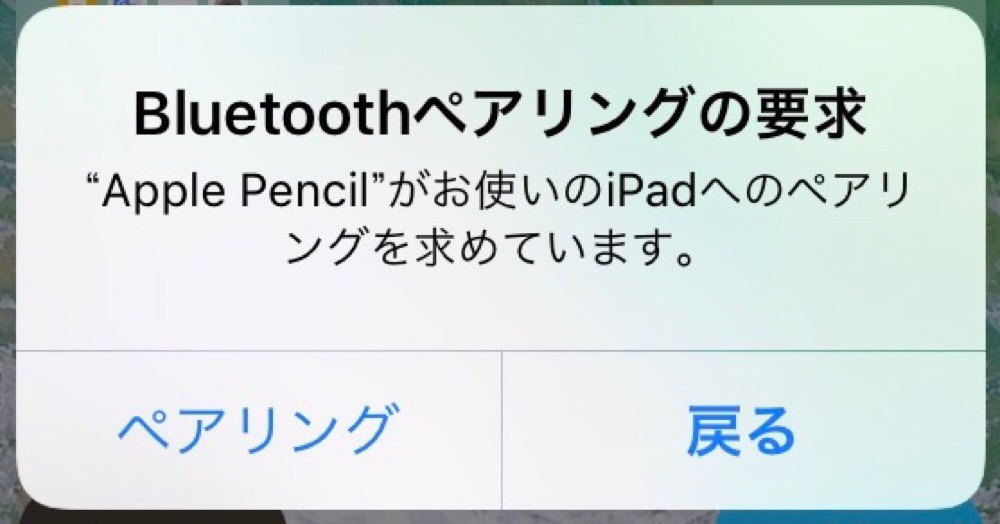
すると、「Bluetoothペアリングの要求」という画面が出てくるので「ペアリング」押します。
これだけで使えるようになります。
設定が簡単なのもAppleらしいですね。
Apple Pencilのバッテリー持続時間・充電方法

バッテリー持続時間、充電時間
Apple Pencilはフル充電で約12時間持続します。
また使用中に電池が無くなっても、iPadのLightningコネクタにぶすりと15秒挿すして充電するだけで約30分使えるようになるので、バッテリーのことはそこまで心配しなくても大丈夫です。
バッテリー残量の確認方法
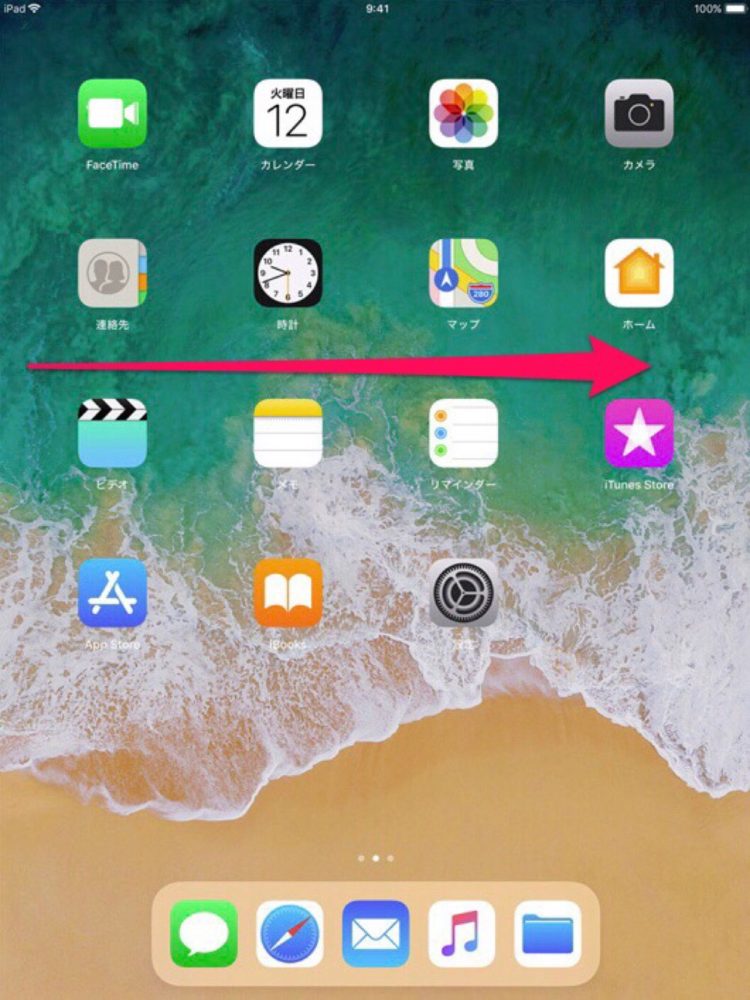
①まずホーム画面から右側にスワイプします。
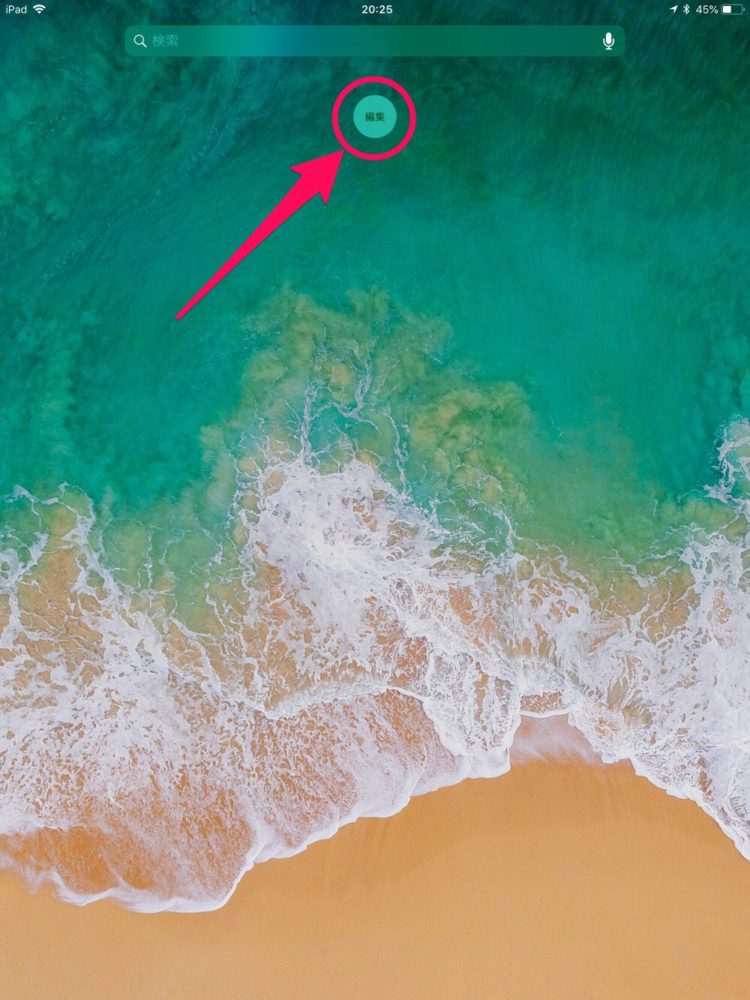
②上の方にウィジェットの「編集」という項目があるのでタップします。
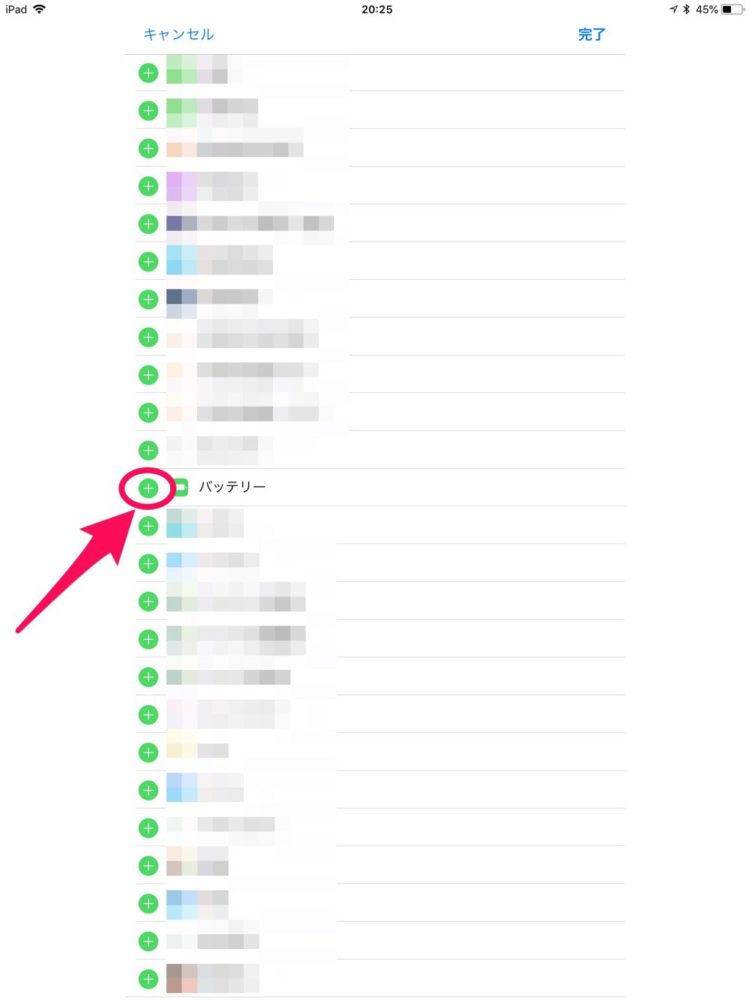
③バッテリーの項目があるので左側の「+」をタップします。
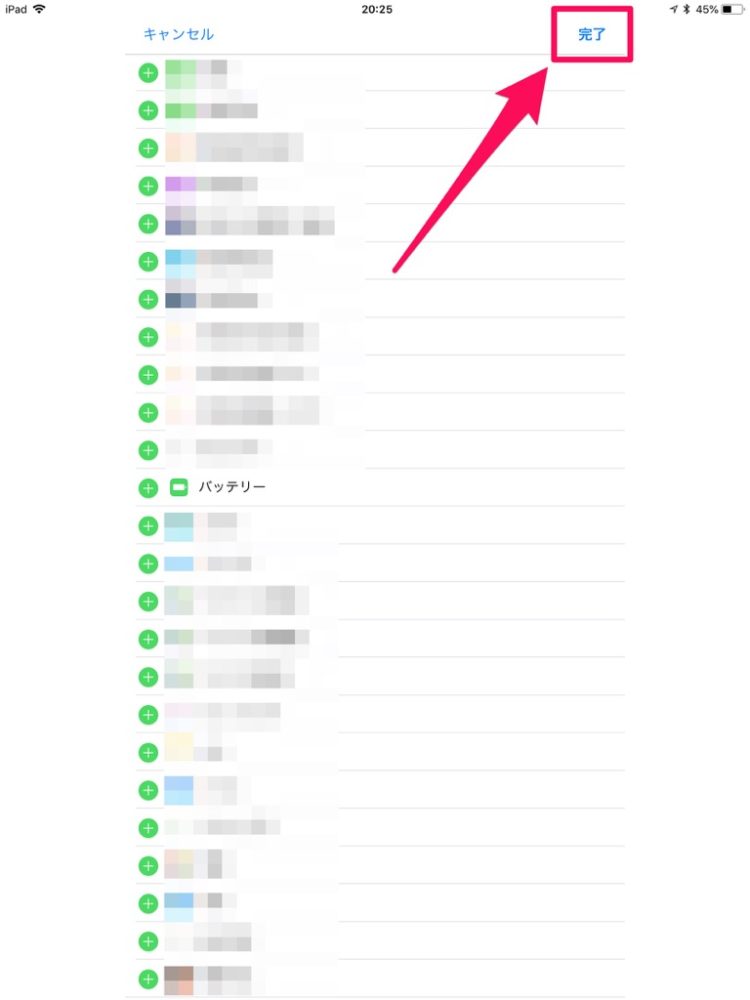
④「完了」をタップします。
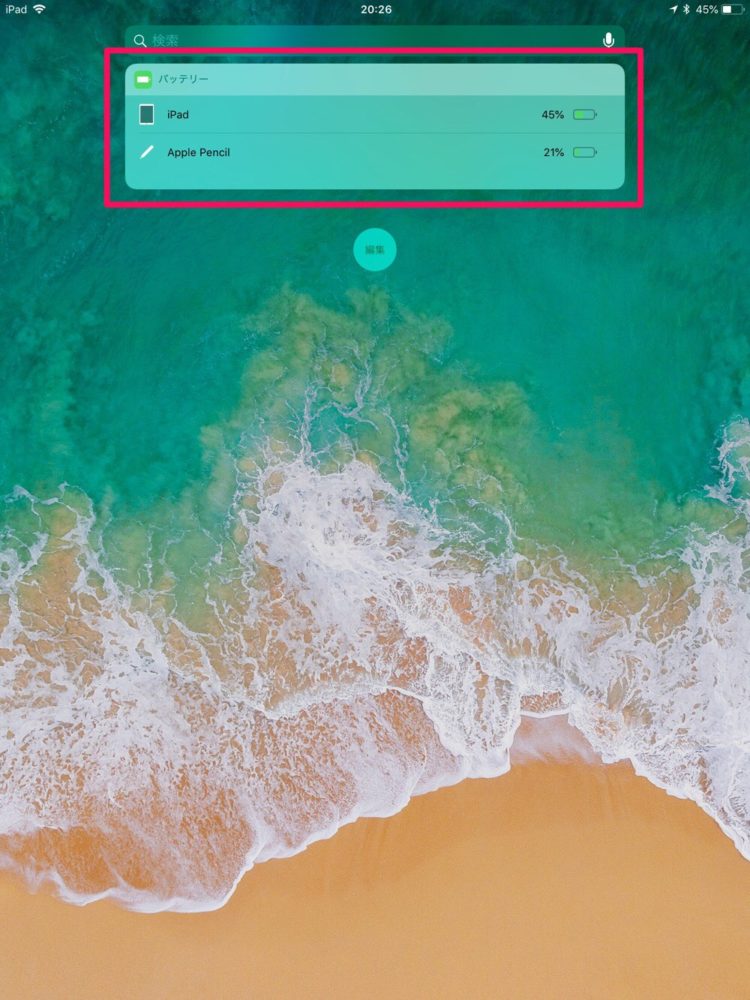
これでウィジェットからいつでもApple Pencilのバッテリーが確認できます。
iPadに挿して充電する充電する方法

iPadのLightning端子を、Apple PencilのLightning端子をぶすりと挿すと充電できます。
充電中の見た目はあまりいいとは言えませんが、ケーブルも不要で外出先でも手軽に充電できるのがポイントです。
充電中はぶつけたりするとApple Pencilが破損してしまう恐れもあるので、安全な場所で注意しながら充電するようにしましょう。
Lightningケーブルから充電する方法

Lightningケーブルからも充電することができます。

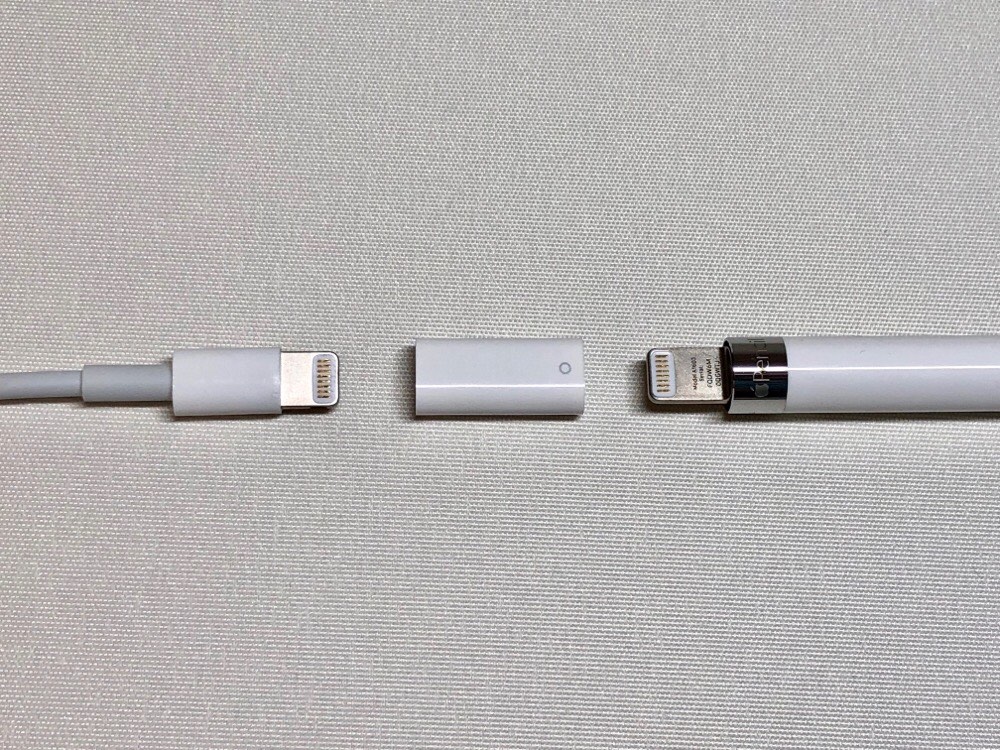
LinghtningケーブルとApple Pencilはどちらもオス端子なので、Apple Pencilに付属している「Lightningアダプタ」を使用すると繋げられます。
じっくりと満タンに充電したい場合におすすめです。
Apple Pencilのペン先が摩耗してきたら

Apple Pencilの先端はプラスチック素材なので、長く使用していると摩耗して鉛筆のように先端が太くなってきます。

Apple Pencilのペン先は交換可能で、Apple Pencilを購入すると予備のペン先(Apple Pencilチップ)が1つ付属します。また交換用のペン先も別売りで販売されているので、摩耗したら新しいペン先に交換することで書きやすさが復活します。
交換方法は、ペン先を時計逆周りに回すと外して、新しいペン先を先ほどと逆方向に回して装着するだけで交換できます。
Apple Pencilが使える標準アプリ
「メモ」
Apple純正の「メモ」アプリです。
紙のノートや落書き帳のように、手書きで自由に文字や絵を書けます。
またiPadのカメラで資料をスキャンする機能があるのですが、取り込んだ資料にApple Pencilで注釈を書き加えることもできます。
「iWork」
「iWork」とは、ワープロソフト(Pages)、プレゼンテーションソフトウェア(Keynote)、表計算ソフト(Numbers)の3つをまとめての呼称です。
一般的にキーボードでの文字入力を中心としたアプリですが、Apple Pencilを使えば、これらのファイルに手書きの文字や注釈を直接描き加えることができるんです。
重要なところにマーカー線を加えて目立たせたり、空いているスペースにイラストを書き加えることもできるので、これまでとは違った資料を作ることができます。
「写真」
自分で撮影した写真場にApple Pencilで書き入れることもできます。
イメージとしてはプリクラの落書きと同じようなことができちゃいます。
iPadのカメラで自撮りして、Apple Pencilで自由に線やイラストを描けるので、どこでもプリクラみたいなことができます。
この機能はプライベートだけじゃなく、仕事でも活かせそうですよね。
Apple Pencilおすすめのアプリ
Apple純正の標準アプリでもApple Pencilを楽しむこともできますが、使えるペン種類が少なかったり、まだまだ性能をフルには活かせません。
そこでサードパーティー製の専門アプリを使うことで、Apple Pencilの性能を解き放つことができるんです。
「Procreate」
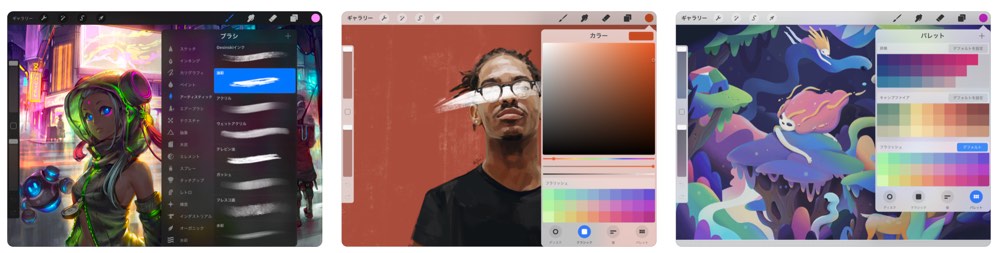
iPadで最も優れたと言ってもいいくらいのイラストアプリ。
「Procreate」は、Apple Design Awardを受賞したり、App Store Essentialとして取り上げられた人気で優れたアプリです。
136種類の豊富な種類のブラシを揃えていたり、Apple Pencil一本でどんな絵でも描けちゃいます。
イラストを本格的に描きたい方におすすめなアプリです。
「Pixelmator」
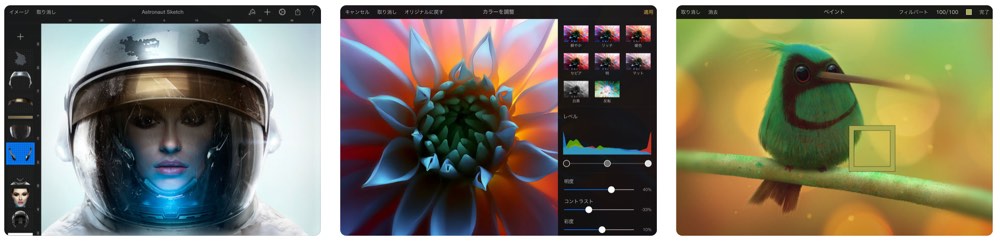
パソコンの画像編集ソフト定番「Photoshop」に近いアプリです。
画像を合成したり、書き加えたり、不要な部分を消したりすることができます。
そして、Apple Pencilに対応なので、指だけでは難しい細かな作業でも楽々こなすことが可能です。
また先ほど紹介した「Procreate」のように、たくさんのペン種類を揃えているので、写真に色を塗ったり、絵を描いたりすることもできちゃいます。
「GoodNotes」
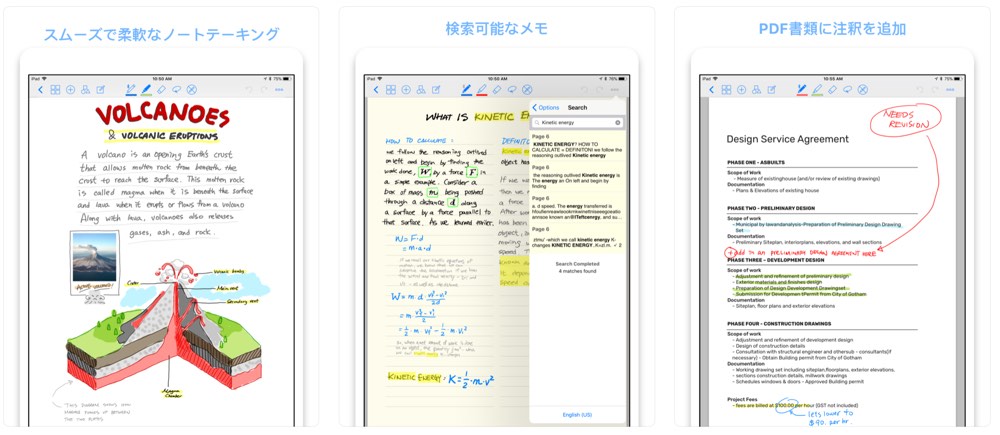
標準の「メモ」アプリも便利なのですが、紙のノートの代わりとして使うのには少し心もとない。
そこでおすすめなのが「GoodNotes」というノートアプリです。
紙のノートを丸ごとiPadにしたようなアプリで、使い勝手が紙のノートそのもの…!
ノートと同じ罫線があるので文字が書きやすく、ページも左右にスワイプするだけで新しいページを開いたり、前のページに戻るのが簡単にできます。さらに検索キーワードを入れれば、手書きで書いた文字を検索して、そのワードが含まれるページを見つけてくれたりもします。
iPad1台で数え切れないほどのノートとして使えるので重たい荷物を減らせます。大学生のノートなどにピッタリです。
まとめ

以上、Apple Pencilの使い方や、対応したおすすめのアプリをまとめてみました。
パソコンのペンタブなどは、機種選びから設定まで結構大変なのですが、Apple PencilはiPadのLightning端子に一度繋ぐだけで使えるようになったり、使い方がとてもシンプルなので、どなたでも安心して使えます。
iPad標準アプリでも、ある程度の作業ができますが、Apple Pencilをより本格的に使ってみたい場合は、上記で紹介したようなアプリを使うとできることの幅が広がります!