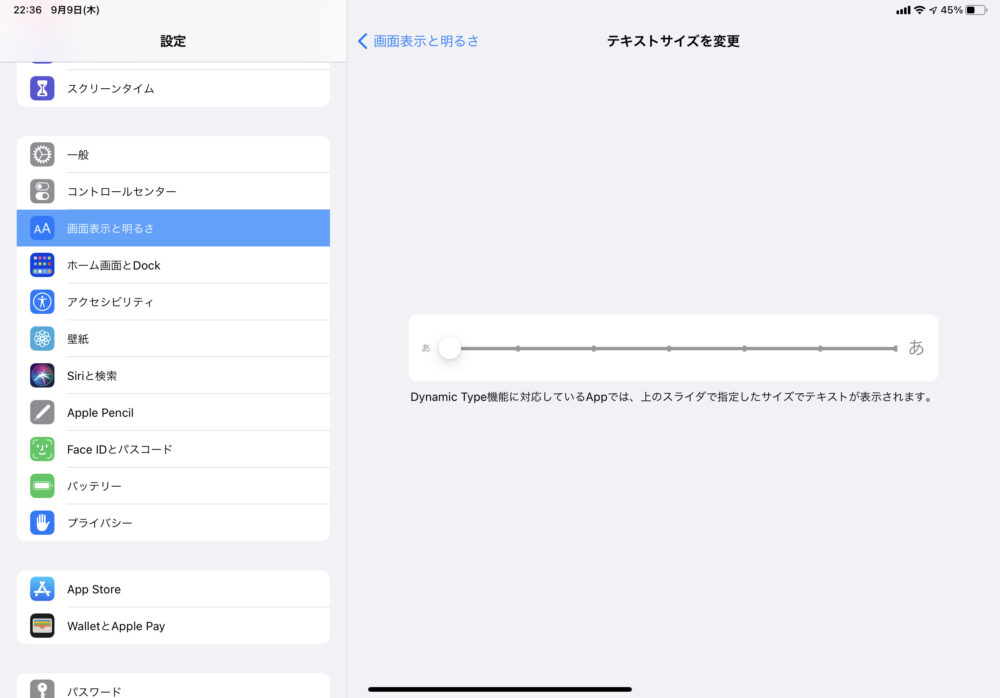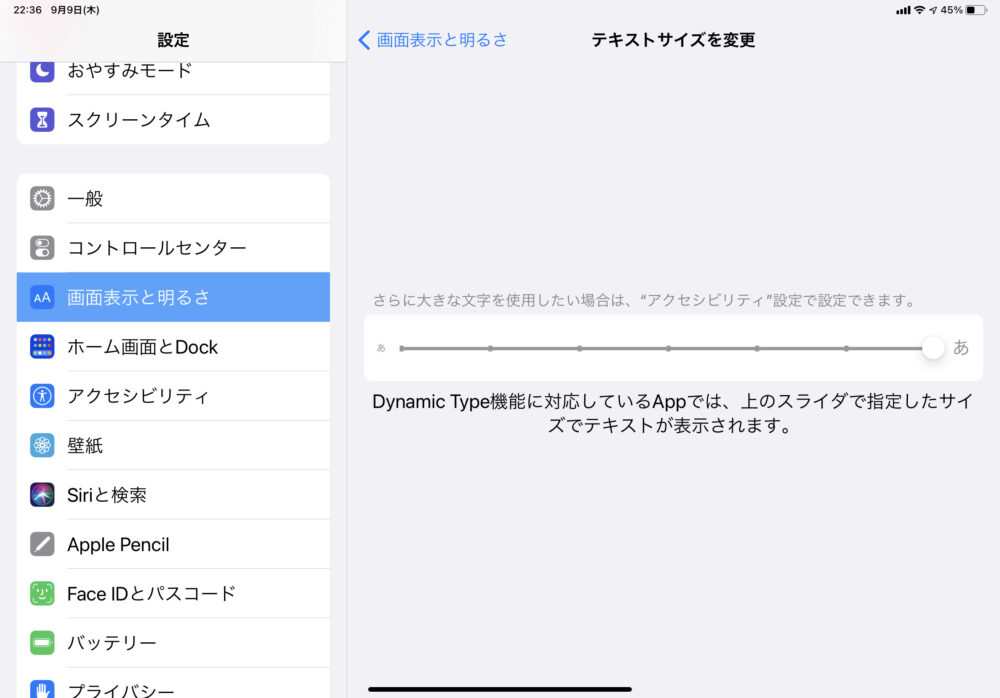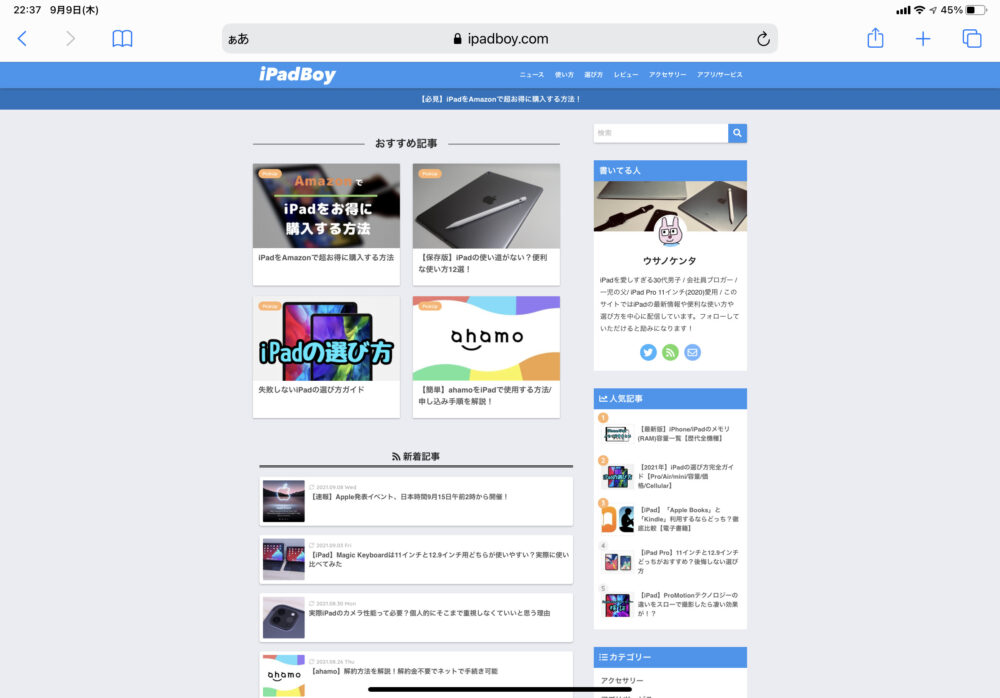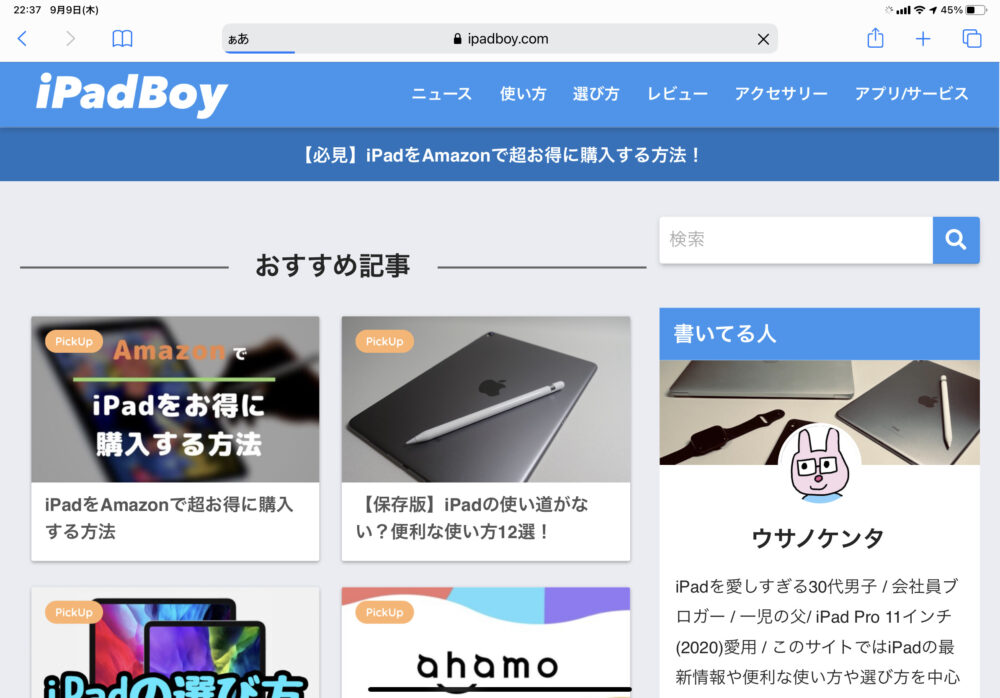- 「iPadの文字が小さくて読みにくい」
- 「iPadの文字が大きすぎて画面が狭く感じる」
と感じることはないですか?
実はiPadの文字サイズは変更することができるので、文字のサイズで悩んでいる方は、サイズを変更することで解決できます。
今回は、iPad(iPhone)の文字のサイズを変更する方法をまとめみました!
目次
iPadの文字サイズの変更設定(システム全体)
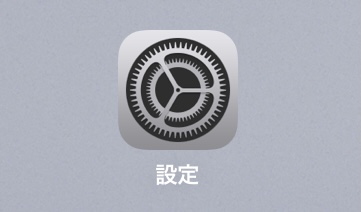
「設定」アプリを開きます。
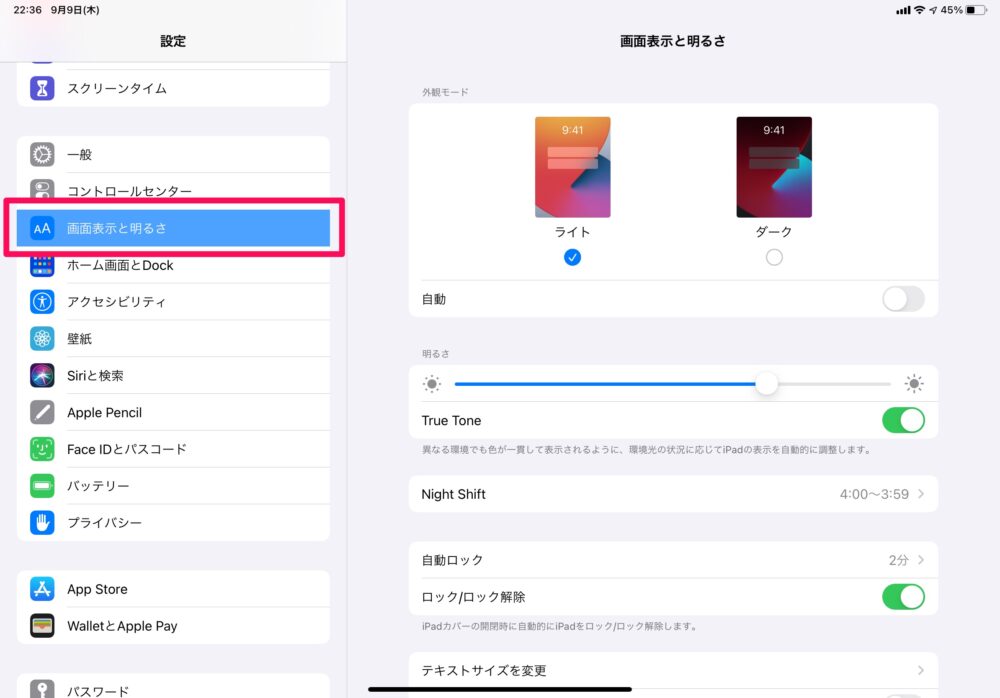
「画面表示と明るさ」を選択します。
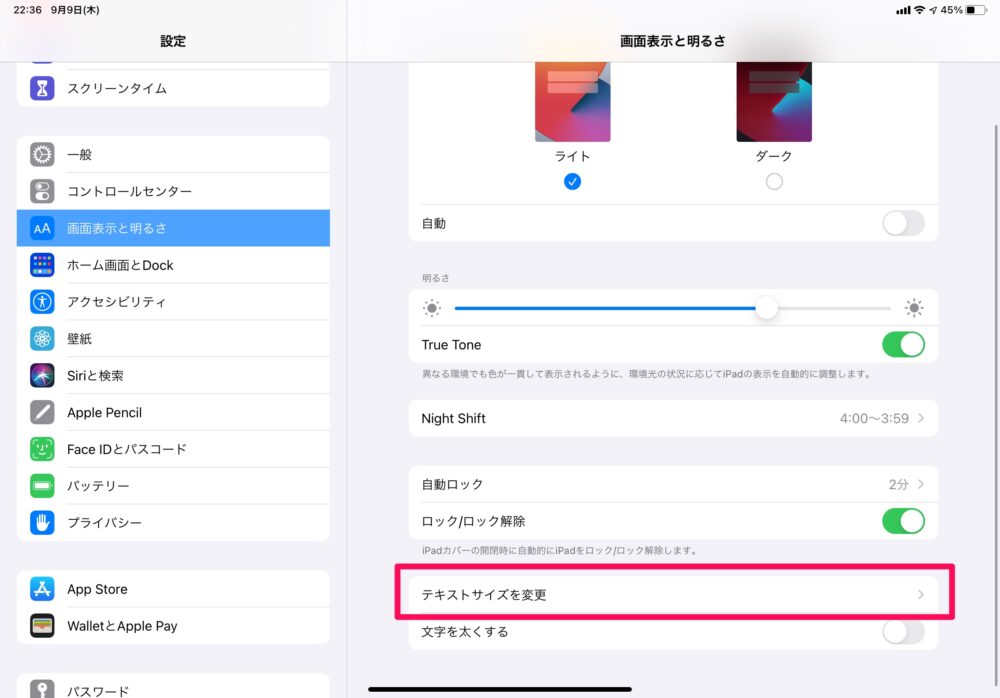
「テキストサイズを変更」を押します。
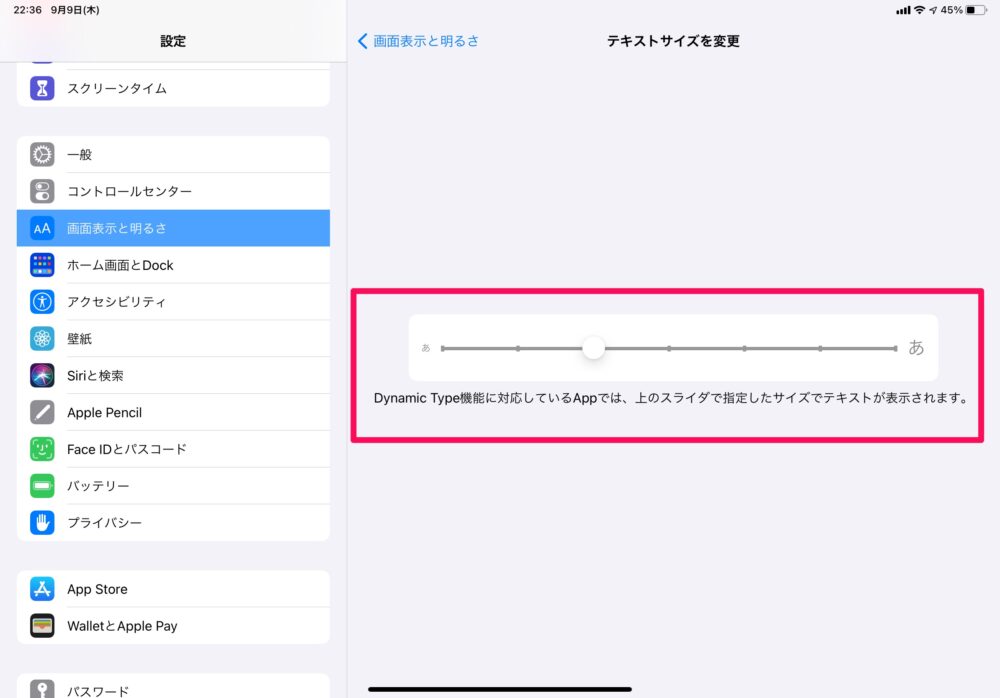
文字サイズを変更できるスライダが表示されるので、ここを左右に動かすと、文字のサイズが変更できます。
設定の画面ですが、最小と最大で比較すると、結構文字のサイズが変わります!
iPadの文字サイズ変更設定(Safari)
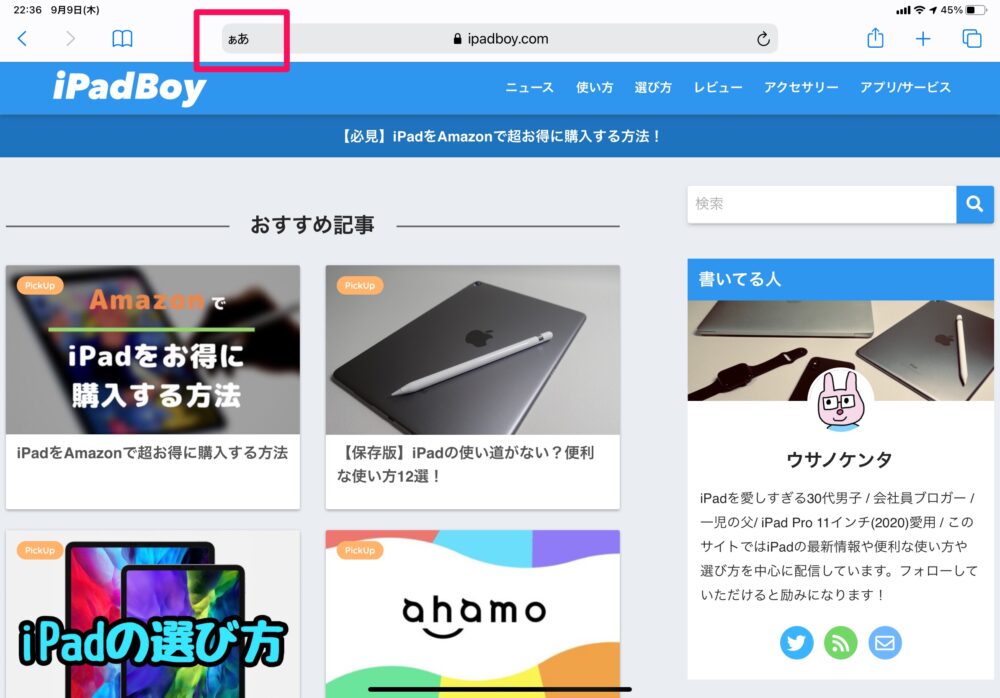
SafariのURL左側に「ぁあ」と書かれたボタンがあるので、押します。
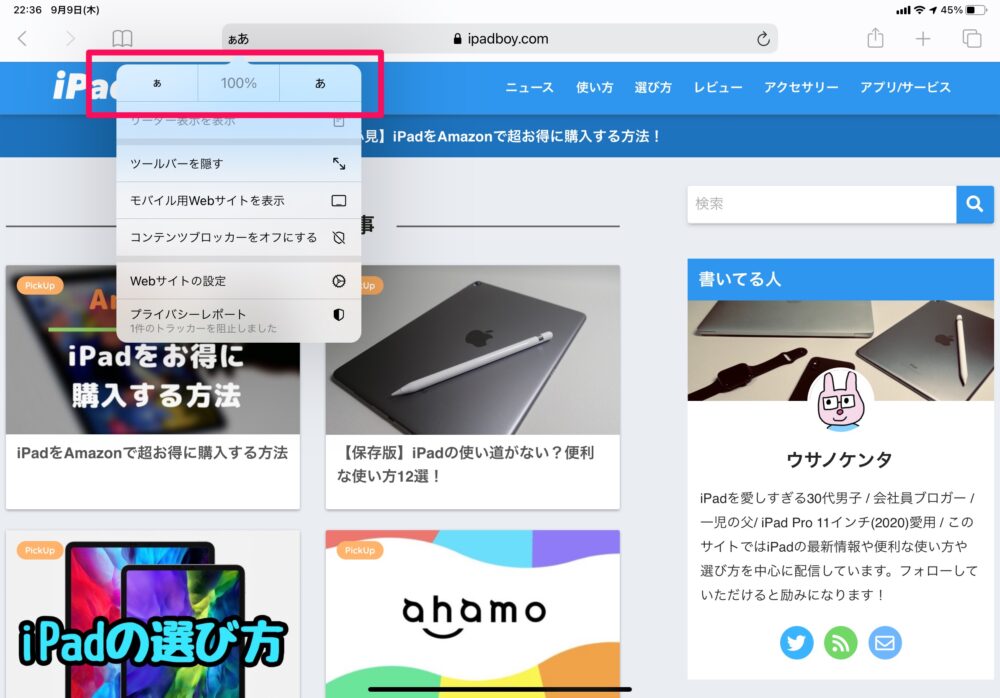
ブラウザの表示サイズのメニューが出てきます。
「100%」と表示されていれば、標準のサイズで表示されているという意味で、左右の「あ」を押すことで表示倍率を変更することができます。
- 左の小さな「ぁ」を押すと、表示が小さくなる
- 右の「あ」を押すと、表示が大きくなる
画面に表示できる情報量が結構変わります。大きくすると文字が見やすくなりますが、その代わりに一度に表示できる文字数は減ります。
小さくすれば、文字は小さくなりますが、情報量は増えます。
まとめ
- 文字のサイズは自由に調整できる
- 文字を大きくすると、見やすくはなるが、情報量が減る
- 文字を小さくすると、文字は小さくなるが、情報量が増える
iPadの文字サイズの変更する方法をまとめてみました!
この方法はiPadだけでなく、iPhoneでも使える方法なので、ぜひ参考にしてみてください。