現在販売されているiPad AirやiPad Proで利用できる、純正キーボードケースの「Magic Keyboard」と「Smart Keyboard Folio」
どちらも物理キーボードを備え、iPadでパソコンライクな作業を可能にする優れたカバーです。
 編集長
編集長この記事では、「Magic Keyboard」と「Smart Keyboard Folio」のどちらも利用してみた筆者が、どちらがおすすめなのか、自分に合った選び方をまとめてみました!
「Magic Keyboard」と「Smart Keyboard Folio」の違い・比較


| Magic Keyboard | Smart Keyboard Folio | |
|---|---|---|
| トラックパッド | ○ | × |
| キーボード | シザー構造 | 不明 |
| キーのバックライト | ○ | × |
| 増設USB-Cポート | ○ ※充電専用 | × |
| 画面角度調整 | 無段階 | 2段階 |
| キーボード側を本体の裏側に回せるか | × | ○ |
| 重量 | 約600g (11インチ) 約700g (12.9インチ) | 約300g (11インチ) 約400g (12.9インチ) |
| 価格 (税込) | ¥44,800 (11インチ) ¥53,800 (12.9インチ) | ¥27,800(11インチ) ¥32,800 (12.9インチ) |
【比較1】操作性はトラックパッドで操作できるMagic Keyboardが優秀


まず最も大きな違いは「トラックパッド」です。
MacBookを含むノートパソコンでお馴染みのトラックパッドが、Magic Keyboardには搭載されています。
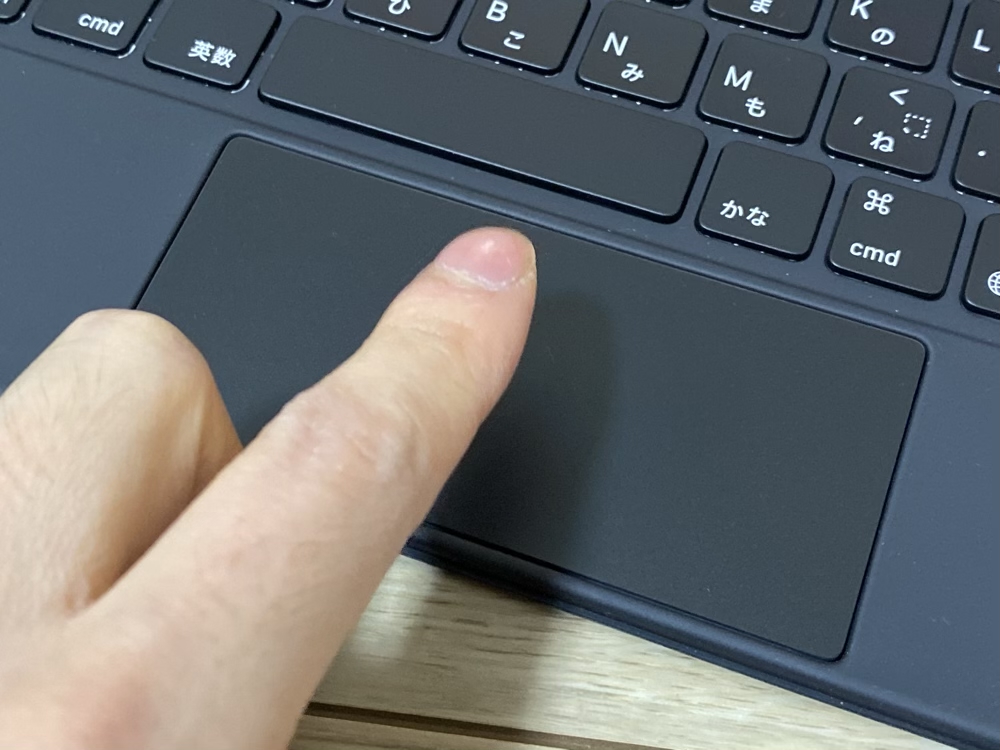
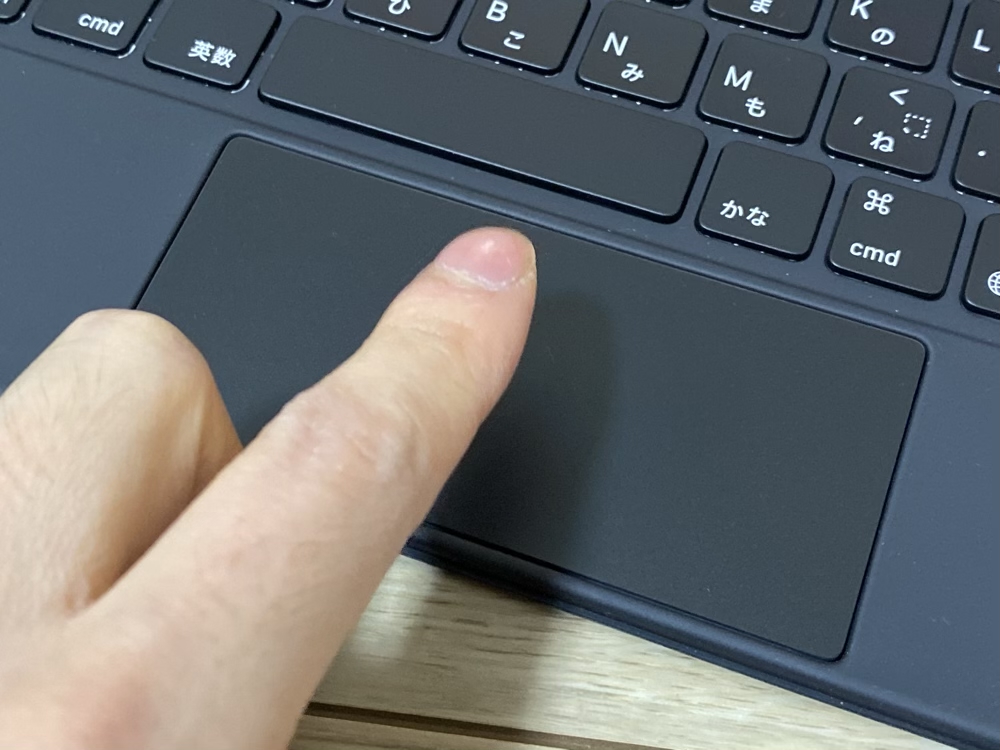
MacBookと比べて格段に小さいサイズのトラックパッドに、初めは「操作しやすいのだろうか?」と疑問に思いました。しかし、実際に使ってみると、反応は非常に良好でスムーズに操作できます。
加えて、複数指を使ったジェスチャー操作もサポートされているため、MacBookに慣れている筆者はすぐに慣れました。
一方、Smart Keyboard Folioはトラックパッドが搭載されていないため、タッチパネルを直接操作する必要があります。短時間の使用では問題ありませんが、長時間の使用により、徐々に腕に疲れが溜まることを実感しました。
【比較2】キーボードが打ちやすいのはMagic Keyboardだけど、Smart Keyboardも悪くない


続いてキーボードの比較。結論から言ってしまうと打ちやすいのは「Magic Keyboard」のほうです。ただSmart Keyboard Folioのキーボードも案外悪くないなというのが個人的な感想です。


Magic Keyboardには、MacBookなどでも採用されている「シザー構造」のキーが採用されています。
押し込んだ際の深さもしっかりあり、押した感覚もしっかりあるので、MacBookとあまり遜色ないタイピングが可能です。
さらにMagic Keyboardには、キーボードにバックライトが搭載。キーが光るので、暗い場所でもキーを確認しながらタイピングすることができます。


一方で、Smart Keyboard Folioはナイロンのような素材で覆われた特殊なキーを採用しています。薄いキーのわりに打鍵感があり、個人的には快適にタイピングができました。
長時間の作業となると、やはりMagic Keyboardのほうがいいとは思いますが、出先で短時間の作業をする場合であれば、Smart Keyboard Folioでも快適に作業できます。
【比較3】増設の充電用USB-Cポート


Magic Keyboardの向かって左のヒンジ側に、USB-Cポートが搭載されています。
iPad本体と合わせると2つのUSBポートが使えるようになります。ただしこのMagic KeyboardのUSB端子は充電専用です。
2つのUSB機器を利用するには、USBハブなどが必要になりますが、充電しながら、空いたiPad本体側のUSB端子で好きなUSB機器を接続できます。
【比較4】画面角度調整




画面の角度調整は、「Smart Keyboard Folio」では2段階だったのに対し、「Magic Keyboard」は画面が浮いている構造を採用したことにより、無段階で調整できるようになりました。
可動範囲はMacBookほど広くはありませんが、無段階に動かせられるので、自分の見やすい位置に調整できます。
また画面が上に浮いているので、多少ではありますが、視点が上がり、少し見やすくなったように感じました。
【比較5】タブレットとしての使いやすさ


意外と重要なのが、タブレットとしての使い勝手です。
Magic Keyboardは、キーボード側を360度回すことができないので、iPadを手で持って使いたいときは、基本的に、Magic Keyboardから本体を分離させて使う必要があります。
磁力で着け外しが簡単にできますが、出先などでは外したMagic Keyboardの置き場所に困る場面もあり、少し不便に感じました。


Smart Keyboard Folioの特徴的な点は、キーボードを裏側に回してそのまま使用できることです。
この機能により、キーボードを取り外す手間が省けます。そのため、外出時でも簡単に利用可能です。



Apple Pencilで手帳のように使い方にも便利です!
【比較6】重さの違い
| Magic Keyboard | Smart Keyboard Folio | |
|---|---|---|
| 11インチ用 | 約600g | 約300g |
| 12.9インチ用 | 約700g | 約400g |
重量は持ち運びにおいて重要な要素であり、製品選びにおいて考慮すべき点です。
例えば、11インチモデルを使用する場合、Magic KeyboardはSmart Keyboardに比べて約2倍の重さがあります。
特に12.9インチモデルでは、Magic Keyboardと合わせた重量は1kgを超え、MacBook Airよりも重たくなってしまいます。これは、移動が多いユーザーにとっては大きなデメリットといえるでしょう。
「Magic Keyboard」がおすすめの方


- iPad Proをノートパソコンの代わりとして使いたい
- トラックパッドで操作したい
- キーボードの打鍵感がいい方がいい
- USB-Cポートが2つ欲しい(キーボード側は充電専用)
「Magic Keyboard」は、iPad Proをノートパソコンのように使用したい方に最適です。このキーボードはトラックパッドが搭載されており、カーソル操作やジェスチャ操作が可能です。また、MacBookにも採用されているシザー構造のキーボードが使われているため、タイピングが非常に快適です。
しかし、MacやWindowsと異なるOSを搭載しているため、完全にパソコンのような使い方を期待すると、いくつかの制限があることに注意が必要です。それでも、操作方法に柔軟性を持たせることで、かなりパソコンに近い形で利用することができます。
一方で、Magic Keyboardは重量があり、蓋部分をiPadの背面に回転させることができません。そのため、手で持つことが多い方やApple Pencilを頻繁に使用する方には、Smart Keyboard Folioのほうが向いているかもしれません。
「Smart Keyboard Folio」がおすすめの方


- キーボードより、タッチパネル・Apple Pencilを使うことが多い
- カバーを背面に回して使いたい
- キーボードを使いたいが、少しでも軽量なほうがいい
- 少しでもコストを抑えたい
「Smart Keyboard Folio」には、「Magic Keyboard」みたいなトラックパッドはありませんし、キーも少し劣るものになります。
しかし「Magic Keyboard」よりも軽量で、蓋も裏側に回して手に持って使うことができるので、タブレットとしての使いやすさをほとんど犠牲になりません。
普段は画面でのタッチ操作や、Apple Pencilを使うことがメインで、たまに物理キーボードでの入力をしたいという方に合っていると思います!


iPadが安く購入できるお店の価格調査と、1円でも安く購入する方法をまとめました!安く購入したい方はぜひご覧ください。













