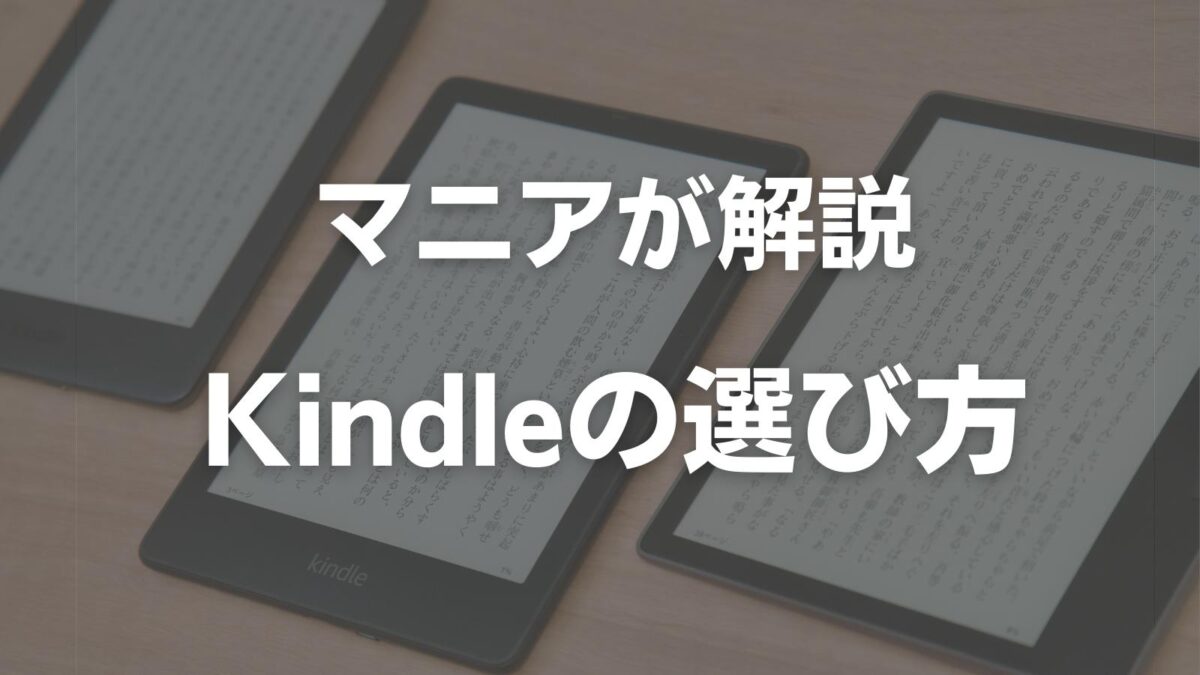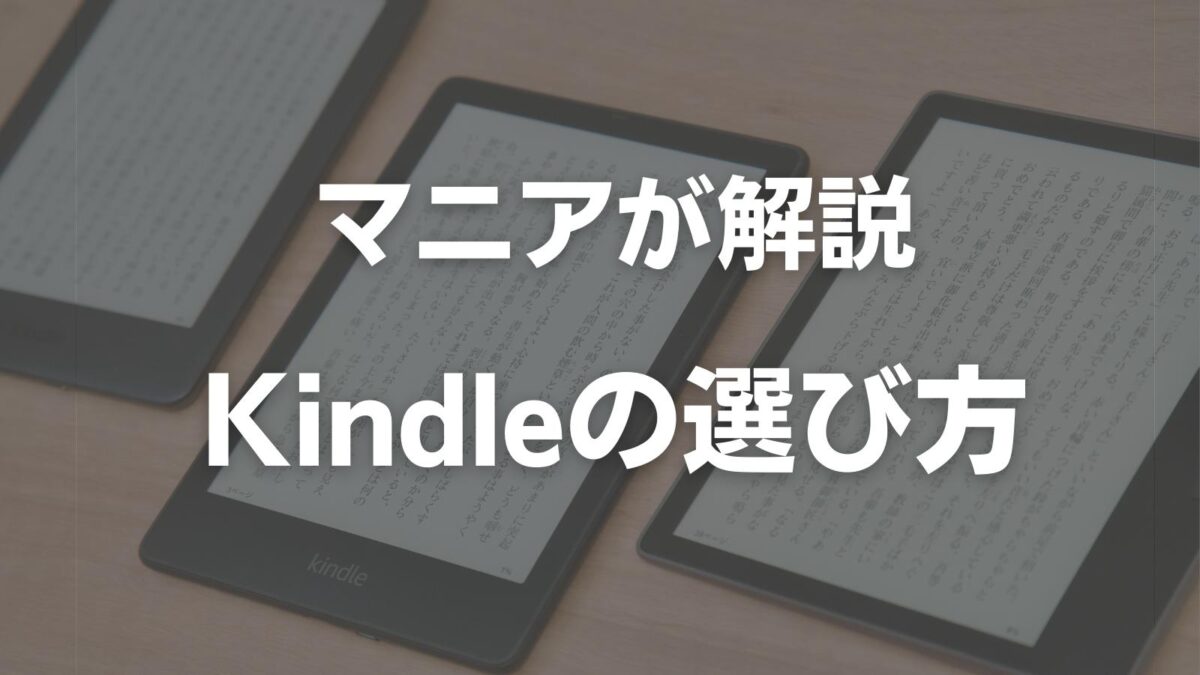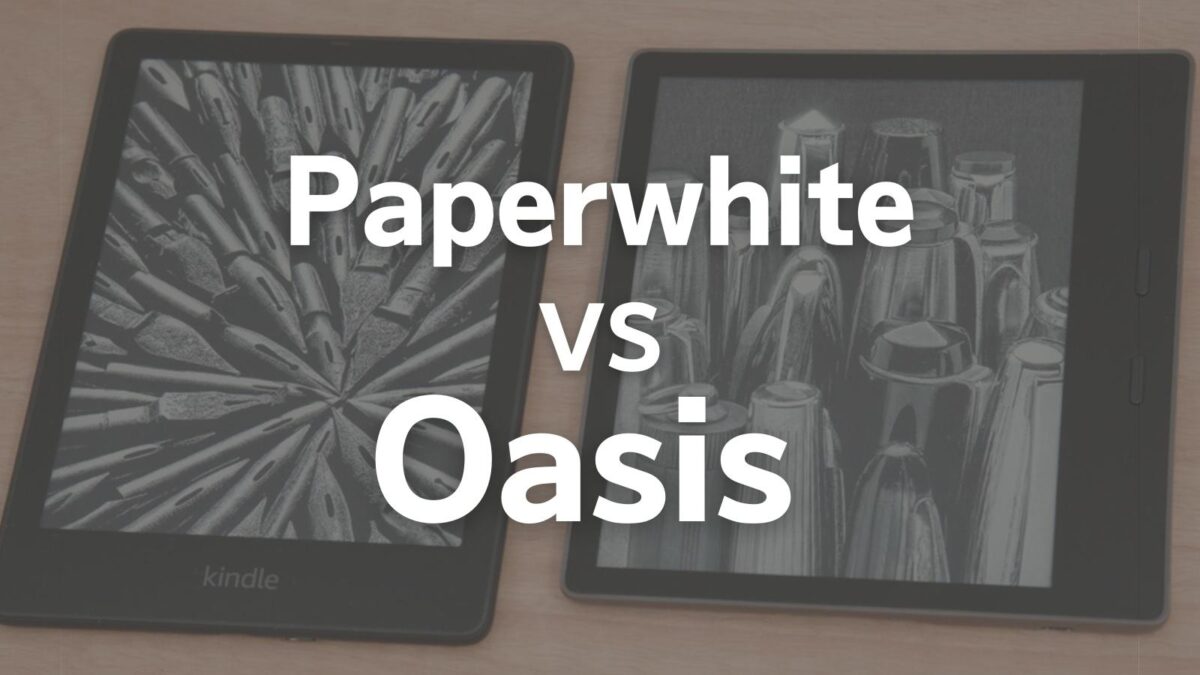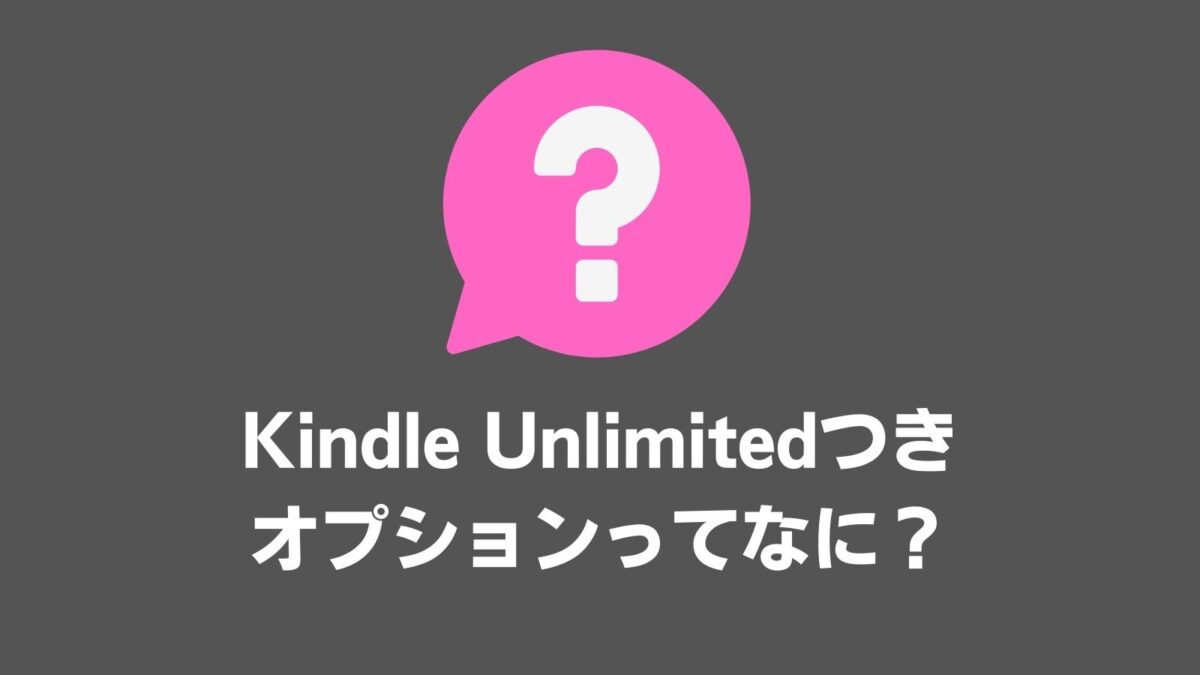Kindle端末で漫画を読んだときに、表示が薄くてセリフや絵が読みづらいと感じたことはありませんか?
この記事では、Kindle端末での漫画の表示を濃くして少しでも読みやすくする方法を紹介します!
- Kindle端末で漫画の表示が薄いのを、濃くしても読みやすくする方法
- 実際に、どのくらい読みやすくなるのか検証
Kindleは漫画によって、表示が薄くてセリフが読みにくいことがある
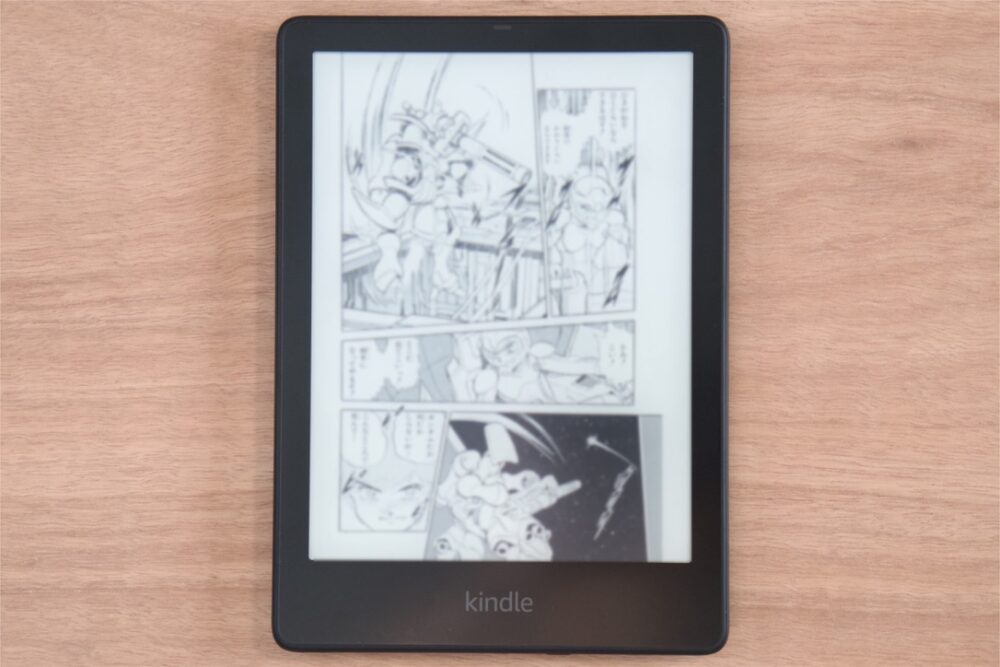
大多数の漫画は読みにくいと感じたことはありませんが、少し古い漫画や、表示の細かな漫画は、表示が薄く、文字が読みにくいと感じました。
 編集長
編集長快適に読める漫画のほうが多いですが、たまに読みにくい漫画があるんですよね…
本をパソコン経由でダウンロードすると、表示が濃くなって読みやすくなる!




漫画の表示が薄い問題ですが、Kindle端末に本をダウンロードする方法を変えるだけで、解決する場合があります!
それは、パソコン経由でKindle本をダウンロードする方法です!
通常であれば、Kindle端末から本を選んで直接ダウンロードしますが、パソコンでダウンロードした本をKindleに転送するだけで、表示が濃くなって読みやすくなります。
仕組みは恐らく、Kindleの性能の関係で、Kindle端末では軽めの圧縮されたデータが保存されますが、PCからだと高画質なデータが保存されるのだと思います。



実際に、文字が薄くて読みにくかったKindle漫画を、パソコン経由でダウンロードしただけで、明らかに表示が濃くなって読みやすくなりました!
パソコンから本をダウンロードしてKindle端末に転送する方法


それでは、実際にKindle本をパソコン経由でダウンロードして転送する方法を解説していきます!
①パソコンとKindle端末をUSBケーブルで繋ぎます。
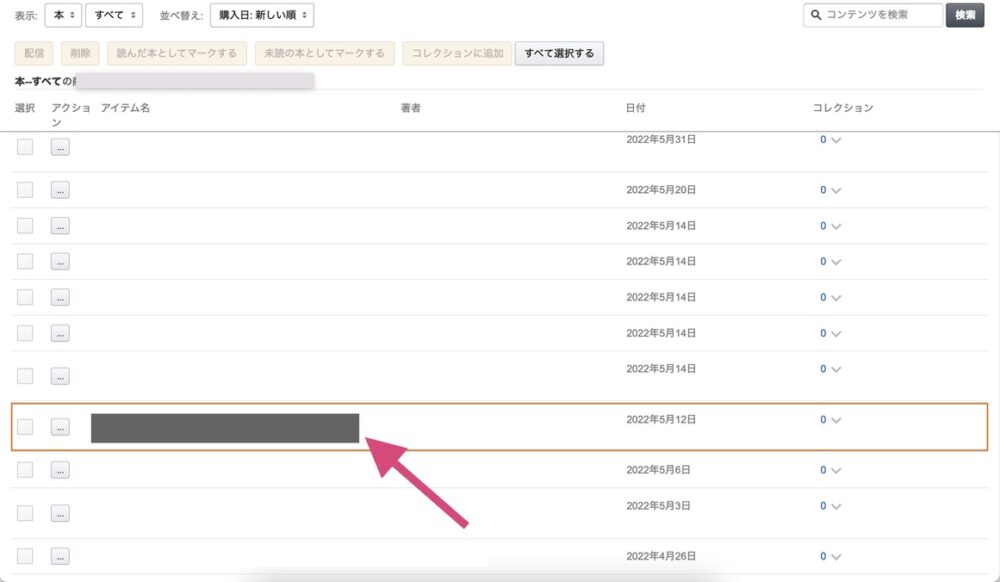
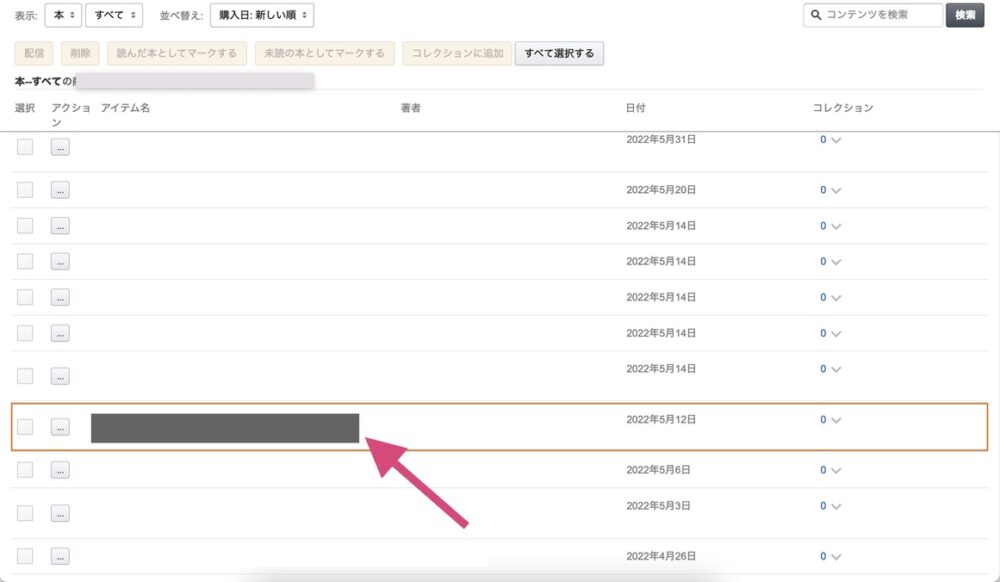
②「amazon.co.jp」にアクセスします。
③右上の「アカウント&リスト」をクリックします。
④「デジタルコンテンツとデバイス」の中の「コンテンツと端末の管理」をクリックします。
⑤ダウンロードしたい本を選んでクリックします。
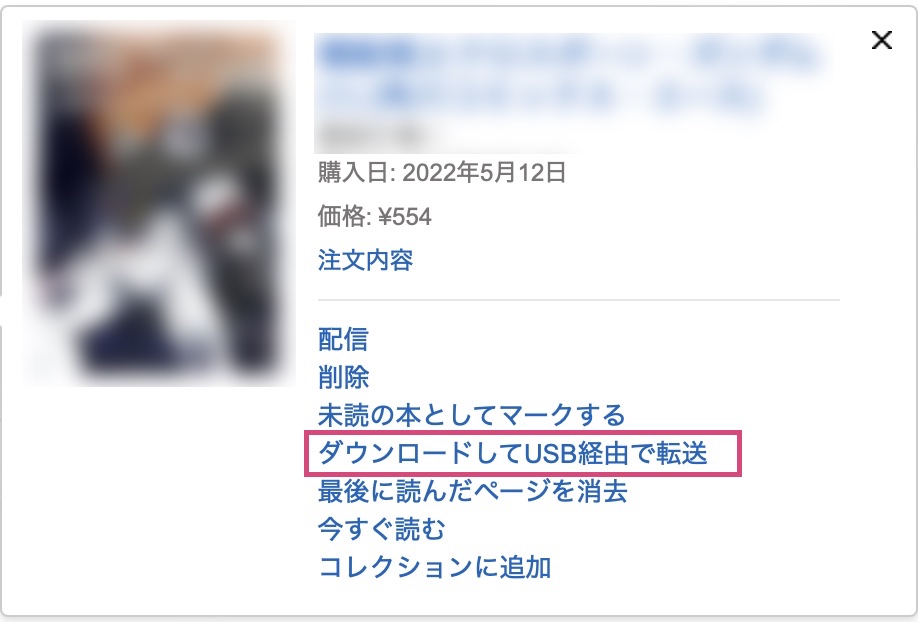
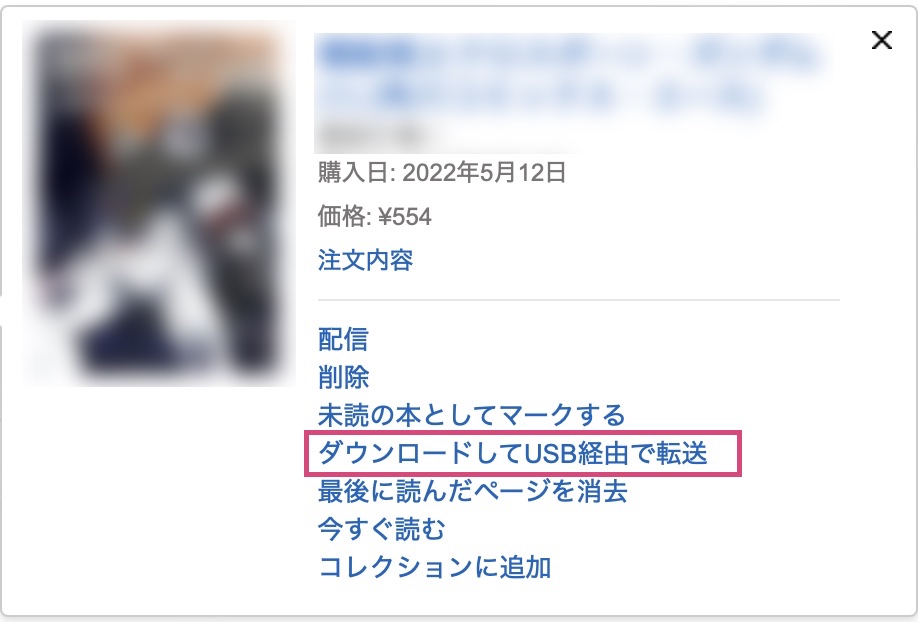
⑥「ダウンロードしてUSB経由で転送」をクリックします。
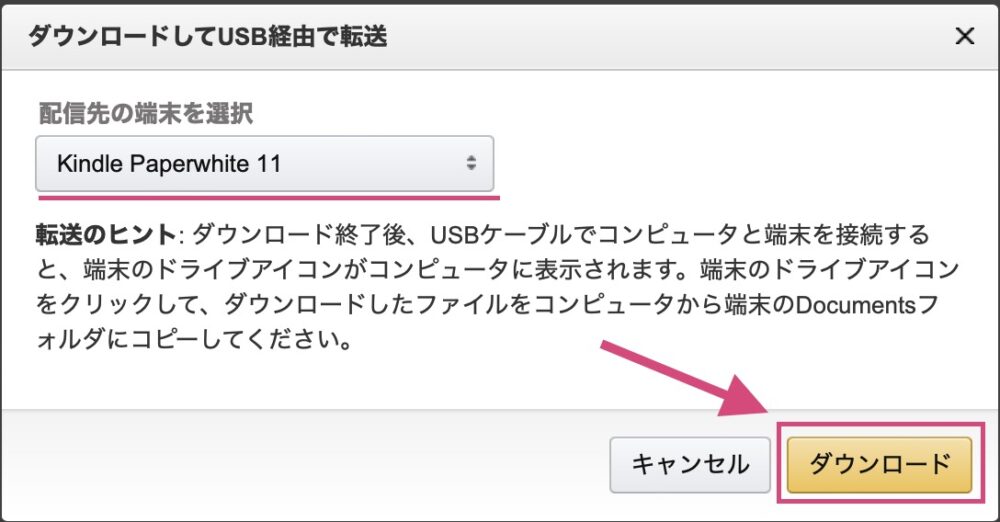
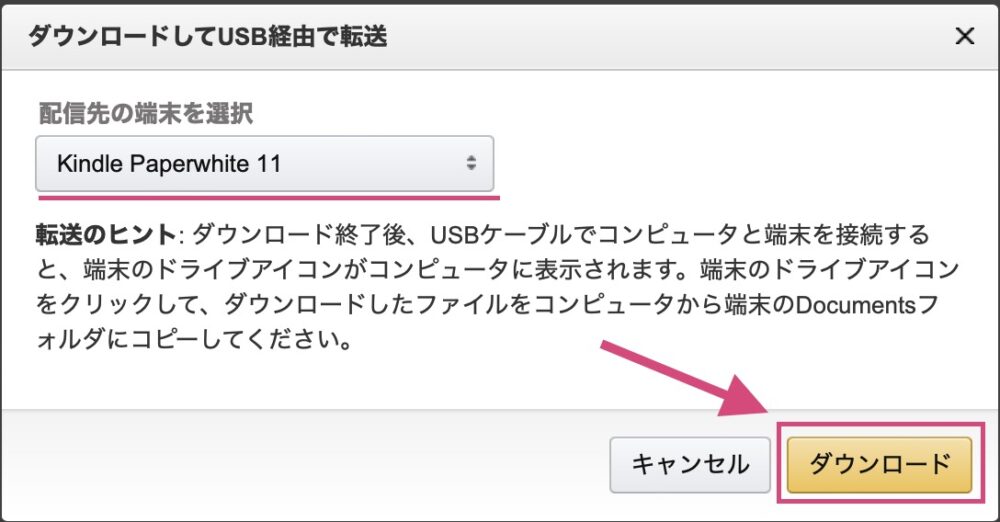
⑦配信先の端末を選択で、本を転送したい端末を選び、右下の「ダウンロード」を押す
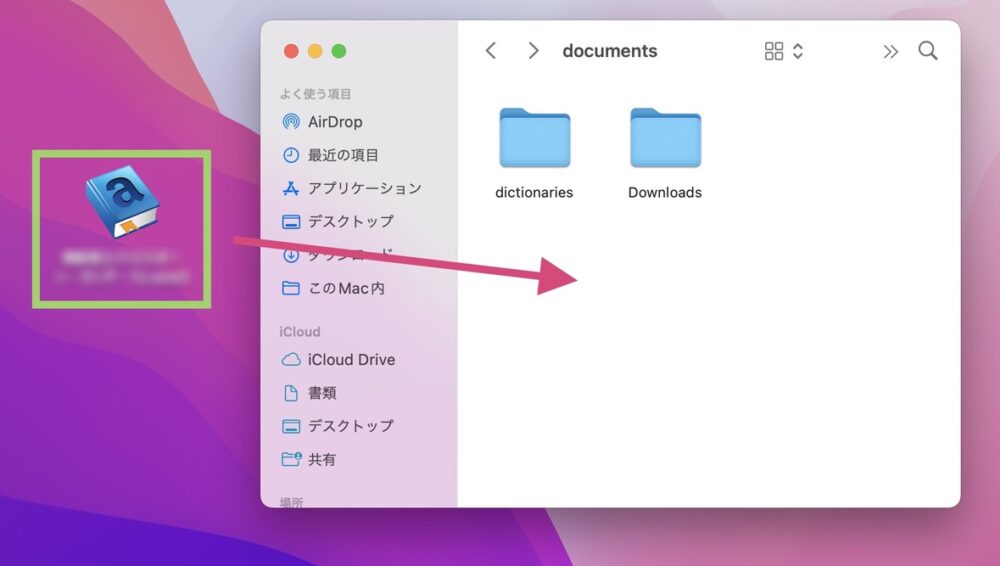
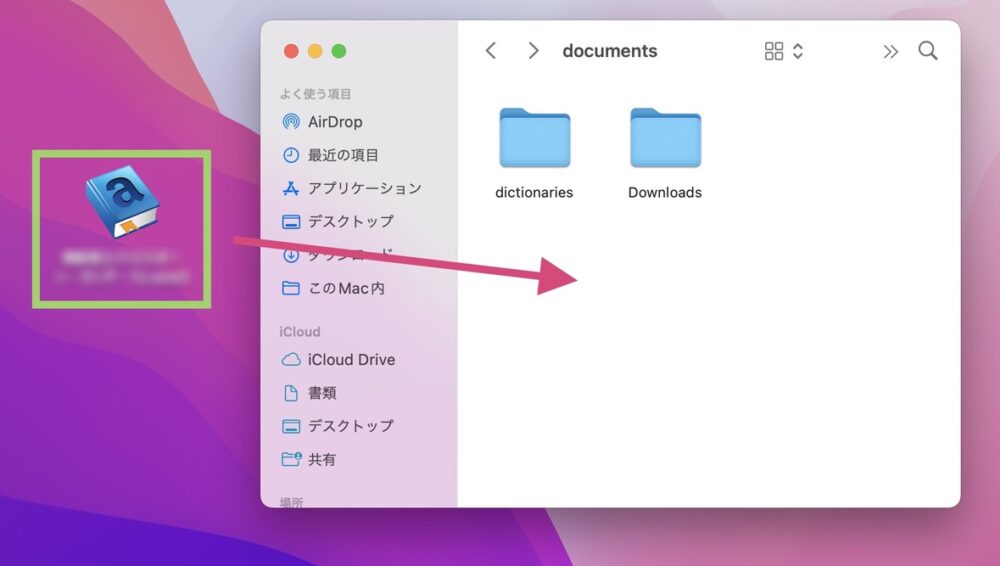
⑧ダウンロードしたファイルを、Kindle端末の「documente」フォルダの中に移動します。



以上の手順で、Kindle本の転送が完了です!
明らかに漫画の表示が濃くなって読みやすくなった!




Kindle Paperwhite 第11世代で、Kindleから直接ダウンロードしたものと、PC経由でダウンロードしたものを比較してみました。




こちらはスクリーンショットで撮った画像で比較。
著作権の関係でぼかしていますが、パソコン経由でダウンロードした方の表示が濃くなっているのは確認できると思います!
これまではセリフがかすれて読みにくかったのが、文字がはっきりと表示されるようになり、快適に読めるようになりました。
まとめ
- パソコン経由でデータをダウンロードするだけで、表紙が濃くなって読みやすくなる
- ページめくりが少し遅くなるのと、連続ぺージめくりができない
以上、Kindle端末での漫画の表示を濃くして読みやすくする方法でした!
本によっては、薄くて読みにくいものもありますが、このPC経由でのダウンロードで、改善できることがあるので、ぜひお試しください。



ちょっと面倒な方法ではありますが、とくに「ワンピース」が読みやすくなって満足です!