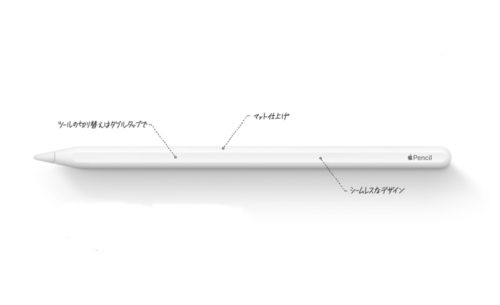先日「iPad Pro 11インチ 2020」をレビューしましたが、今度はこのiPad Proをパソコンに近づけるiPad Pro 11インチ用「Magic Keyboard」を購入しました。
- トラックパッドの使い心地はどうなの?
- キーボードはタイピングしやすい?
- Magic Keyboardの重さは気になるのか?
上記の点を含めてレビューしたいと思います!
 編集長
編集長iPad Pro 11用「Magic Keyboard」レビュー


それでは開封していきましょう!
まずパッケージから重さが伝わってきます(笑)
ネットでも「重たい」と話題になっていますが、宅急便の方から受け取った瞬間に「重っ!?」となりました。


オープン! 一番テンションが上がる瞬間。
外観




外観はSmart Keyboard Folioと似ていますが、ヒンジの部分が出っ張っているので、少し大きくなっています。
そして表面には今回からAppleのリンゴロゴが印字されています。


表面は恐らく、Smart FolioやSmart Keyboard Folioと同じポリウレタン製で、少しゴムのような触り心地です。
手で持ったときに滑り防止としても期待できますね。


横からみると、隙間がありますが、iPadを装着するとこの隙間はなくなります。


ノートパソコンのようパカっっと開きます。
ただしこれ以上は開かないので、Smart Keyboard Folioのように画面の裏側まで180度回して、手で持って使うことはできません。
タブレットとして手に持って使いたいときは、iPadだけを分離させて使う使い方が合っています。


本格的なシザー式のキーボードに、タッチパッドが!





そしてこちらはiPadが装着される面。


柔らかい布素材で、iPadを装着させても傷がつきにくそうです。
iPad Proをパイルダーオン!


それではiPad Pro 2020を装着させてみます。
装着はマグネットでくっつくだけなので、iPadとMagic Keyboardの上の位置がピッタリ合うようにくっつければOKです!
接続は本体背面のSmart Connectorで接続されるだけなので、ケーブルなどは不要です。
マグネットなので「簡単に外れたりしないの?」と心配に思う方もいると思いますが、強力なマグネットが使用されているので、結構しっかり固定されます。




う、美しい…
iPadが一瞬でノートパソコンに!
ちなみにSmart Keyboard Folioと同じで、キーボードにはバッテリーが搭載されておらず、iPad本体から直接給電される仕組みです。
そのためキーボード単体を充電する必要がなく、iPad本体だけ充電しておけばいつでも使えます。




そして驚くのが、画面がキーボード部から浮いているんです。
これにより無段階で画面の角度調整ができるようになったのと、恐らく画面の重たいiPadを倒れないように安定させる効果があるんだと思います。





個人的に嬉しいのが、後ろから見たときにMacBookみたいにAppleロゴが見えるところ!
前モデルまでのSmart Keyboardは何も刻印がなかったので、寂しかったんですよね。


「Smart Keyboard Folio」と同じで、側面はカバーされません。
傷がつくのが嫌なので、スキンシールとか貼ろうかな…
[kanrenl url=”https://hikakumo.com/switcheasy-coverbuddy-ipad-pro/”]
iPad本体より重たいカバー


パッケージを持ったときからずっしりとした重さが伝わってきましたが、カバーだけでもなんと595g…!
iPad Pro本体よりも重たいんです…


iPad Pro 2020に装着させた状態では、1106g…!
MacBook Airよりは軽いですが、現在販売していないMacBook12インチよりも重いんです。


手で持ってみると結構ずっしりとして、とてもiPadを持っているとは思えない重さ(笑)
ただし11インチはコンパクトなサイズなので、重さのわりには持ちやすいですし、小さめのバッグにも楽々入ります。



角度調整




Smart Keyboard Folioでは二段階の画面角度調整しかできませんでしたが、Magic Keyboardでは、ヒンジが二つになったことで無段階に調整できるようになりました。
ただし、MacBookなどのノートパソコンほど開けるわけではないので、人によってはもう少し開いてほしいと感じる場合もあるかもしれません。
本格派のキーボード


iMacなどで使われる「Magic Keyboard」と同じ名前が使われていて、その名の通り同じシザー式の本格的なキーボードが採用されています。
僕のは「JIS」ですが、「US」など他国語のキーボードも選べます。


「iPad Pro 10.5」「iPad Air」などの「Smart Keyboard」と比較。
キー配列は同じですね。


Magic Keyboardは、1つ1つのキーが独立した、MacBookに近いキーボードで、キーストロークもしっかり確保されています。
入力してみると、Magic KeyboardはMac用のものに近い、しっかりとした打鍵感があり、非常に快適!


Smart Keyboardでは、ファブリック素材で覆われた少し変わったキーボード。
Magic Keyboardと比べてみると、さすがにMagic Keyboardのほうがしっかりとした打鍵感があって打ちやすく感じますが、Smart Keyboardのほうも打ちにくいということはありません。


今度はiMacでお馴染みの「Magic Keyboard」との比較。
12.9インチ用はパソコン用とほとんど同じサイズのようですが、11インチ用はキーボードの幅がかなり小さくなっているので、全体的にキーが小さくなっています。
英数キーはコンパクトながらも正方形のキーが採用されていますが、「ctrl」などのキーはとても小さいので、慣れるまではどうしても打ち間違えがあります。


押した感じも、Mac向けのMagic Keyboardと似てカチャカチャとした入力です。





さらにキーボードには、バックライトも搭載されているので、暗い場所でもキーを確認しながら入力できます。
トラックパッドきたー


そして目玉機能のトラックパッド!
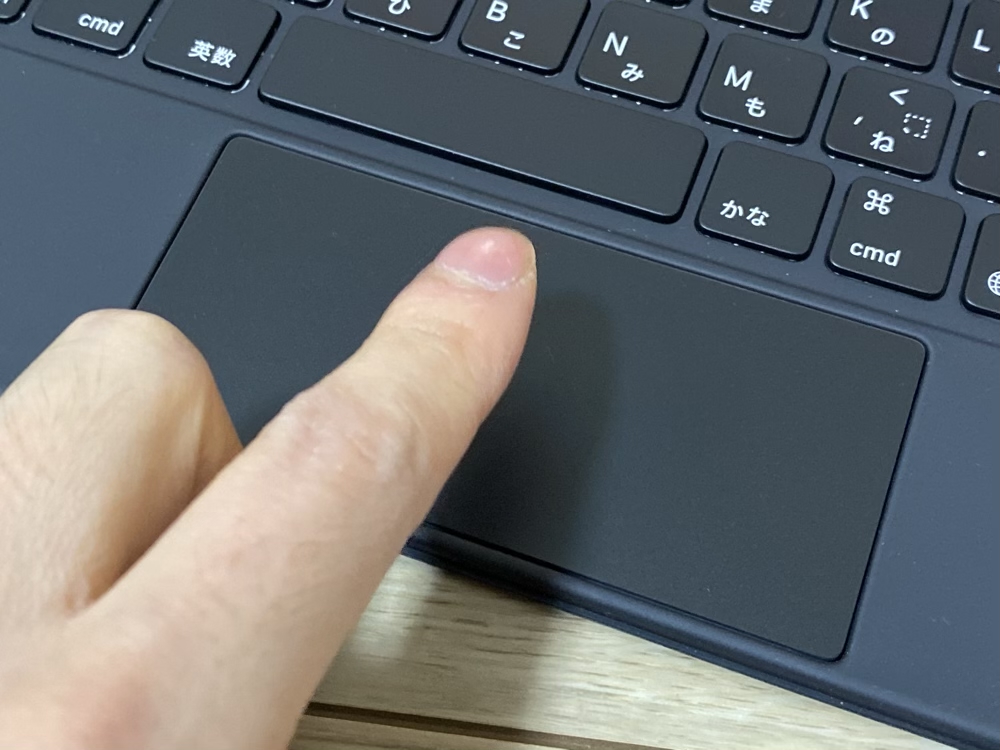
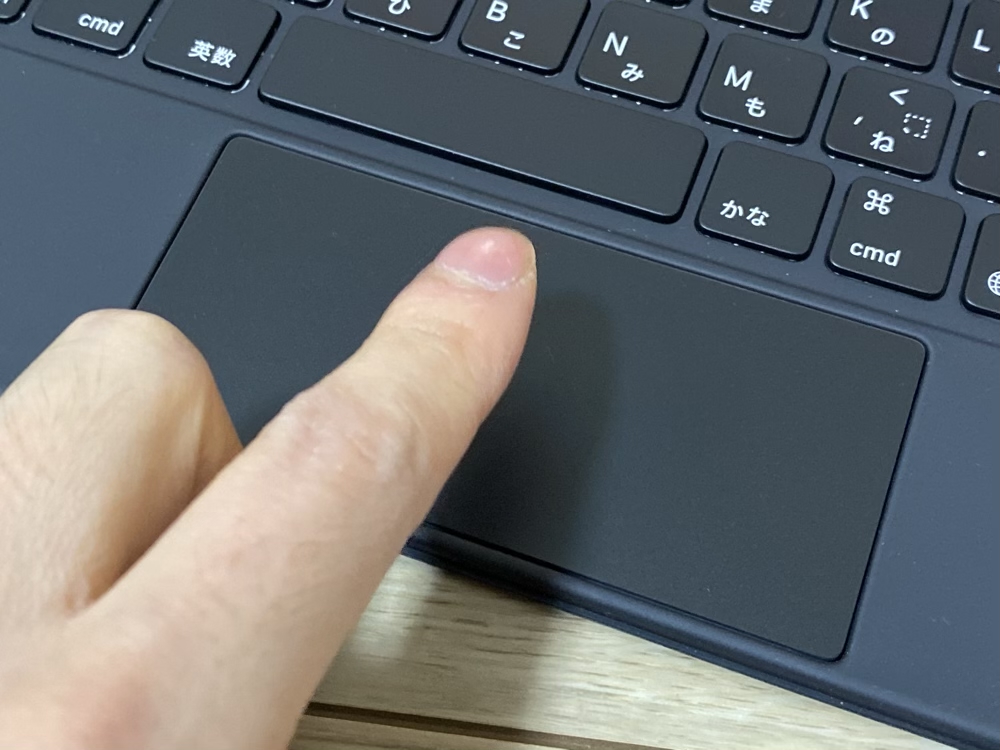
トラックパッドは、MacBookや、Magic Trackpad 2で採用されているような感圧式のトラックパッドではなく、物理的にペコペコと押すタイプですが、どこでも反応よく気持ちよく押せます。
押したときにペコッと音がなりますが、設定でMacと同じようにタップでクリックできるようにすることができるので静かにすることも可能です。



トラックパッドのサイズはMacBookのものよりもかなり小さいサイズなので、「これ使いやすいのか?」と心配だったのですが、ここは流石のApple!
カーソルの移動速度を速めに設定してあげれば、小さいトラックパッドでも、画面全体を移動できます。
スクロール量も設定で調整できるので、多め設定するとブラウザの長いスクロールも余裕です。
しかもカーソルの動きもすごくスムーズで狙ったところに合わせるのも簡単!



トラックパッドにはジェスチャ操作も!
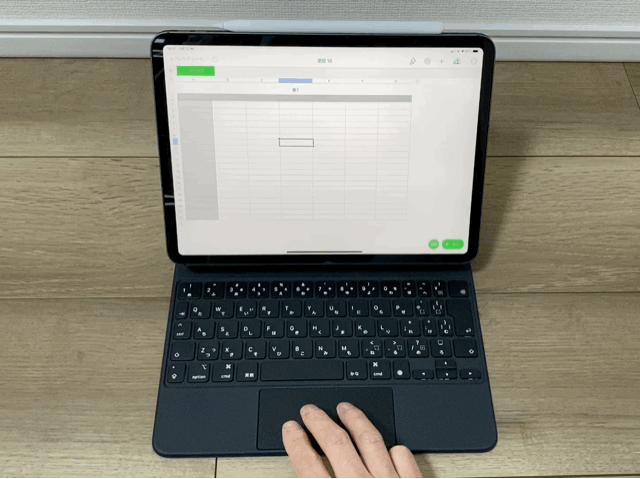
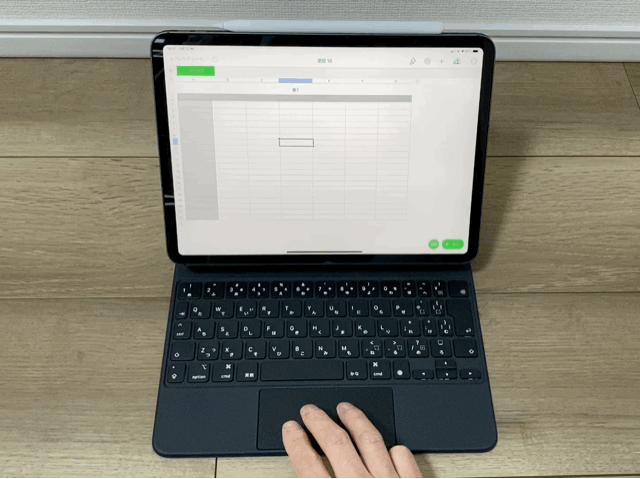
Macほどのジェスチャ数はないものの、二本指でスクロールしたり、左右でブラウザの前後に移動したり、三本指でアプリを切り替えたり、ホームに戻ったりなんてことが可能です!
ジェスチャは今のところカスタマイズはできないようですが、必要最低限のジェスチャがあるので結構快適。
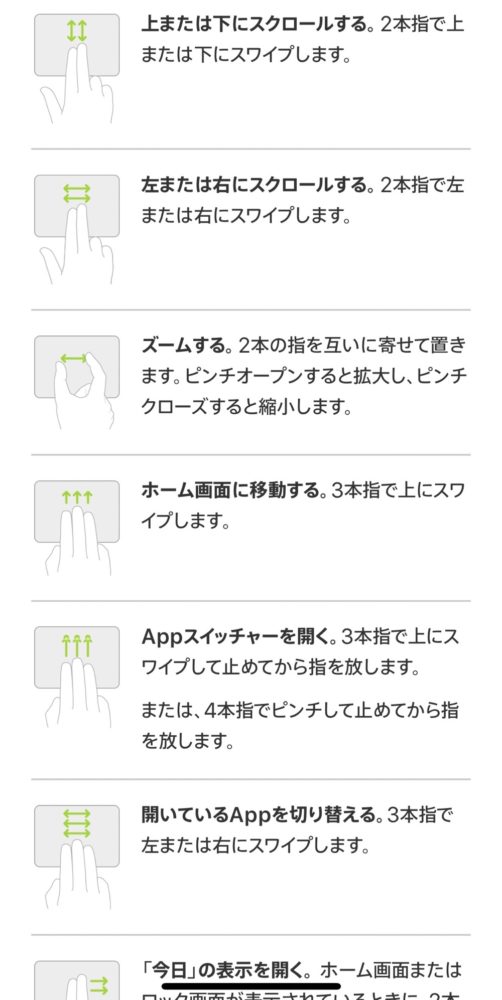
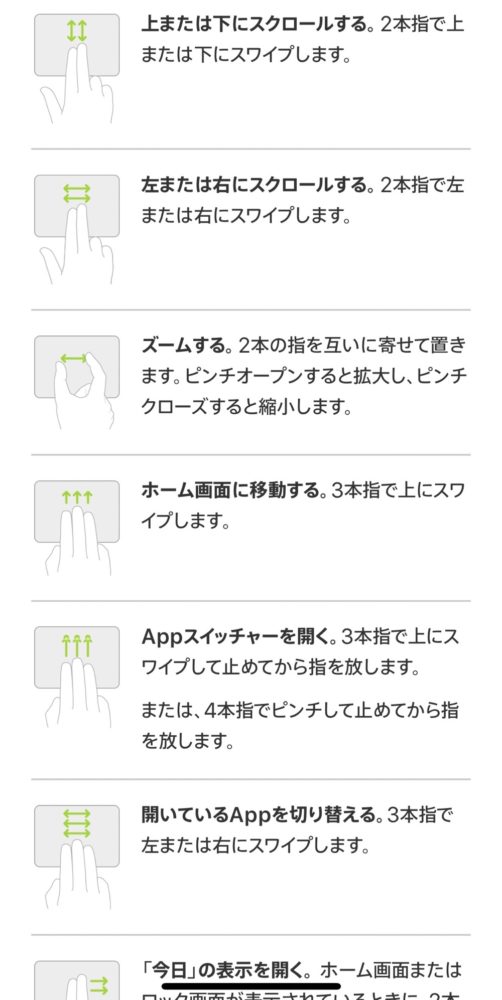
この画像のジェスチャは一例で、使えるジェスチャ一覧はこちらからご覧にいただけます。
USB-Cポート(充電専用)もある
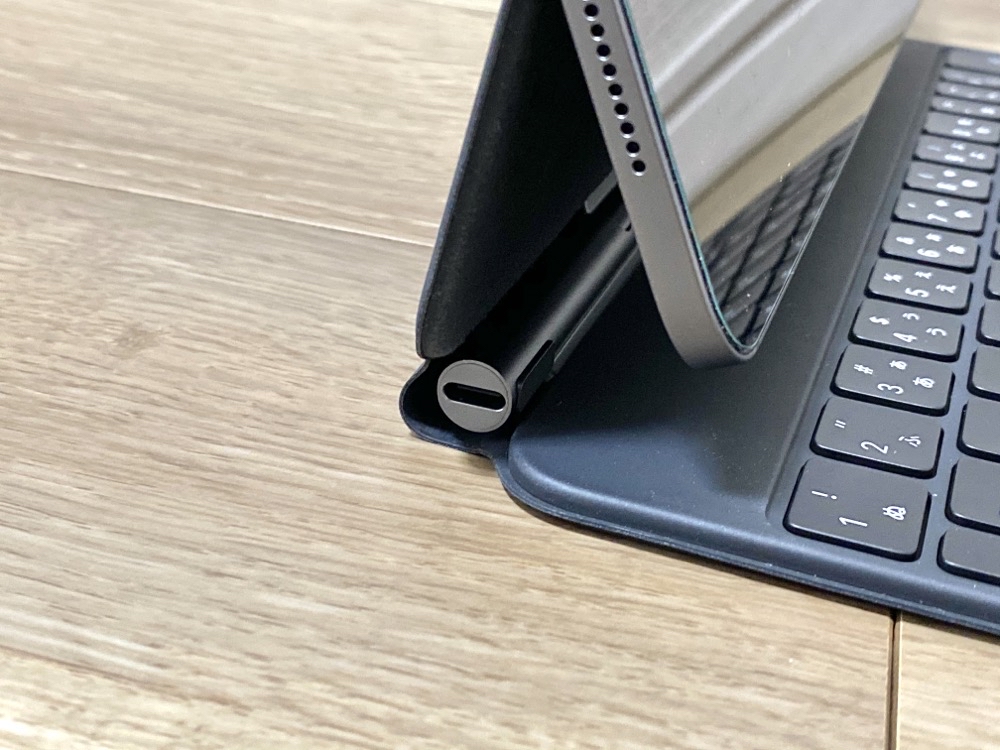
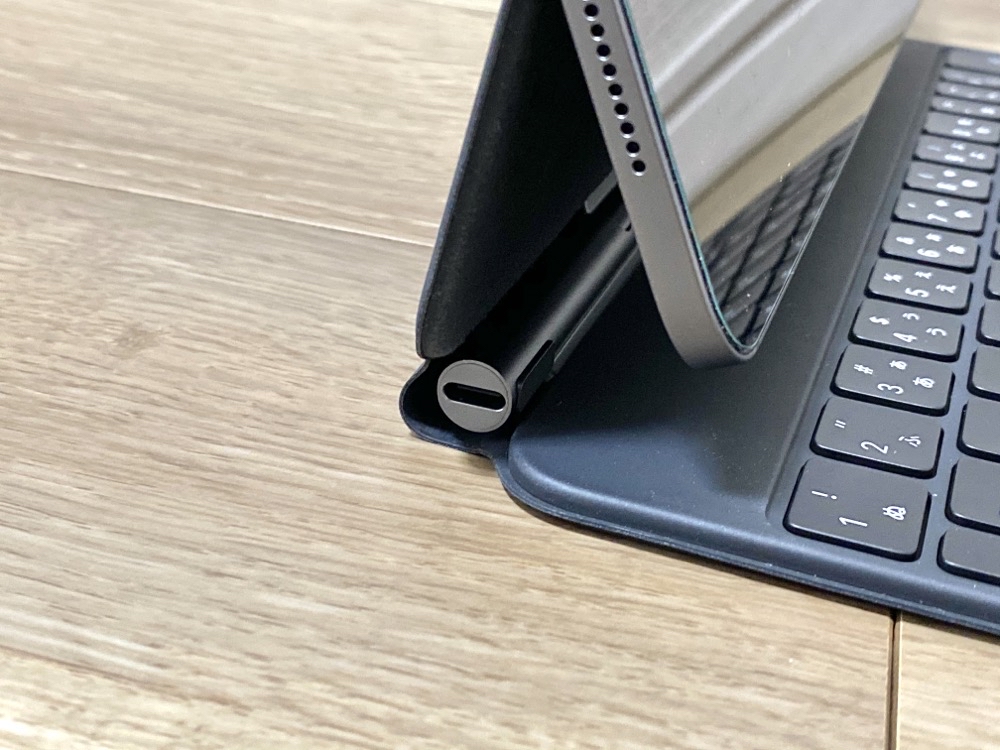
向かって左側のヒンジ部分にはUSB-Cポートがあります。
これまではiPad本体のUSB-Cポートを使って充電すると、ポートが埋まってしまい、USBハブなどを利用しない限り、充電しながら他のUSB機器を接続することができませんでした。


キーボード側にUSB-Cケーブルを接続することで、本体側のUSB-Cポートはフリーの状態なので、充電しながら別の機器を使うことができます。
ただしMagic Keyboard側のUSBポートは、充電専用なので、USBメモリを2つ挿したりなんてことはできません。
複数のUSB機器を使いたい場合はUSBハブを利用する必要があります。


こんな感じで充電しながらでもケーブルが邪魔になりにくく、見た目もスッキリ!
iPad Pro本体に接続すると、ケーブルが上に浮いてしまい、邪魔になりますし見た目もかっこ悪かったんですよね。


反対の右側にはポートはありません。
Apple Pencilも併用可能


Magic Keyboardを装着した状態でもApple Pencilは使用できますし、充電もできます。


閉じた状態でもピタッとくっついたまま充電OKでした。
iPad Pro 11用「Magic Keyboard」をしばらく使ってみた感想
①タイピングは快適だけど、11インチ用はキーが小さいため慣れが必要


iMac用のMagic Keyboardと同じシザー式のキーボードを採用しているので、パソコンに近いタイピングが可能です!
ただし11インチ用は、MacBookや、iMac用のMagic Keyboardと比べると、文字キーが全体的に小さく、さらに記号やtabキーなどのキーは通常のキーの半分くらいのサイズしかないので、慣れるまでは結構ミスタイプがありました。



②やっぱりトラックパッドがあると作業効率が上がる
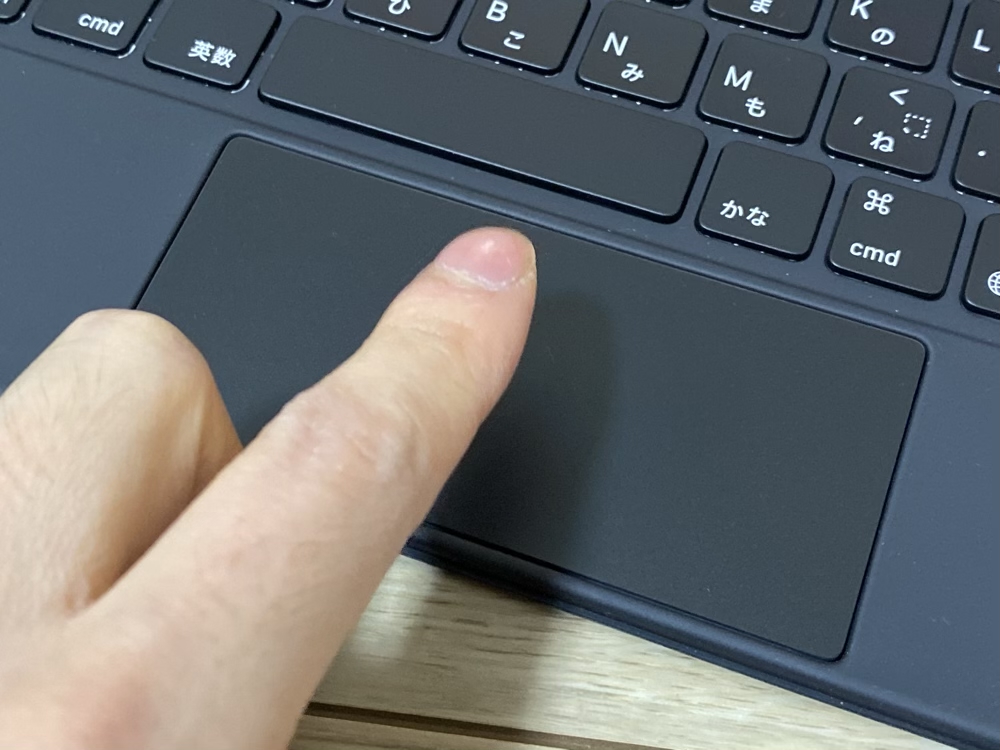
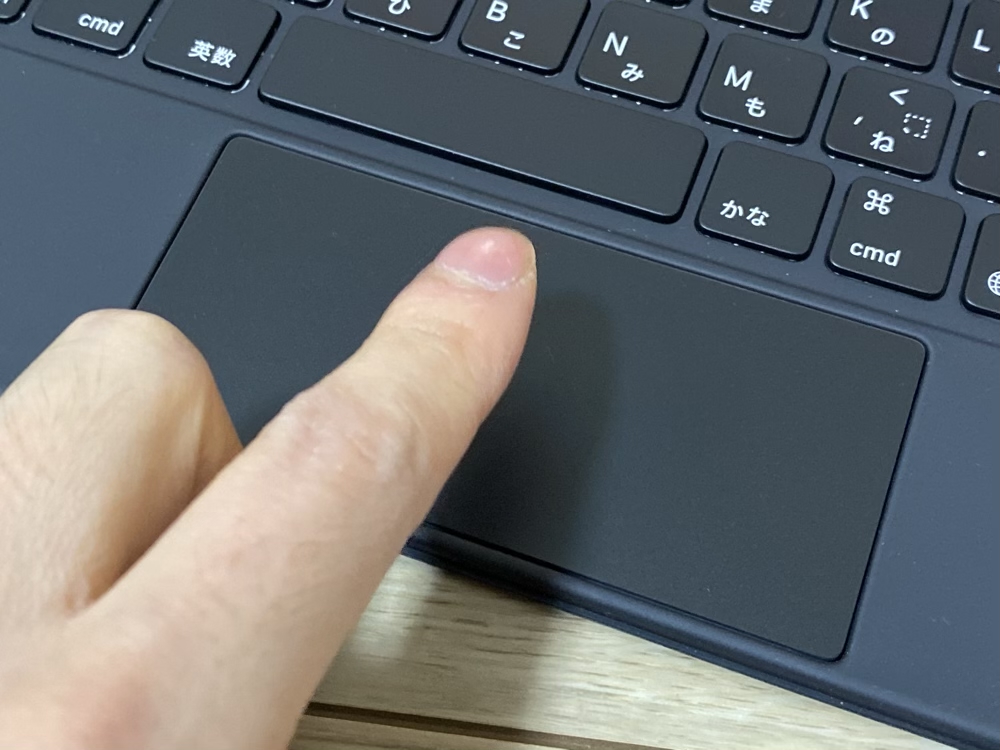
これまではSmart KeyboardやBluetoothキーボードを使っても、トラックパッドやマウスは利用できなかったので、タッチパネルで操作する必要がありました。
タッチパネルだと、どうしてもキーボードから手を離し手首を浮かせた状態で操作しなければならないため、手が疲れやすかったり、キーボードと画面の行き来による時間のロスが大きかったんです。
そしてMagic Keyboardでは、MacBookと同じようにキーボード手前にトラックパッドが搭載。
タイピングの途中でカーソルを移動したいときでも、すぐ下のトラックパッドで操作できるので、毎回キーボードから手を離して、手首を上に上げなくていいですし、時間のロスも大幅に減りました。



以前マウスでiPadを操作したときは「使えるだけど、なんかしっくりこないな」と思っていたのですが、トラックパッドでは「これはいける!」と思えるようになりました。
カーソルの反応が凄くいいのと、ジェスチャー操作ができることが大きいんだと思います!
③重たいけどコンパクトだから個人的には許容範囲


「重たい重たい」と言われまくっている「Magic Keyboard」ですが、11インチ用のものは個人的には許容範囲の重量だと思っています。
Magic Keyboardを装着したiPad Proは、確かにiPadと考えると重いのですが、それでも現在販売されているどのMacBookよりも軽量なんです。
2020年5月段階では「MacBook Air」が最も軽量なMacBookですが1.29kgなので、11インチiPad+MacBookのほうが184gも軽いんです。
また重量だけでなくサイズもiPadのほうが圧倒的にコンパクトなボディとなので鞄に入れやすいのもポイント!
12.9インチの場合はMacBook Airとそう変わらない重量になってしまうようですが、11インチなら全然持ち運びもできます。



④タブレットとして使いたいときは分離で解決


「Magic Keyboard」は「Smart Keyboard」のように、蓋を180度回転することができず、そのままでは手にもってタブレットとして使えないという弱点があります。
Apple Pencilを使うときは、肘が宙に浮いた状態になるので、安定して描くのが難しい…


そこは手で持って指やApple Pencilで操作したいときはiPad本体だけを分離して操作すれば解決です!


少し角度をつけたい場合や、裸のiPadを直で置きたくない場合は、カバーを閉じてカバーの上にiPad Proを寝かせて作業すると快適です!
まとめ
- コンパクトで持ち運びやすいので個人的に重さは許容範囲
- シザー式のキーボードはタイピングしやすくて快適だが、11用はキーが小さく慣れが必要
- トラックパッドでiPadでの作業効率が格段にアップした
- タブレットとして使いたいときは分離して使おう
- 2018年モデルのiPad Proでも使える
新しく登場したiPad Pro用「Magic Keyboard」ですが、個人的にはかなり気に入っています!
iPadでトラックパッドが使えることと、しっかりとした打鍵感のあるシザー式キーボードで、iPadでの作業効率が格段に上がりました。
また重さについては、MacBook Airよりも軽量&コンパクトなので個人的にはそこまで気になりませんでした。
「この重さならMacBookでもいいんじゃない?」という意見もありますが、iPadにはタッチパネルや、Apple Pencil、単体で通信できるCellularモデルがあるので、MacBookにはない魅力もたくさんあるので、iPadのほうが向いている場合もあります。
OSやソフトも異なるので、MacBookの代わりになるかと聞かれると、「人による」としか言えませんが、これまでSmart Keyboardを使って作業していた方には間違いなくおすすめなアイテム!





iPadが安く購入できるお店の価格調査と、1円でも安く購入する方法をまとめました!安く購入したい方はぜひご覧ください。