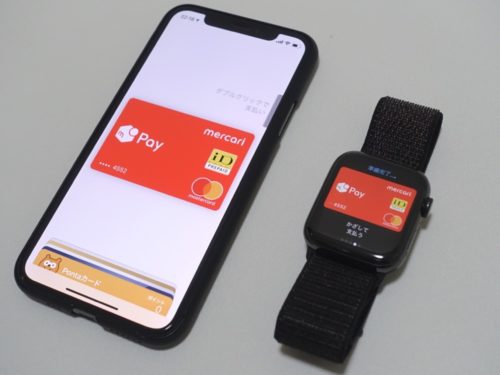iPhone/iPadでマウス/トラックパッドが利用可能に!

iOS 13/iPad OSから、iPhone/iPadでマウスとタッチパッドが利用可能になりました。
iPadでは、iPad Pro専用のトラックパッドの付いたMagic Keyboardが出るなど、本格的にトラックパッドがサポートされています。

タッチパッド付きBluetoothキーボードでiPhoneがノートパソコンになる!?
マウスとタッチパッドがサポートされましたが、ここで思いついたことが!
 編集長
編集長キーボードとタッチパッドが一体になったものも販売されていますが、これを使えば、もしかしたらノートパソコンみたいに使えるんじゃないかと思ったんです。
マウスとキーボードの2つ持ち歩かなくても、キーボード1つだけでよくなりますし、使うときもコンパクト!
そこで今回は、タッチパッド搭載キーボードを使えばiPhoneがノートパソコン見たい使えるのか検証したいと思います!
タッチパッド搭載キーボード、iClever「IC-BK08」を買ってみた
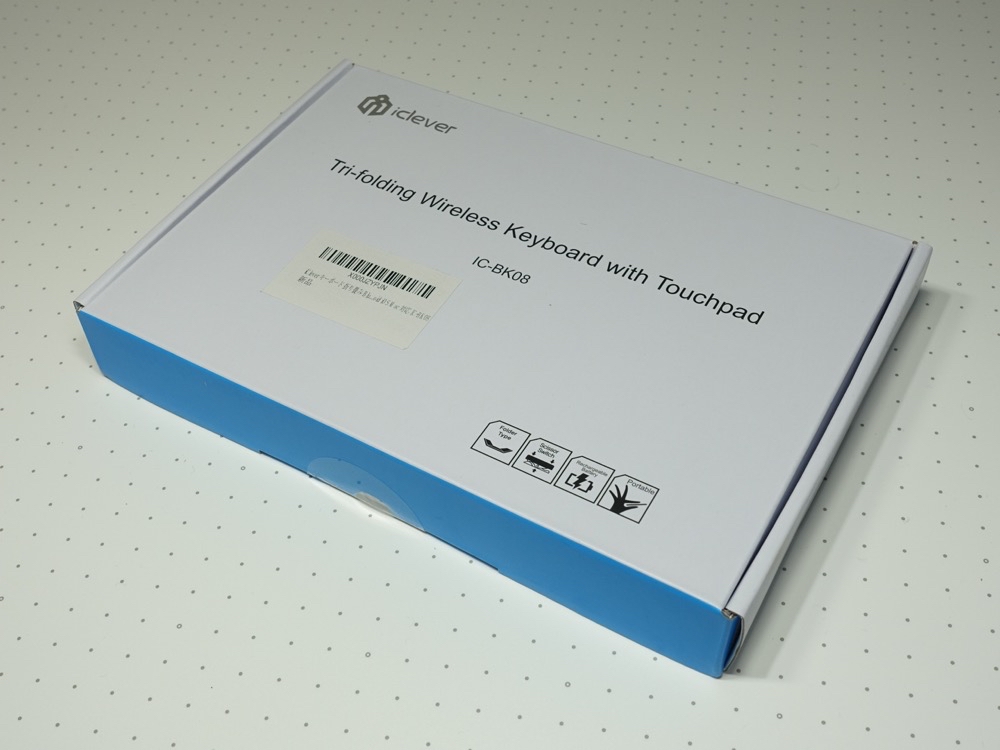
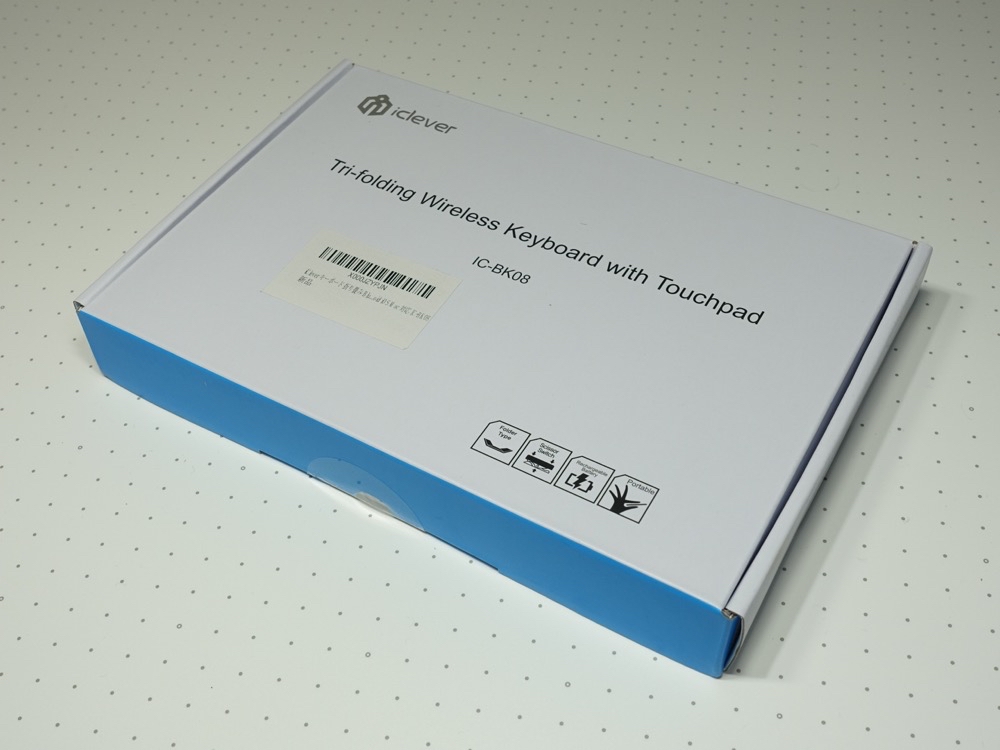
モバイル向けの折りたたみ式のキーボードなどを多く販売している「iClever」のタッチパッド付きのキーボード「IC-BK08」を買ってみました!
これをiPhoneで使って、ノートパソコンみたいに使えるのかどうかを検証したいとおもいます!
iClever「IC-BK08」の特徴
- 折りたたみ式&軽量なBluetoothキーボード
- タッチパッド搭載
- キーピッチ16.5mm&アイソレーションで快適なタイピング
- 3台までマルチペアリング対応
- 充電バッテリー内蔵
折りたたみ式のキーボードで、左右の部分を折りたたむことでかなりコンパクトになるBluetoothキーボード。
そしてただのキーボードではなく、右側にタッチパッドも搭載しているので、ノートパソコンのように使うことができます。
セット内容


- IC-BK08本体
- USB充電ケーブル
- キャリングポーチ
- 18ヶ月間保証書
- 日本語取扱説明書
キーボード本体だけでなく、充電用のケーブルとキャリングポートも付属しています。
キャリングポーチは、IC-BK08が入るちょうどいいサイズなので、持ち運ぶときに重宝しますね!
畳んだ状態はすごくコンパクト


折りたたむことができるので、畳んだ状態では、かなーりコンパクト!


iPhone 11 Proと並べてもほんの一回り大きいだけです。
iPhone 11 Pro Maxだったら、もっと近いサイズかもしれませんね。


重さも僅か196gなので、バッグに入れても重さを感じにくいです。
大き目のポケットなら頑張れば入りそう。



広げると意外にもしっかりしたキーボード


まずキーボードを安定して置くための爪を2ヶ所手前に動かし、


次に左右の部分をガチャンガチャン開けば、キーボードの完成!


右側にはしっかりタッチパッドも搭載されています。




「折りたたみだから脆くないの?」と心配でしたが、意外にもしっかりとしたキーボードなのには驚きました。
少し力を入れて押しても、あまりたわみません。


キーは16.5mmとモバイル向けの中では広いキーピッチなので、そこまで狭くは感じませんし、アイソレーションタイプのキーボードを採用しているので、押し間違えや隣のキーを一緒に押してしまうこともなさそうです。
薄型スマホスタンドも用意


iPhoneを寝かせた状態では画面が見づらいので、iPhoneを立てかけるためのスタンドも必要になります。
スタンドは様々なタイプのものが販売されていますが、持ち運びがしやすいように、薄くて軽量な「3Q forever」のスマホタブレットスタンドを選びました。


たたむと厚さが僅か1.3cmで、重さも33gと軽量なので、持ち運ぶにはかなり向いています。


こんな感じで3つ揃えてもコンパクト!


片手でも余裕で持つことができるので、小さいポーチでも余裕で持ち運べます。





iPhoneでIC-BK08を使ってみた


iPhoneで使ってみました!
縦向きだとこんな感じ。


お次は横向き。
横向きのほうがノートパソコンには近くなりますが、iPhone 11 Proは縦に長いディスプレイなので、縦向きのほうが使い勝手はいいと思いました。
iPhoneとのペアリング、タッチパッドを有効にする方法は下記記事でまとめているので、お手数ですがこちらをご覧ください。
投稿が見つかりません。タイピングはなかなか快適!ただしUS配列は慣れが必要
上でも書きましたが、16.5mmとそこそこ広いキーピッチなのと、アイソレーションタイプのキーボードを採用しているので、結構しっかりとタイピングできました。
キーを押した感覚もしっかりあります。
また強めにタイピングしても「たわみ」もほとんどありませんし、裏の接地面には滑り止めのゴムがあるので、タイピング時に滑ることもありません。
感覚的には一般的なノートパソコンに近い感覚でタイピングできました!
ただしUS配列のキーボードになるので、記号の位置などがJIS配列のキーボードと異なるため、慣れるまでは誤入力が増えます。



タッチパッドでポインタがちゃんと動く
本題の一番気になっていたタッチパッドですが、iPhoneでも普通に動作します!
ポインタの移動はパソコンと同じくらいスムーズに動かせられます。
小さなiPhoneの画面だと、表示が細かく、狙ったところにカーソルを移動させるのが難しく感じましたが、マウスの設定でカーソルの移動速度を遅めに調整することで操作しやすくなりました。
スライド操作 (スワイプ、フリック)が難しい。ジェスチャも不可


iPadのトラックパッドだと、トラックパッド自体を押し込むので、クリックしながらドラッグ&ドロップをしたりすることは簡単です。
しかしこのタッチパッドは、タッチパッドを直接押せる仕組みはなく、タッチパッドの下にある左右のクリックボタンを押さないとなりません。
そうなると、スワイプ、フリック操作はクリックボタンを押しながら別の指でカーソルを動かさないといけないため、指が動かしづらく、なかなかスムーズにはいきません。



またiPadのトラックパッドでは、Macと同じように二本指で左右に動かしてブラウザの前後のページに戻ったり、3本指を上に動かしてホーム画面に戻ったりすることができます。
残念ながらこのタッチパッドではジェスチャ機能は使えませんでした。3本指を動かしているとたまに別のアプリの画面に切り替わったりすることもありましたが、うまく機能していないようですね。



スクロールに難あり


MacBookのトラックパッドと同じように、2本の指を上下に動かすことでブラウザなどの画面でスクロールすることができました。
しかしスクロール時の反応が悪く、動きもカクカクで思ったようにスクロールさせるのが難しい…
スクロール方向は最初はMacと逆方向にしかできませんでしたが、最新のOSのアップデートにより、変更できるようになったので、Macと同じ方向にスクロールできるようになってます。



クリックボタンには好きな機能を割り当てられる


クリックボタンには好きなボタンを割り当てることができます。
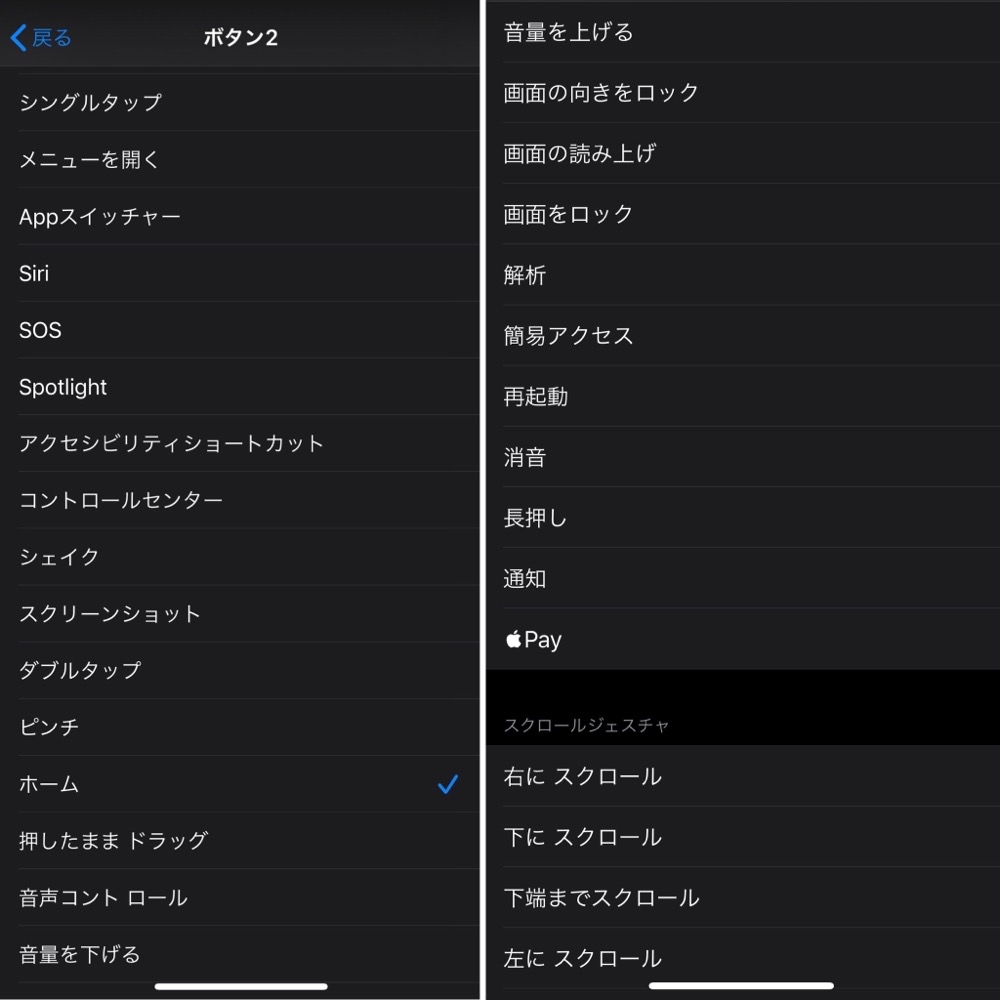
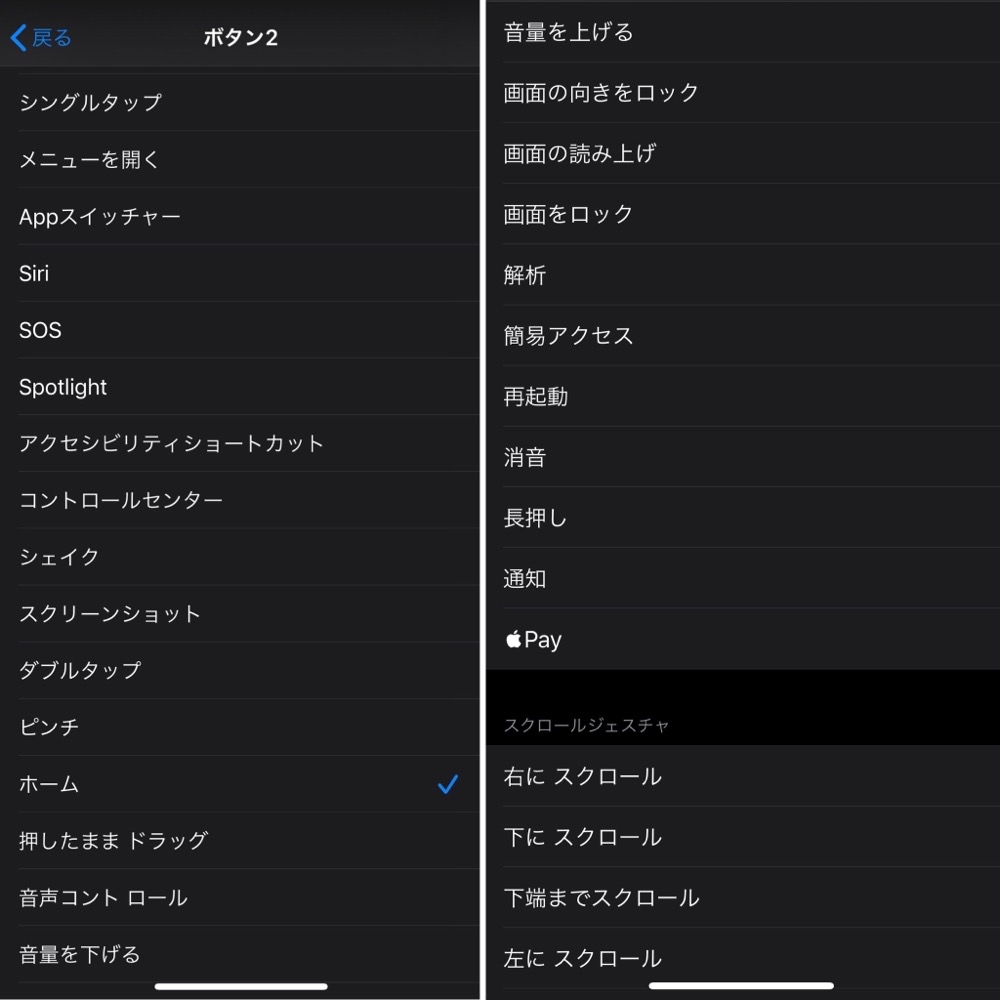
僕は左側にクリック(タップ)を設定し、右側はロングタップを設定して、パソコンに近い使い方にしました。
タッチパッドには割り当てるボタンが少ないですが、サイドボタン付きのマウスだと、サイドボタンのほうにも設定できるので、サイドボタンに「ホームに戻る」などを設定することもできます。
【結果】iPhoneはタッチパッドとは合わない (個人的に)
「タッチパッド付きのキーボードで、iPhoneをノートパソコンに近付けられるかな?」と思いじっくり使ってみましたが、iPhoneでタッチパッドは微妙という結果にいたりました。
理由はこちら↓
- スワイプ、フリックといったスライド操作が難しい
- 二本指でのスクロールの反応が悪い&カクカク
- ジェスチャが使えない
やはりスワイプ、フリックといったスライド操作が難しいということと、iPadで使うMagic Trackpad 2や、Magic Keyboardのトラックパッドのように、ジェスチャが機能しないことです。
マウスならクリックボタンを押しながらカーソルを動かすのは容易ですが、タッチパッドだと一気に難易度が上がります。
この操作がたまに使うくらいの頻度ならいいのですが、iPhoneではパソコン以上にスライド操作が必要になるんです。
Windowsタブレットなどとは相性良さそうでですが、残念ながらiPhone/iPadには現状ではあまりおすすめできませんね。



まとめ
- iPhone/iPadでもマウス/タッチパッドが使えるようになった
- Appleのトラックパッド同様の使い方はできない
- キーボード含むハードウェアの作りは素晴らしい
- Windowsタブレットなどにはおすすめ
iPad Pro用のMagic Keyboardのトラックパッドの使いやすさに感心して、「他社のメーカーのトラックパッドでも便利に使えるかな?」と思いましたが、ジェスチャが使えないなど同じような使い方はできませんでした。
ただiPhone/iPadで使ったときの使い勝手が悪かっただけなので、Windowsなどのパソコンでは普通に使えると思います。