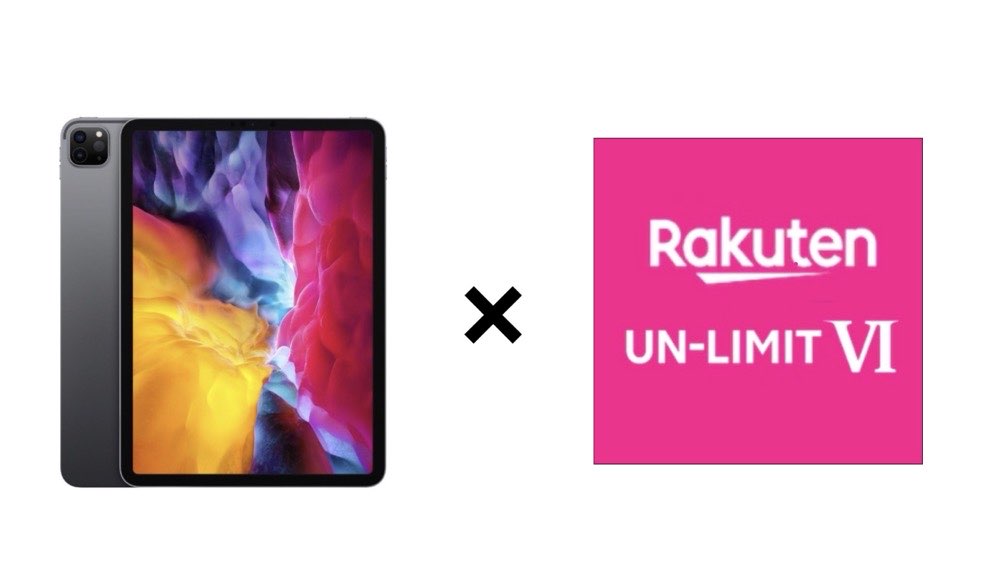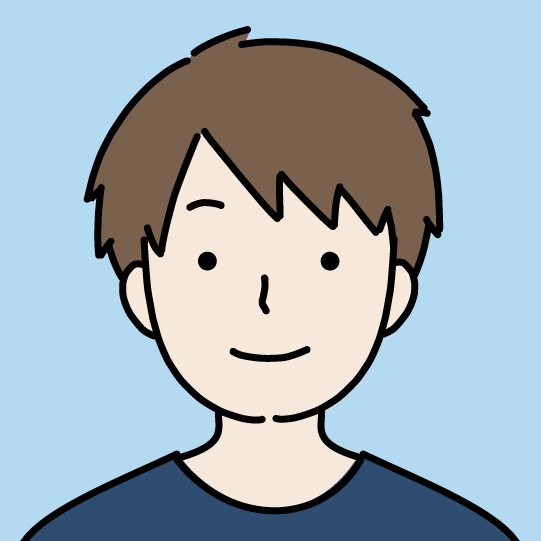iPad用に今話題の「楽天モバイル」のRakuten UN-LIMIT VIを契約してみました!
 ケン編集長
ケン編集長この記事では、iPadに楽天モバイルがおすすめの理由や、eSIMで申し込んでiPadで使用する方法を解説していきます。
楽天モバイルがiPadにおすすめの理由


- 月に1GBまでなら月額0円(無料)
- どれだけ使っても最大2,980円
- eSIM対応iPadなら、SIMカード不要
まず凄いのが、通信使用量1GBまでなら無料ということ!
iPadをスマートフォンのサブ機として使用している方多いと思いますが、セルラーモデルだと気になるのが通信費。



しかし、楽天モバイルなら、あまり通信を使わなかった月(1GB未満)なら、通信費が無料なんです!
また使用量によって段階的に料金が変わるシステムで、どれだけ使用しても最大2,980円と、かなりお安い料金設定となっているんです!
実際に楽天モバイルに申し込んでみて思ったこと・注意点
- 申し込んでから使用できるのは2、3日後
- eSIMの設定に、使用するiPad以外の端末が必要
- 通信速度は思ってたより速かった
僕がiPadで楽天モバイルを申し込んでみて思ったことをまとめてみました。
まず申し込んでから実際に通信できるようになるのは2、3日程度と、結構すぐから使用できるようになりました。
あと注意点としては、SIMカードの不要なeSIMで使用する場合は、設定にそのiPad以外の端末が必要になること。
iPadのカメラでQRコードを読み取って設定をするのですが、そのQRコードを表示させるための別の端末が必要です。こちらの端末はiPhoneなどのスマートフォンでも行えます。
もしiPad以外にパソコンしかないという場合でもQRコードを表示させるとこまでiPadで行えばOKです。
iPadで楽天モバイル(eSIM)の手続き方法
それでは、iPadで楽天モバイルを申し込みをする手順を解説していきます!
まずはこちらの「


「新規/乗り換え(MNP)お申し込み」を押します。
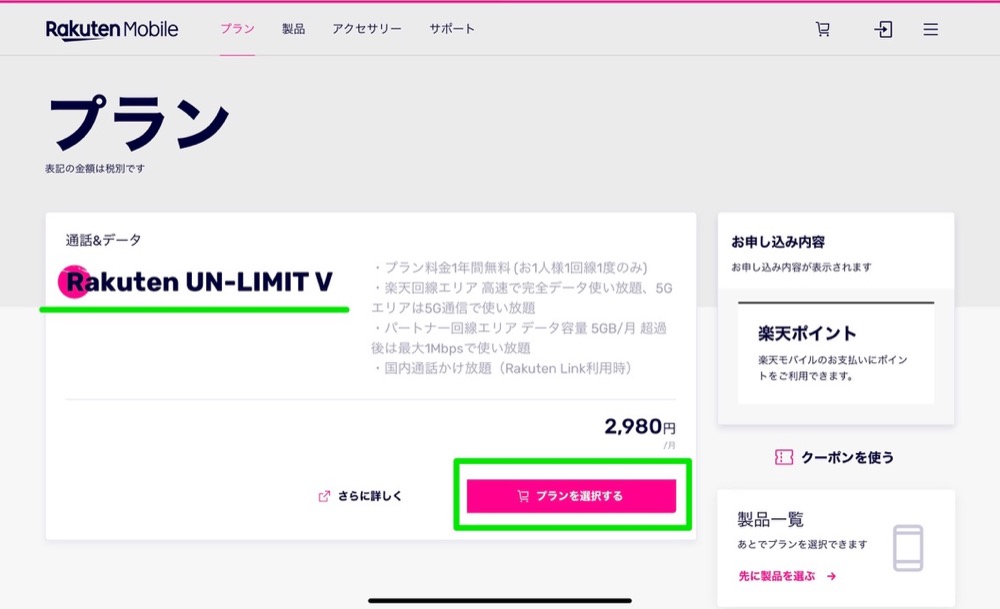
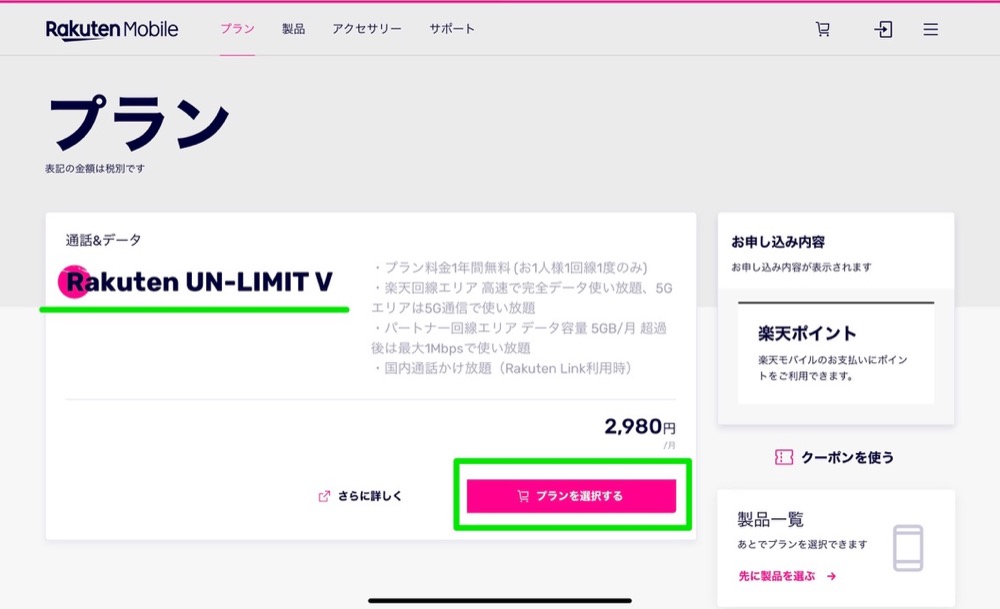
自動的に「Rakuten UN-LIMIT V」が選ばれていましたが、もし違っていたらこちらのプランを選びましょう。
ちなみに「通話&データ」プランで大丈夫です。
「Rakuten UN-LIMIT V」には「通話&データ」プランしかなく、標準で通話機能もついてきます。
iPadの場合は通話はできませんが、データ通信機能のみを使用する形になるので、通話プランがついてる契約でも問題なく使用できます。
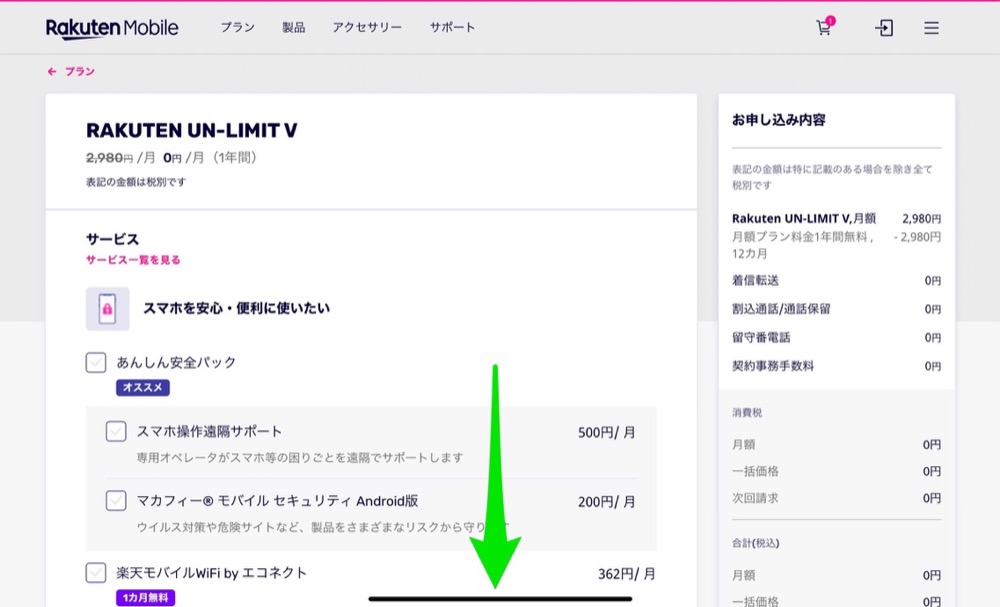
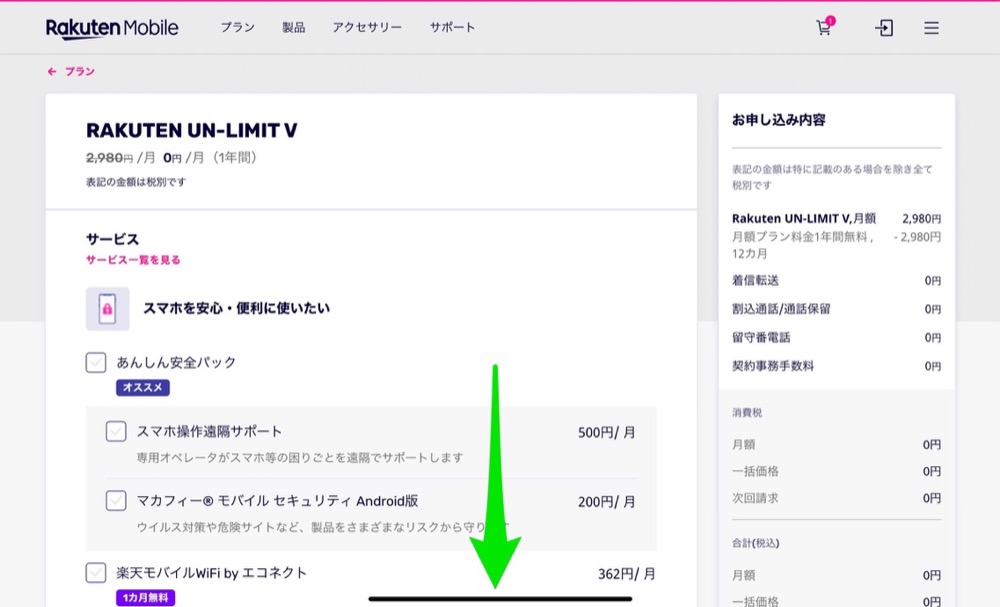
下のほうにいき、オプションなどを選ぶ項目がありますが、通話関係もいりませんし、基本的に何もつけなくてOKです。
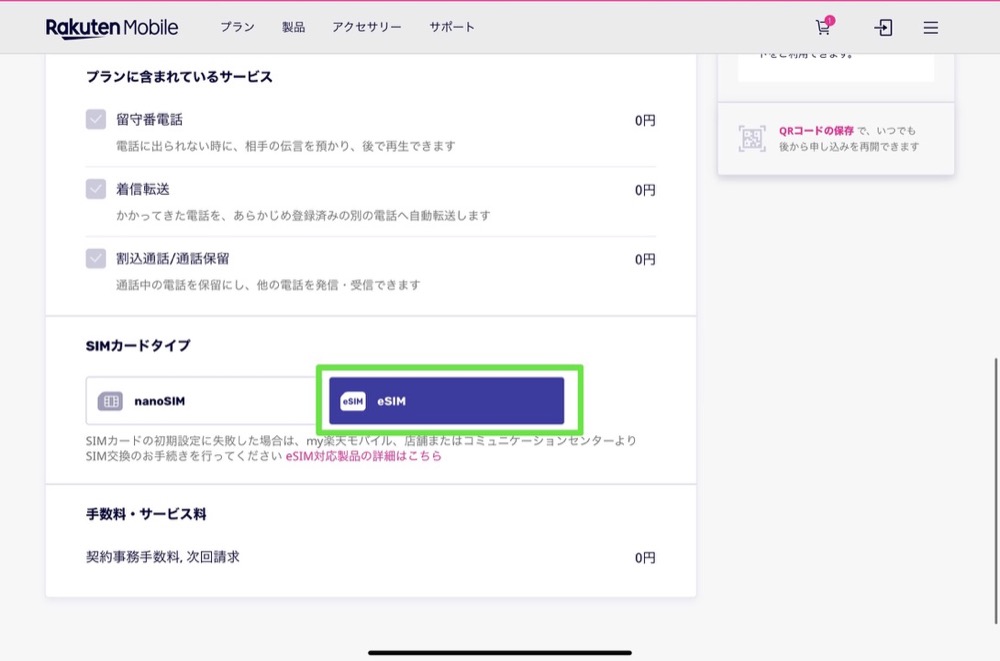
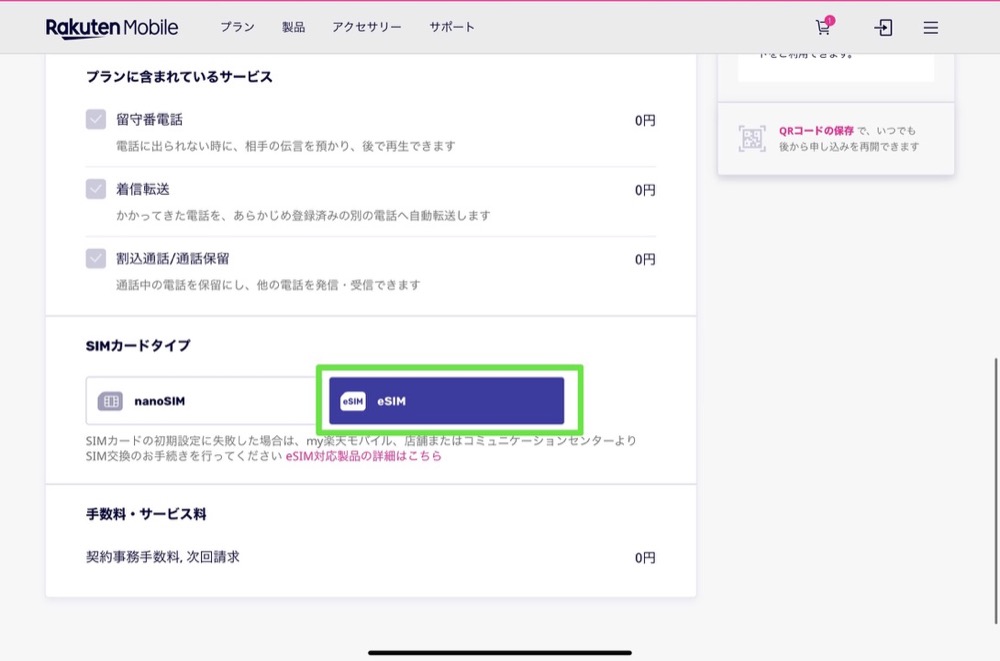
SIMカードの種類を選びます。
eSIM対応の機種であれば、 SIMカードを入れなくていいので、eSIMがおすすめです。
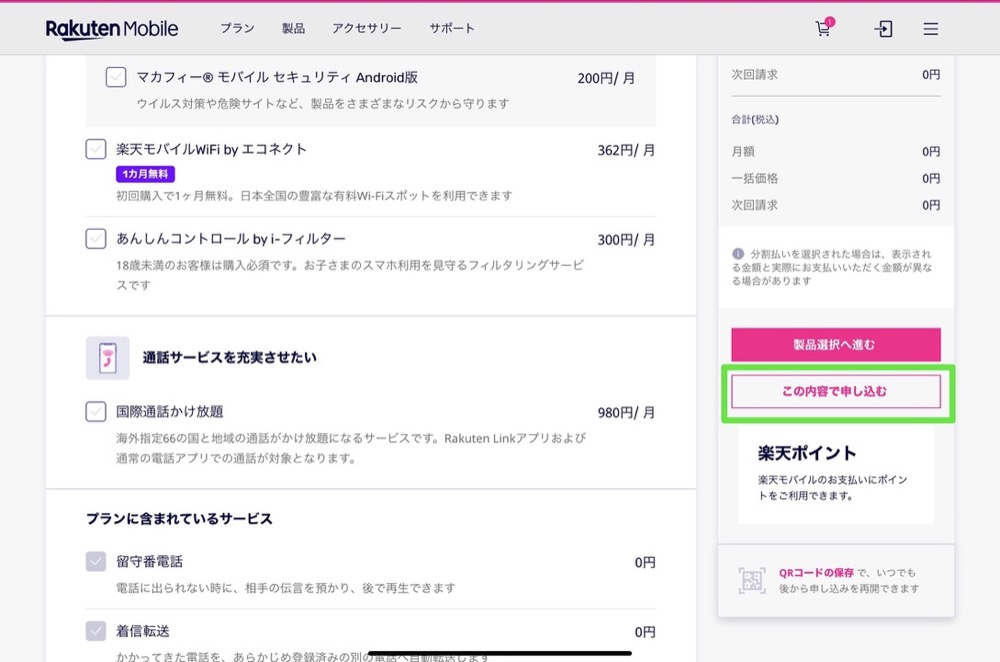
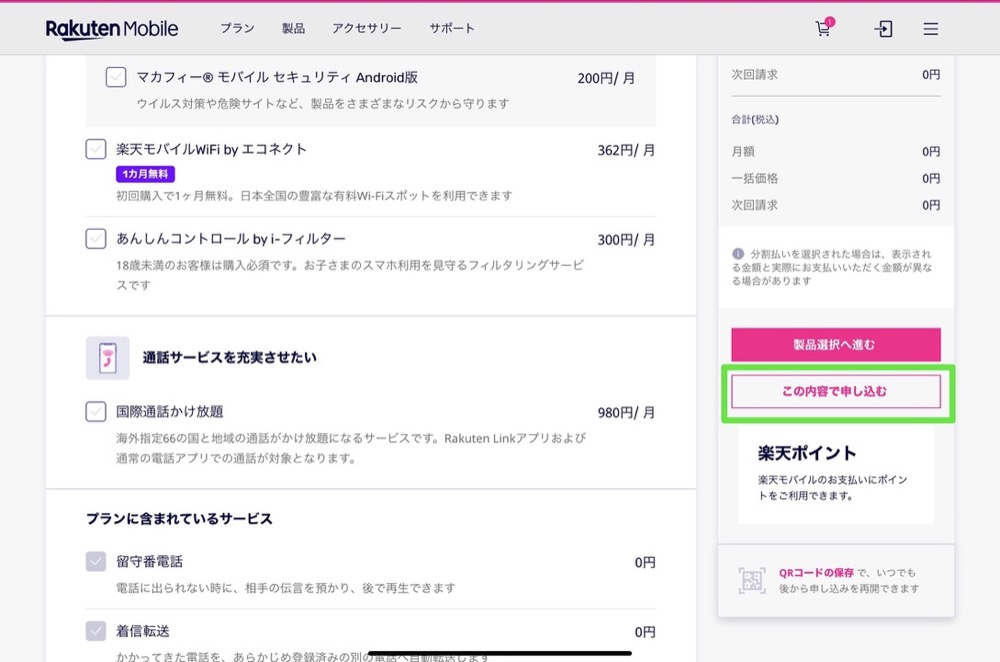
申し込み内容に問題なければ、「この内容で申し込む」を押します。
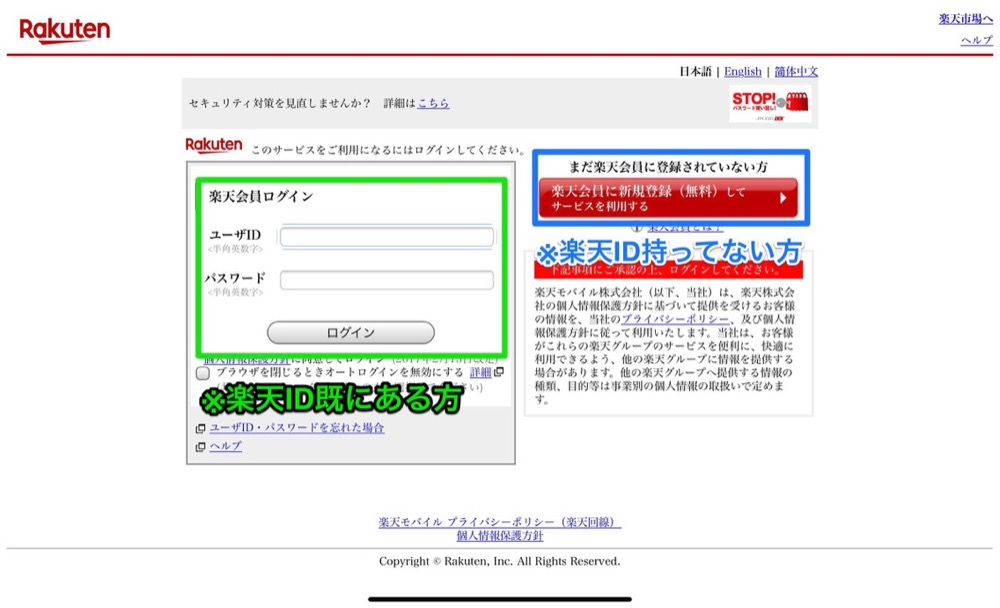
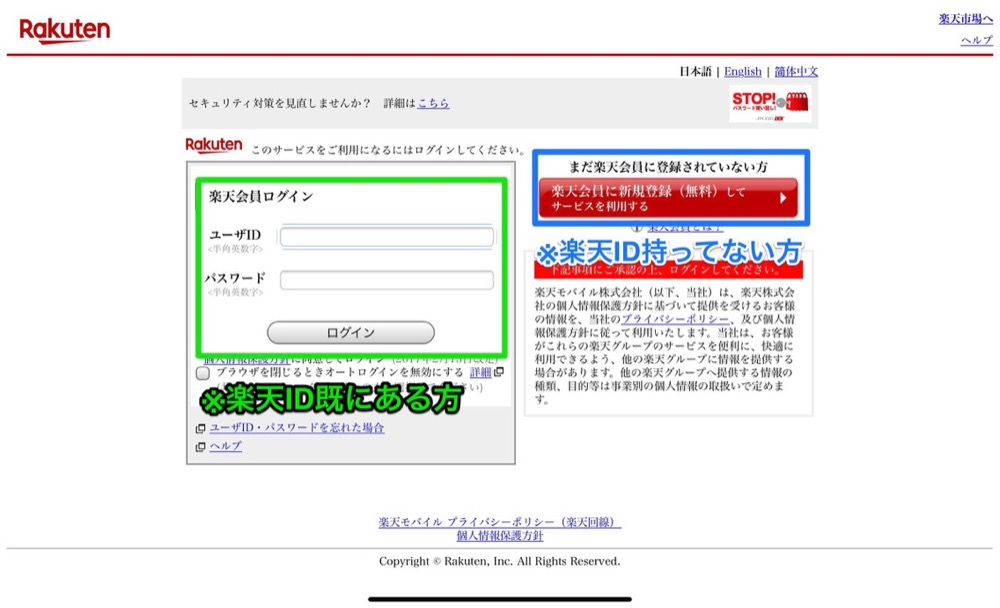
楽天アカウントでのログインを求められます。
既にお持ちの方は左側の 「ログイン」を、まだお持ちでない方は右側の「会員登録」からアカウントを作成しましょう。
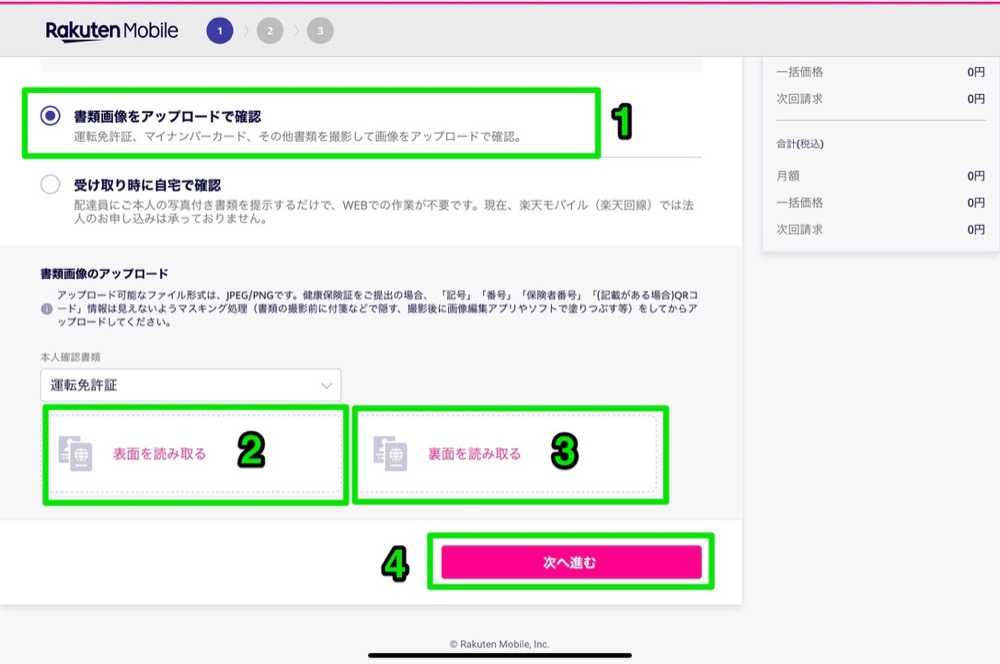
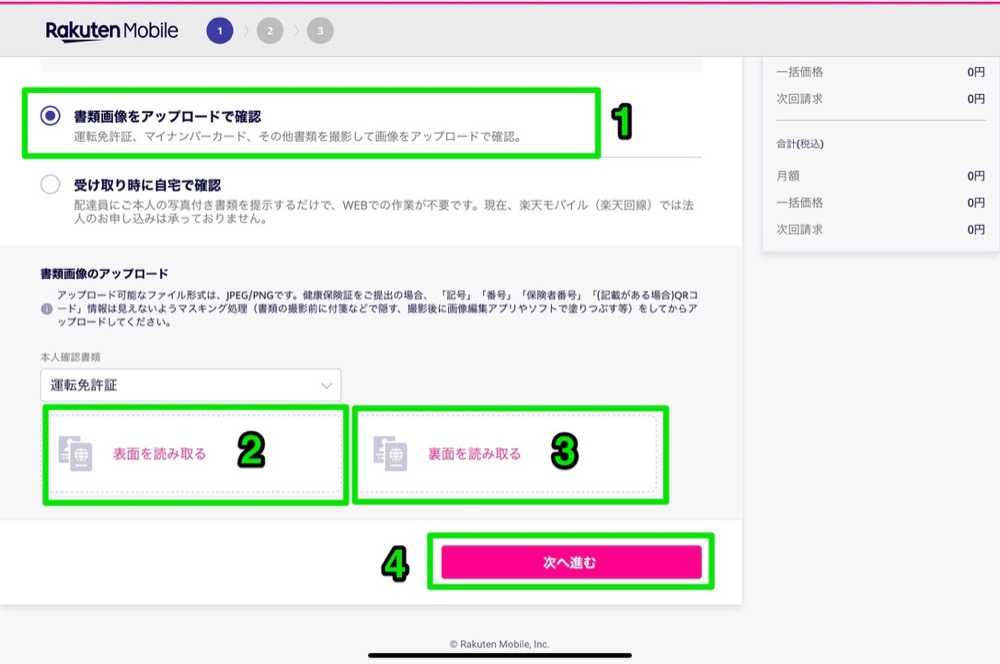
続いて、本人確認です。
携帯電話をお店で契約するときも免許証などで本人確認を求められたことがあると思いますが、楽天モバイルも通信契約なので、本人確認が必要になります。
確認方法はとても簡単で、配達員に本人確認のできる書類を提示するか、書類の写真を撮ってデータを送るだけ。
僕は書類写真での確認を選択しましたが、運転免許証の表面、裏面の2枚の写真を撮って、アップロードするだけで簡単に行えました!
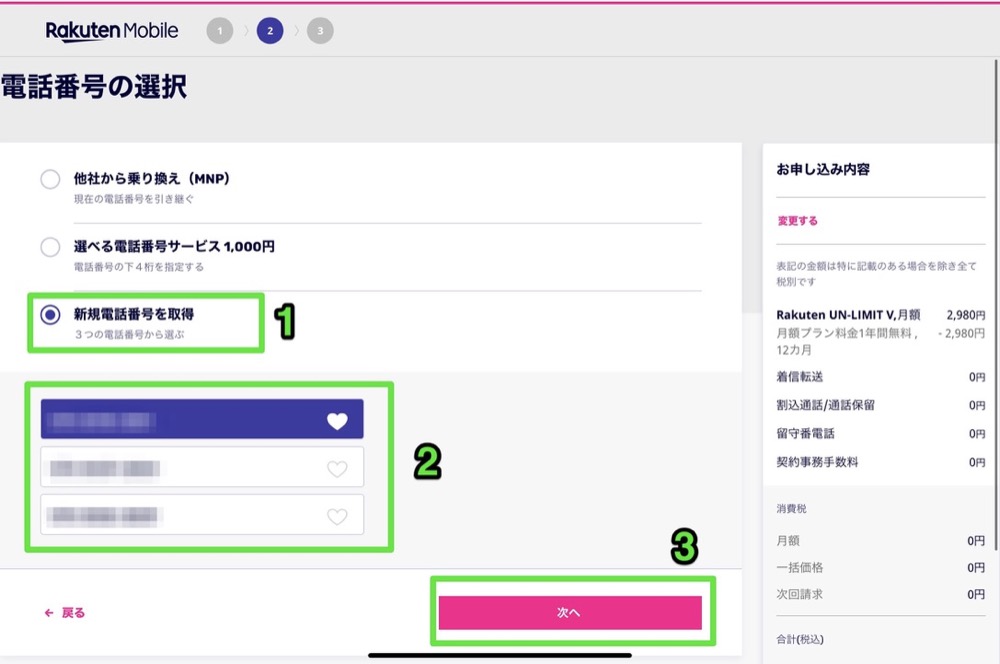
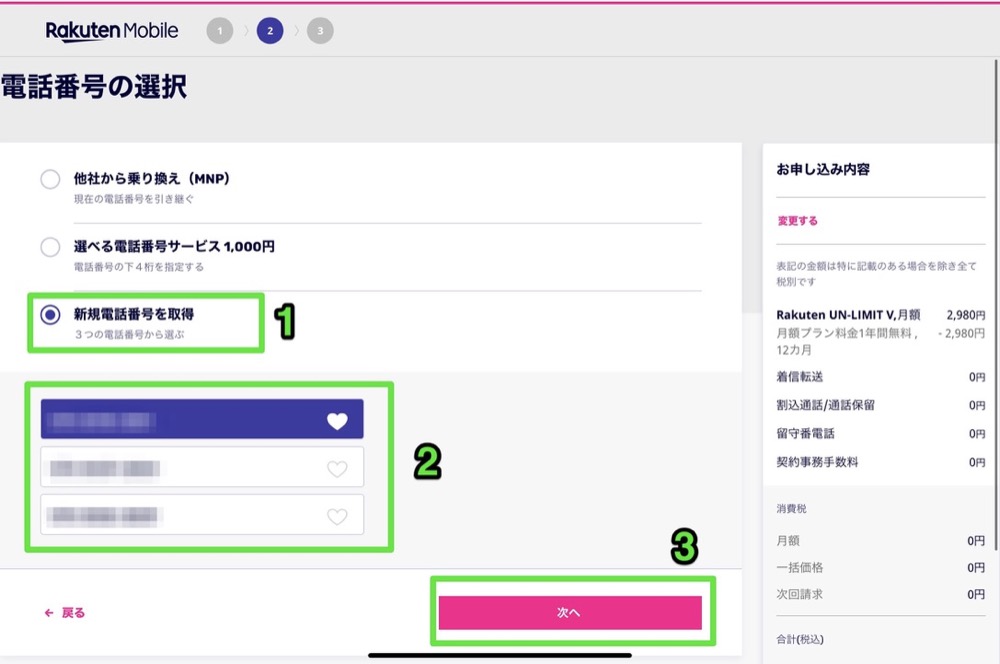
続いて、携帯電話番号の取得。
iPadで使用する場合となるので携帯電話番号はほぼ必要ないと思いますが、3つ電話番号から好きなものを選べます。
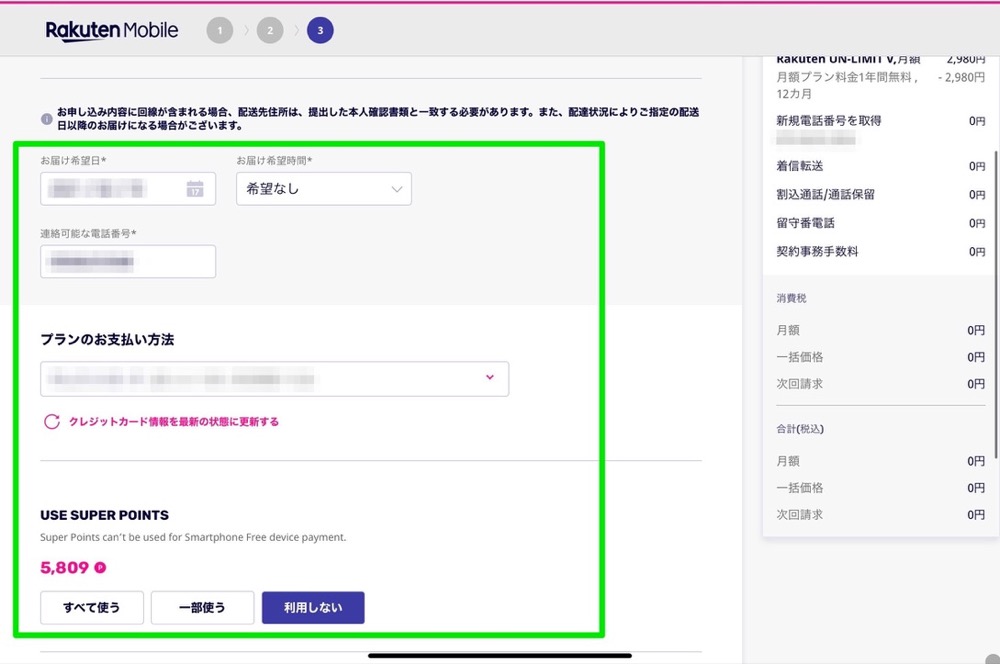
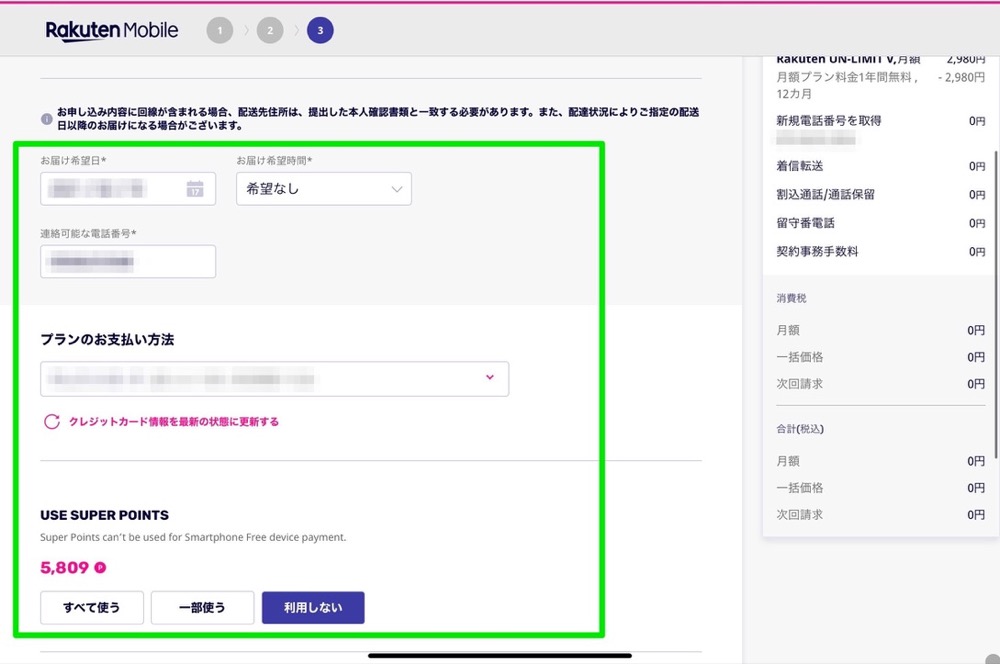
設定に必要な書類のお届け希望日時、支払い方法を決めましょう。
クレジットカード、口座振替などお好きな支払い方法を選べます。
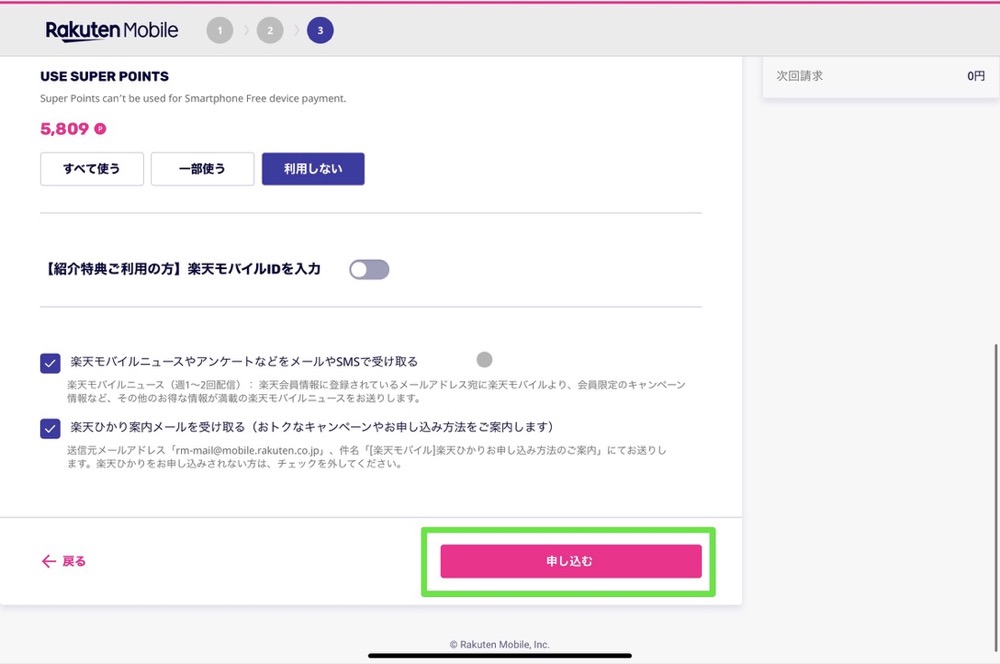
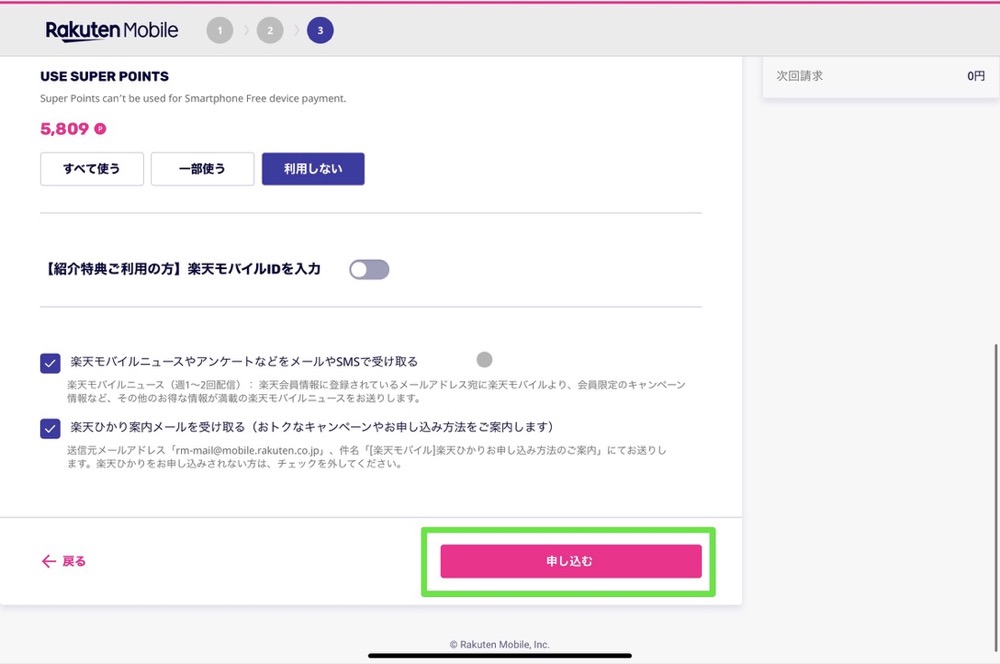
決まったら、「次へ」を押します。
メールマガジンが不要あれば、2つのチェックを外すといいと思います。
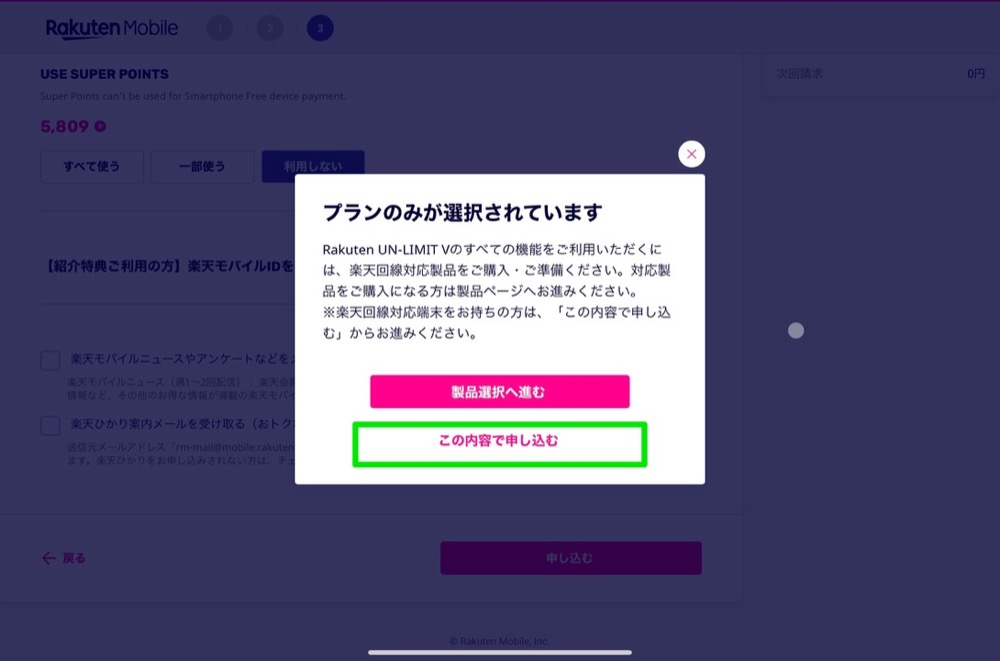
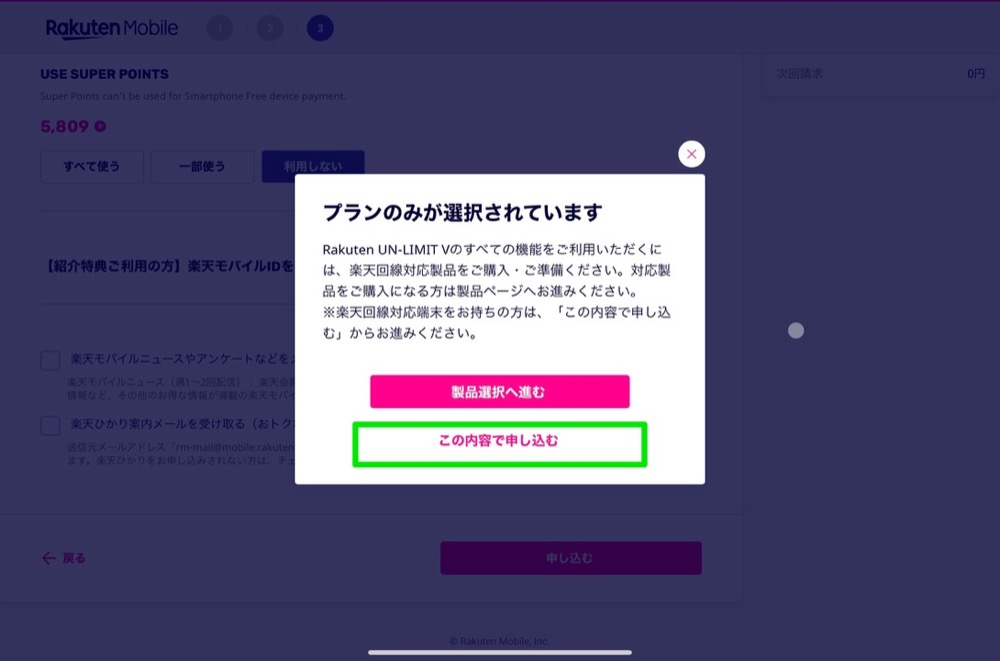
「プランのみが選択されています」という確認メッセージが出てきますが、今回はiPadで使用するので、SIMのみの契約でOKです。
なので「この内容で申し込む」を選びましょう。
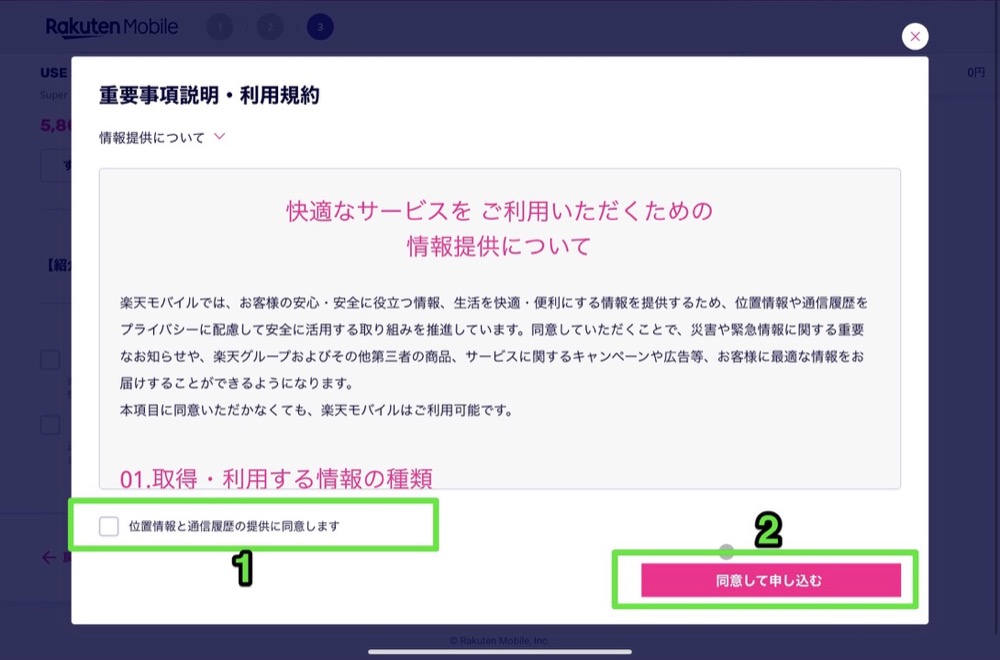
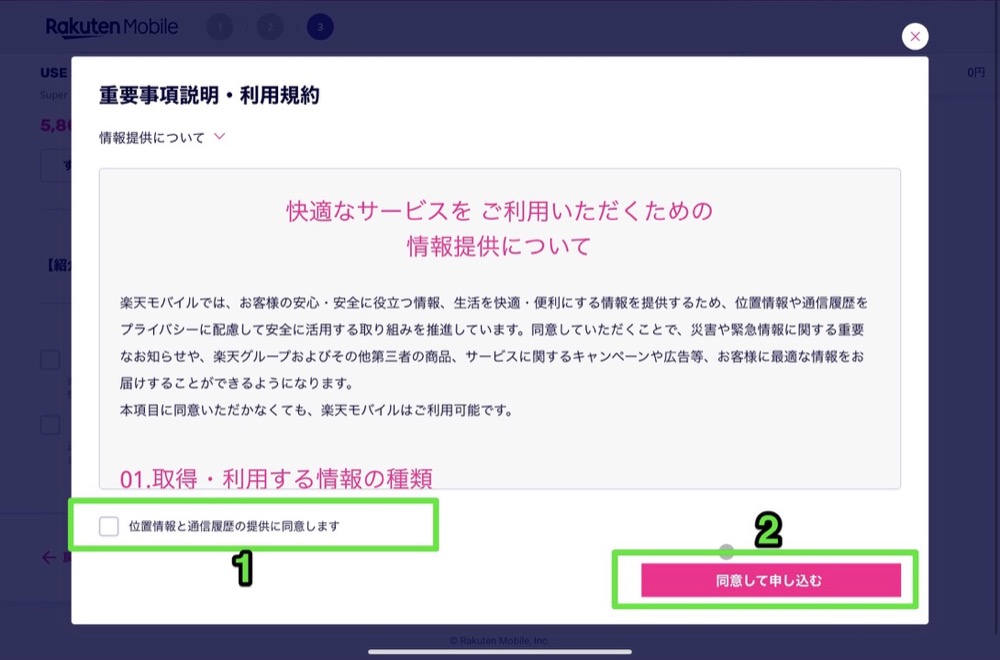
左側の「〜〜同意します」のチェックマークですが、僕はチェックをいれましたが、いれなくても問題ないそうです。
続いて右側の「同意して申し込む」を押します。
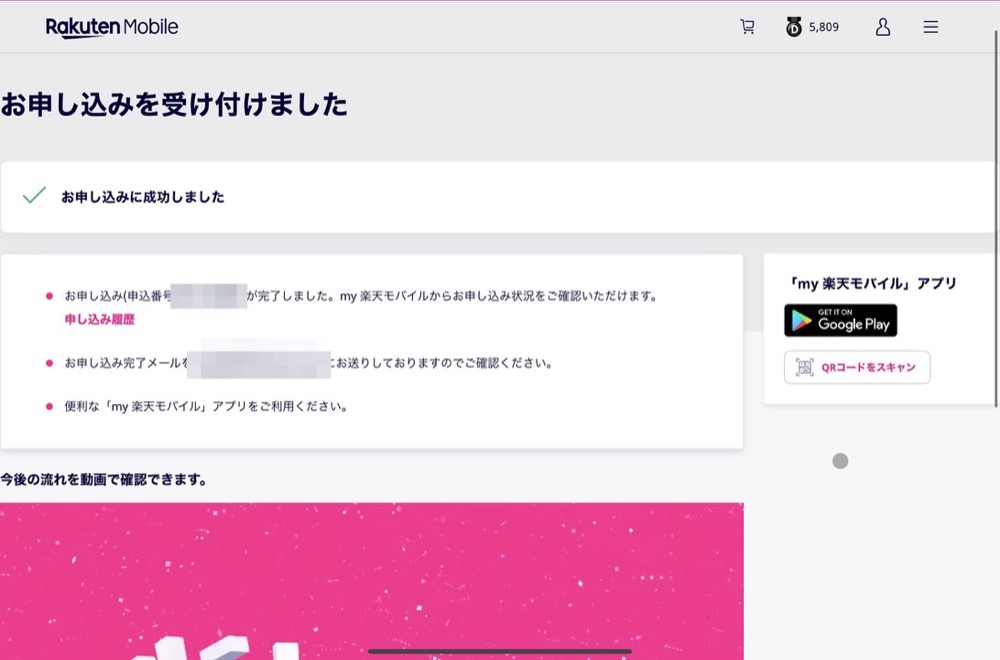
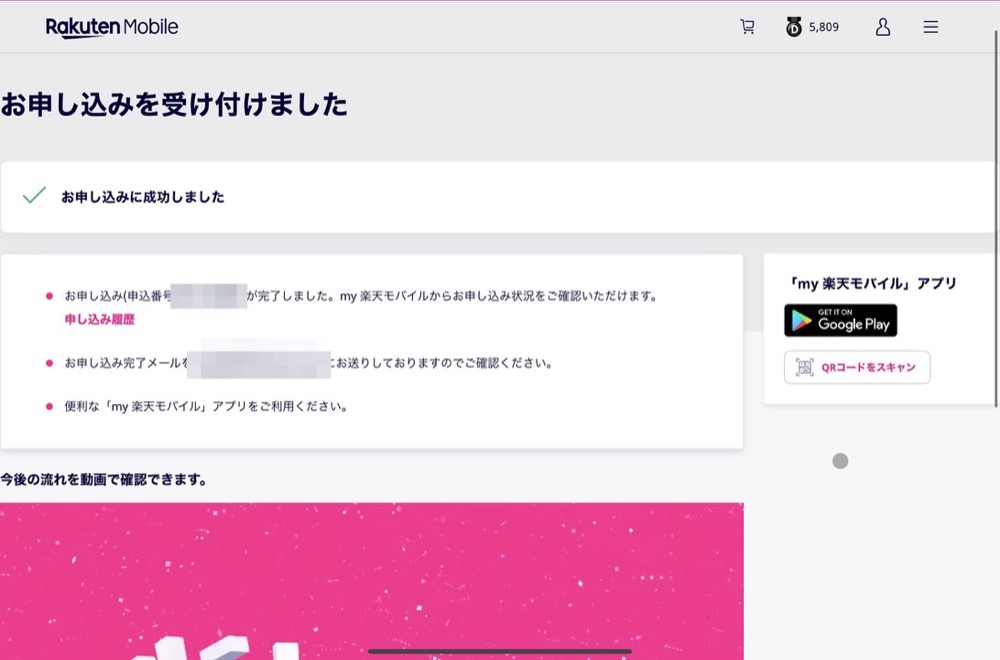
「お申し込みに成功しました」というメッセージが出れば、申し込み自体は完了です!
あとは設定用の書類が届かないと、これ以上進めないので、一旦ここで待ち状態となります。



楽天モバイルから封筒が届く
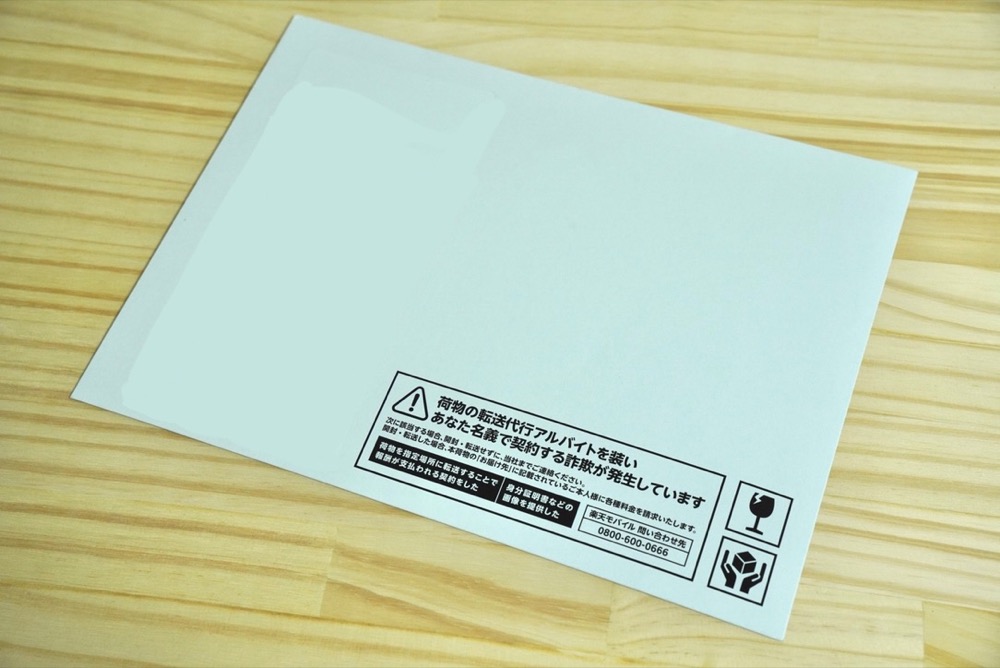
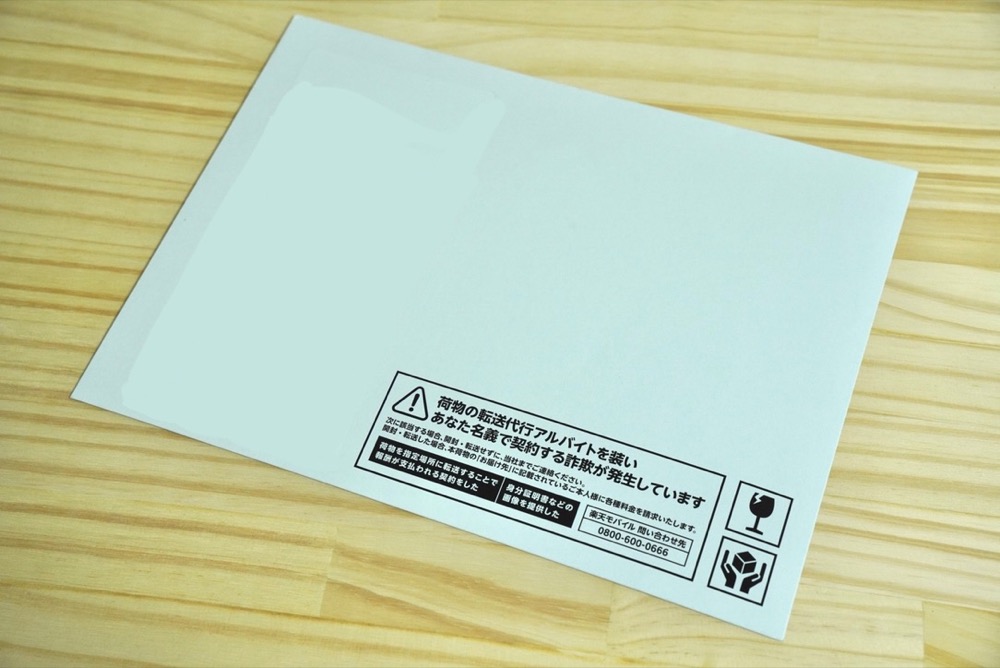
数日後、無事に届きましたー!
月曜日に申し込んで水曜日に届いたので、早ければ2、3日程度で届きます。
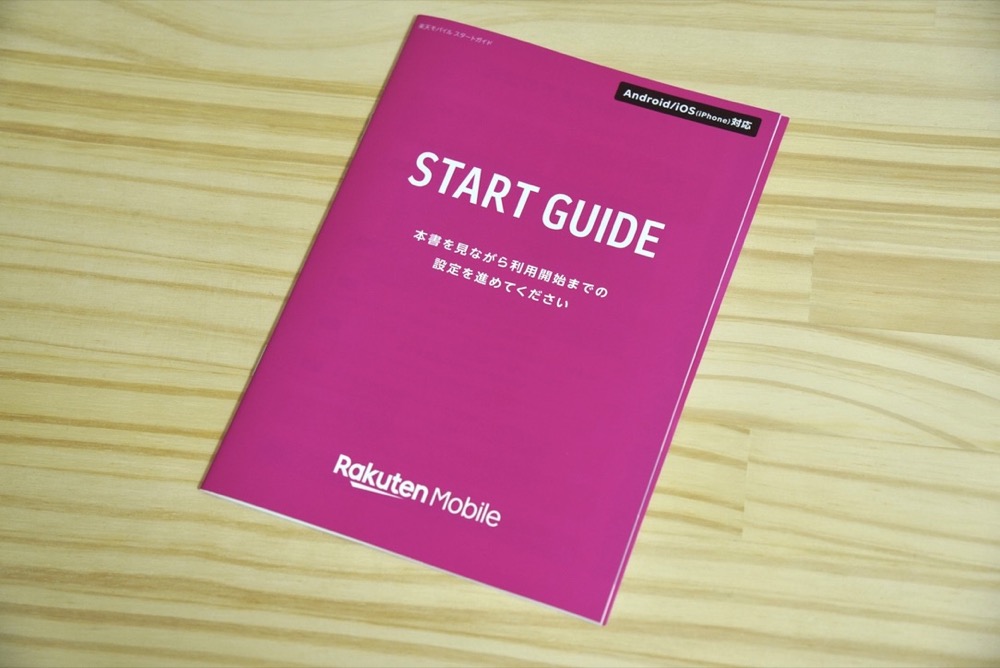
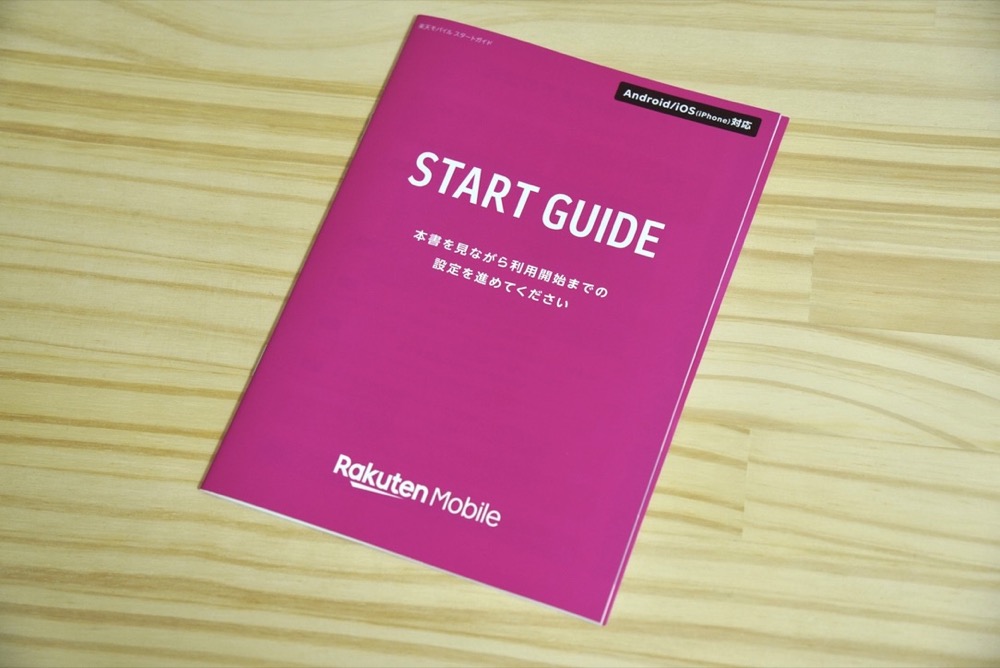
eSIMでの申し込みなので、とくにSIMカードが入っている訳でもないなく設定用の冊子が入っているだけです(笑)
eSIMならこの冊子も必要ないんじゃない?と思ったのですが、この冊子に記載されているQRコードが必要になります。
※ここからはeSIMを設定するiPadじゃない他の端末で作業
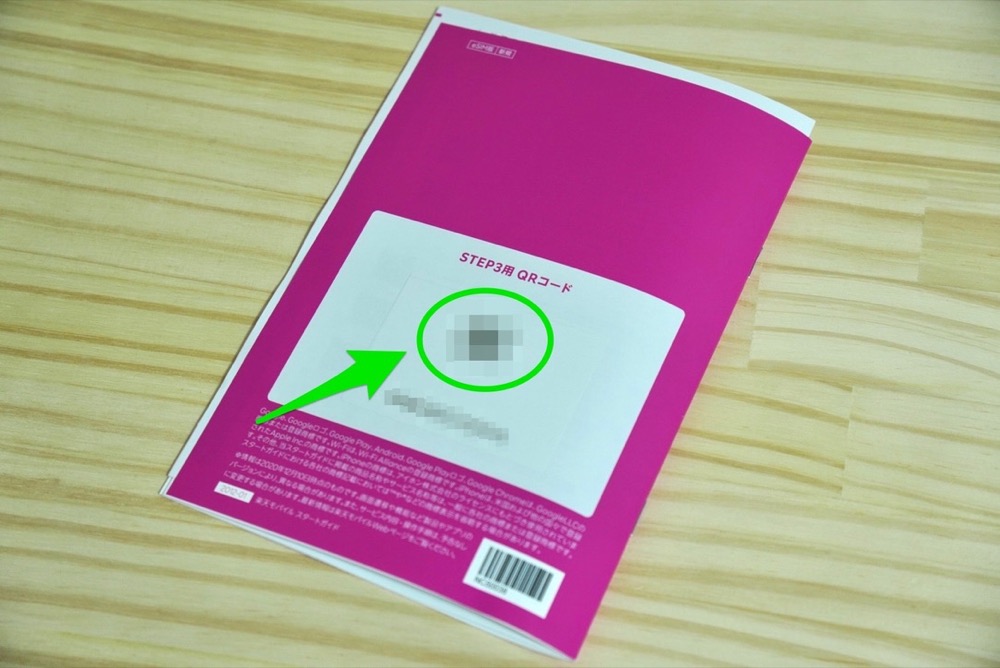
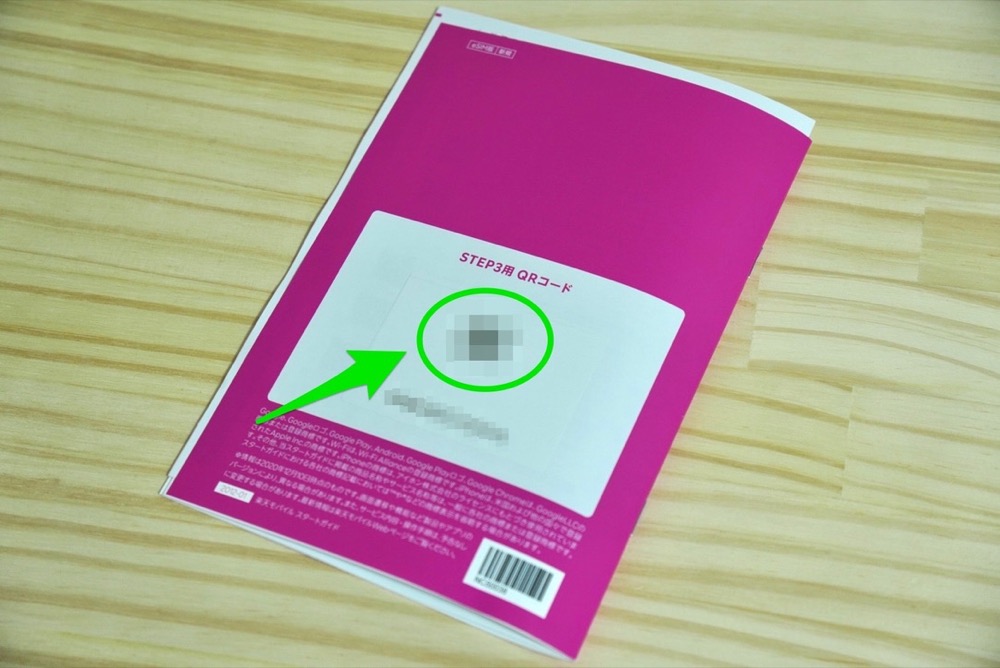
それでは楽天モバイルをiPadに設定する作業をしていきましょう!
先ほどの冊子の裏面に、設定用のQRコードがあるので、こちらを設定するiPad以外の端末のカメラで読み取ります。
eSIMの設定するときに、この冊子とは別のQRコードが必要になるのですが、このQRコードを表示させるために他の端末が必要になります。
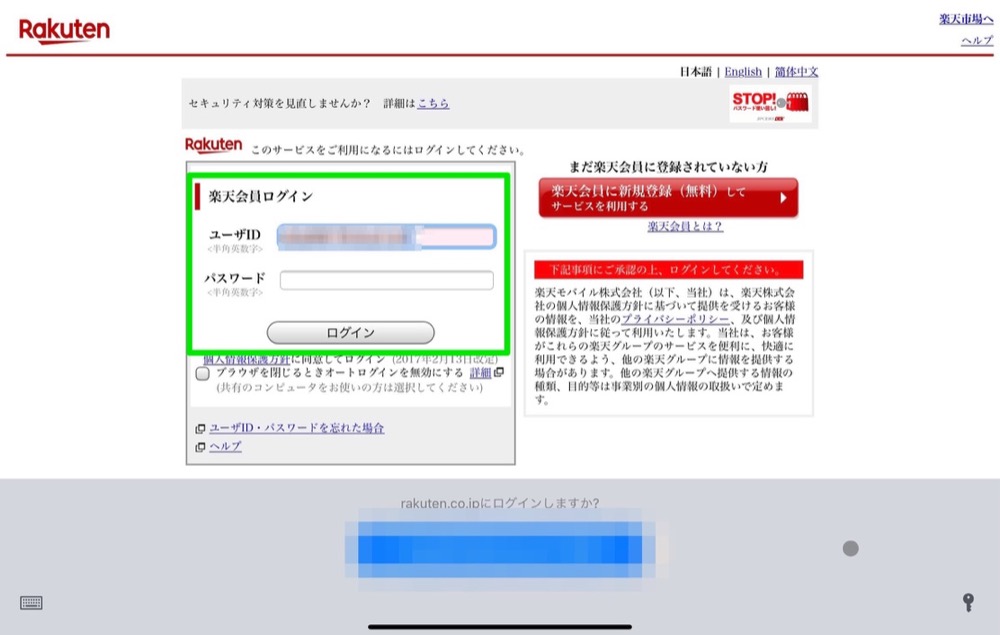
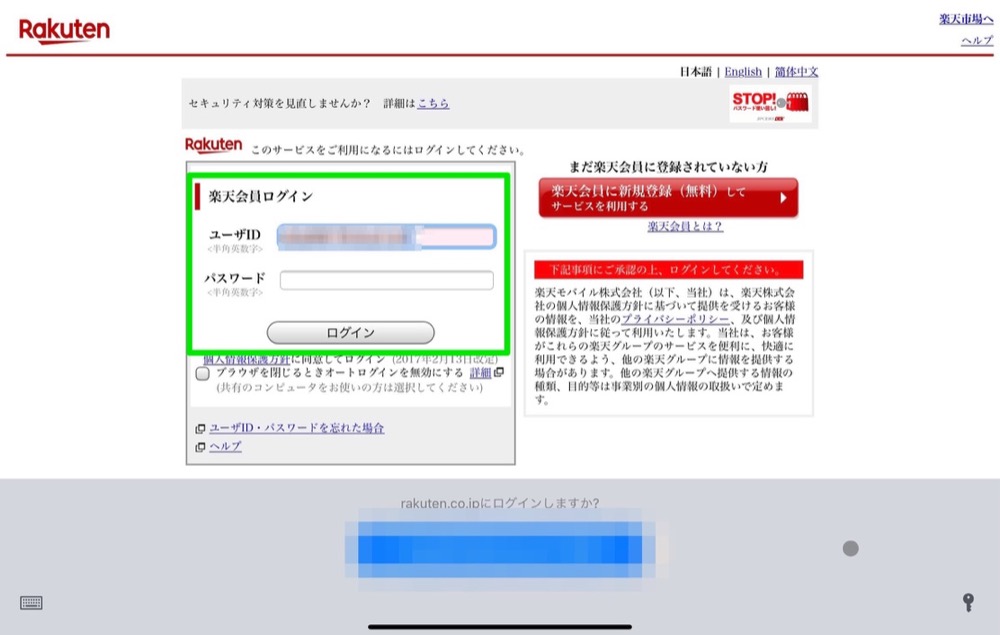
QRコードを読み取ると、ログインを求められるので、ログインします。
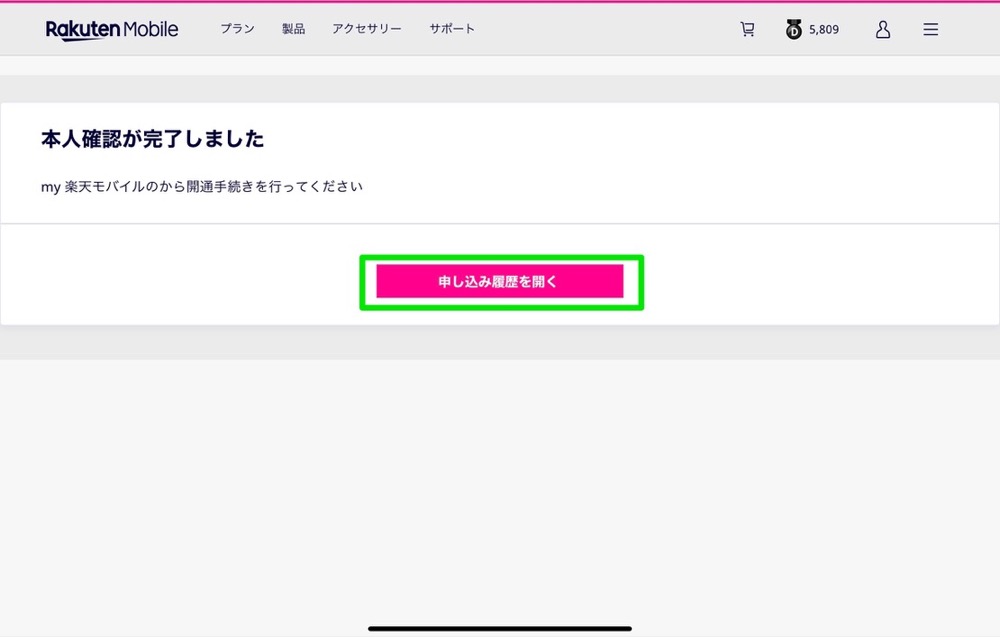
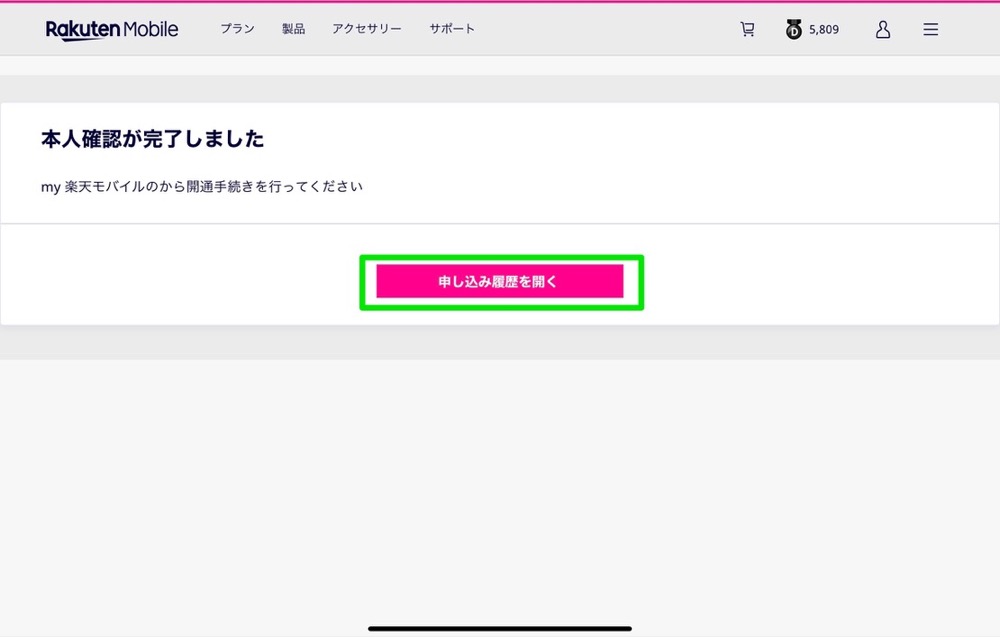
ログインすると、「本人確認が完了しました」というメッセージが出るので、中央にある「申し込み履歴を開く」を押します。
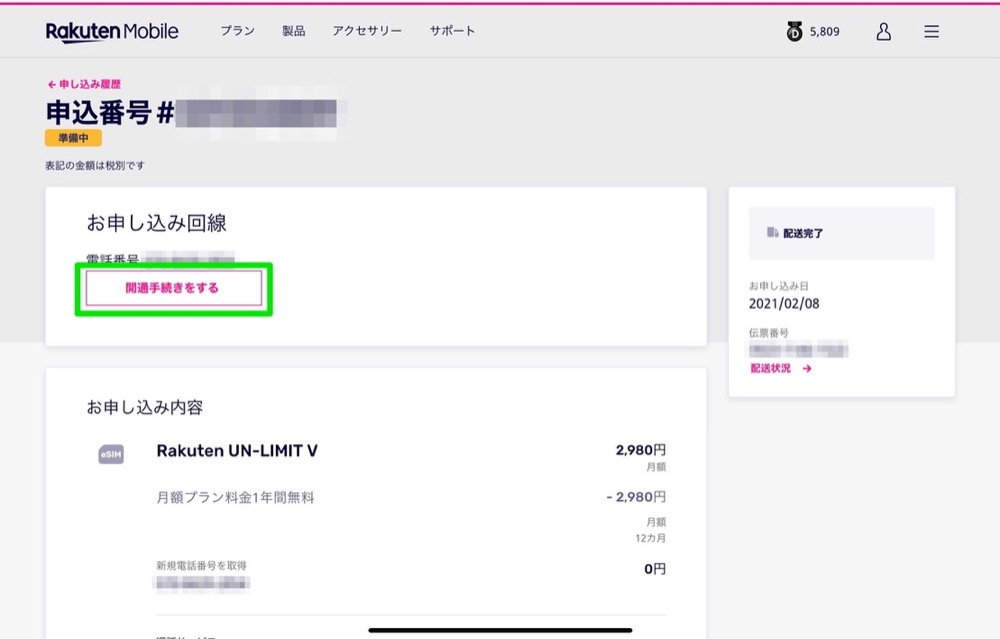
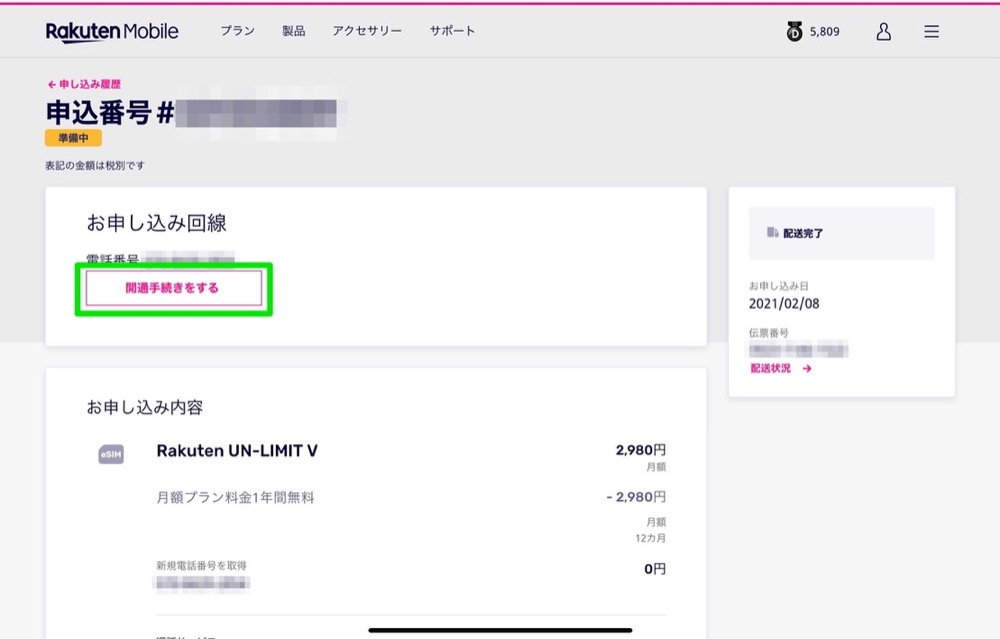
「開通手続きをする」を押します。
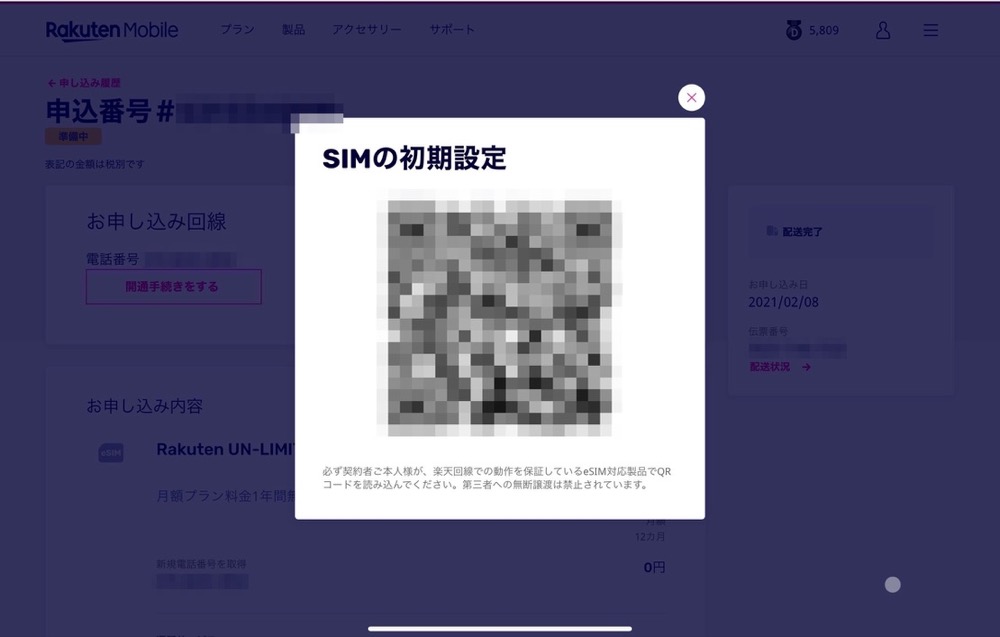
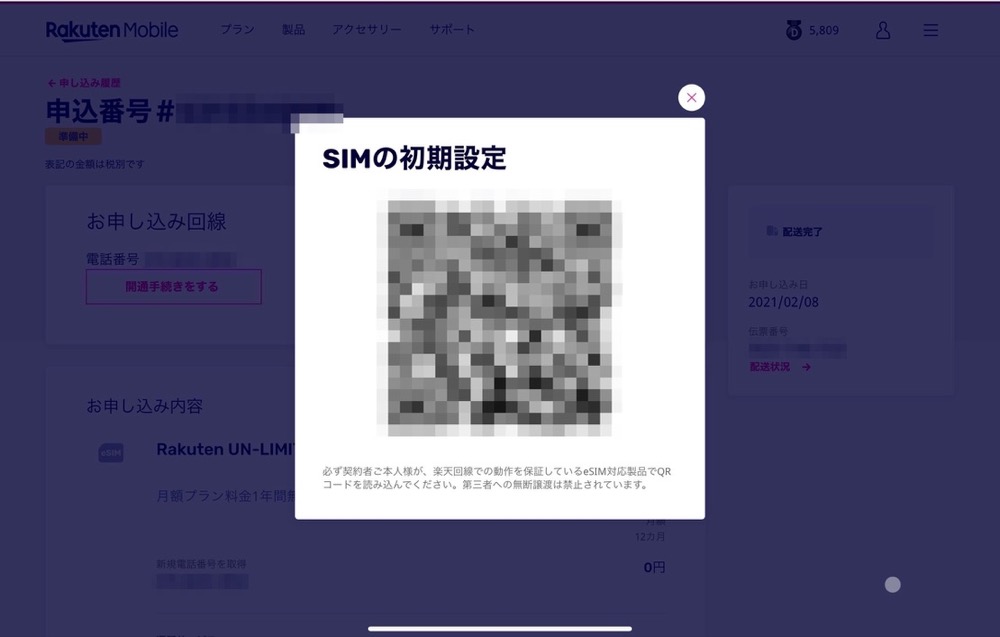
するとディスプレイにeSIM設定用のQRコードが表示されます。
このQRコードはすぐに使用するので、消さずに表示させたままにしましょう。
eSIMを設定したiPadで作業
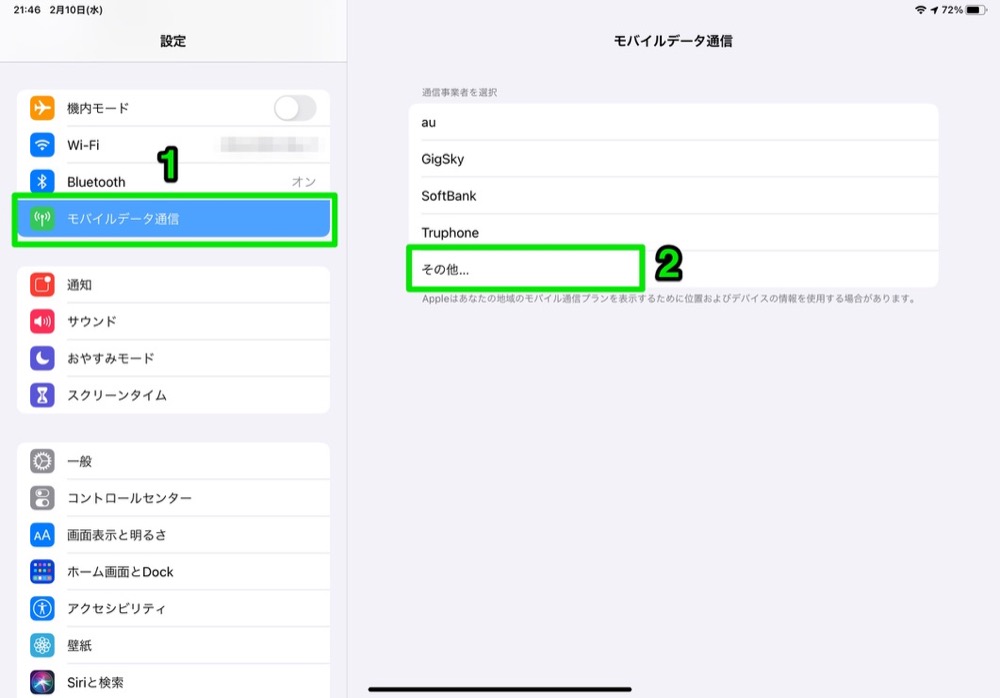
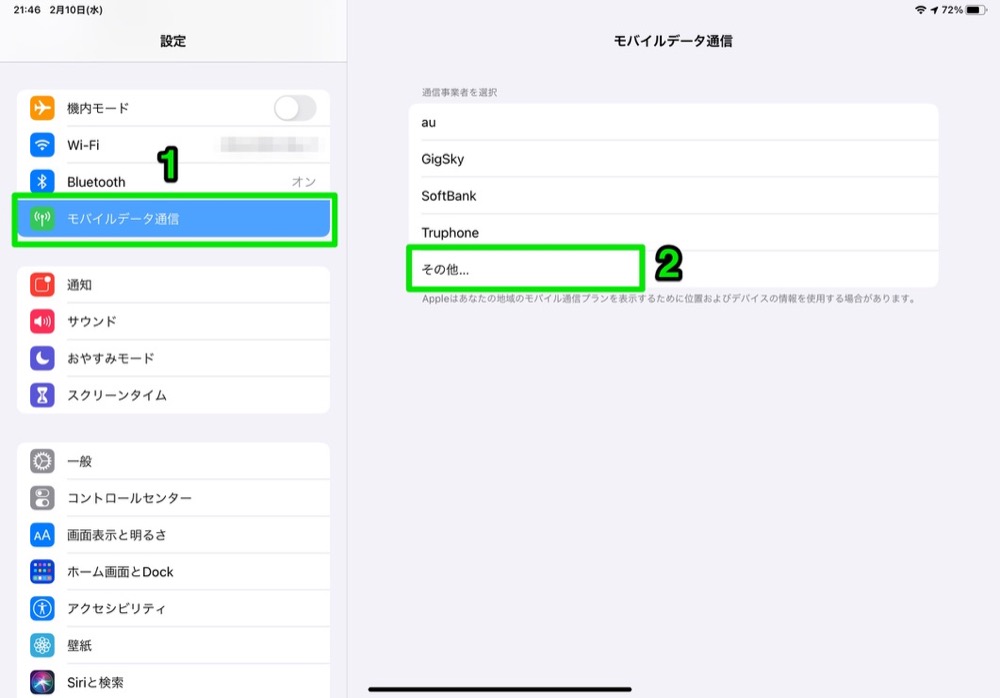
続いてここからはeSIMを設定したいiPadでの作業になります。
iPadの「設定」アプリを開き、
「モバイルデータ通信」→「その他」を押します。
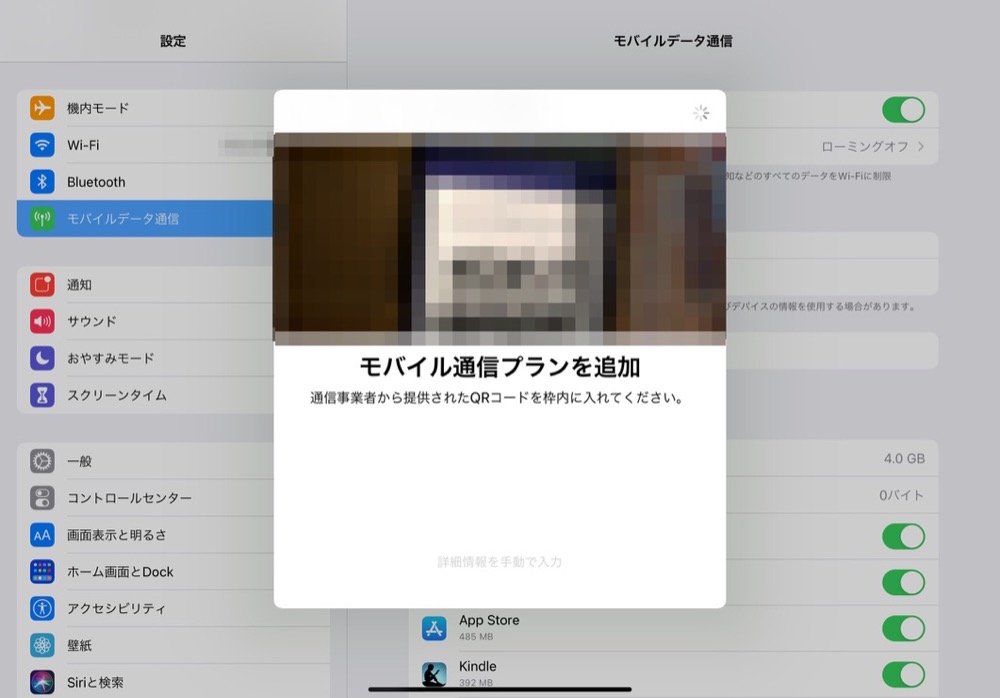
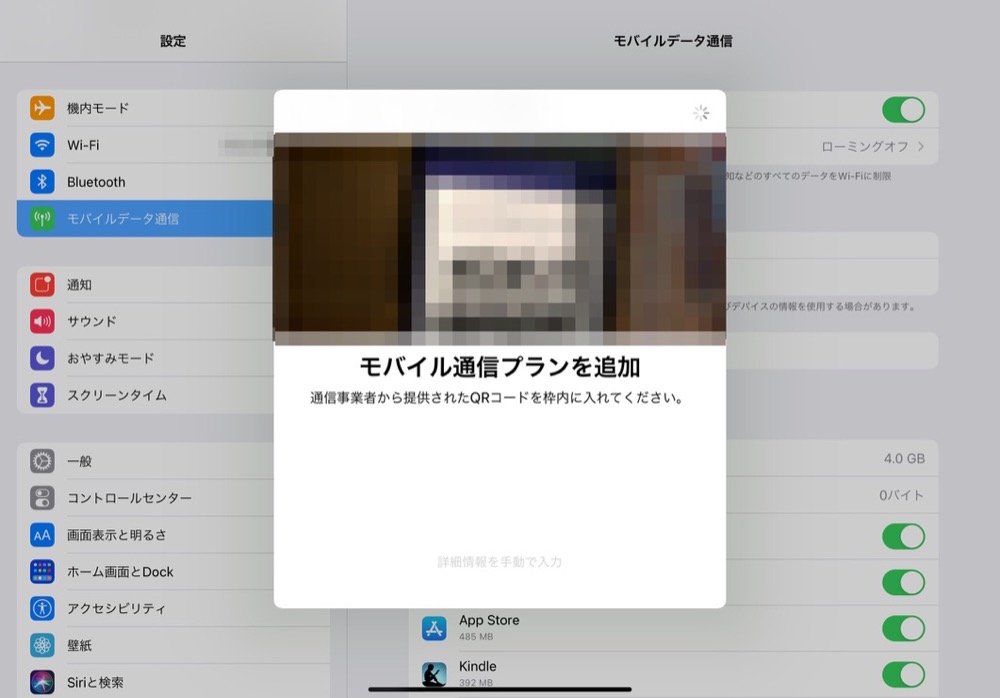
すると、QRコードを読み取る画面になるので、先ほど別の端末で表示したQRコードにカメラを合わせて読み取ります。
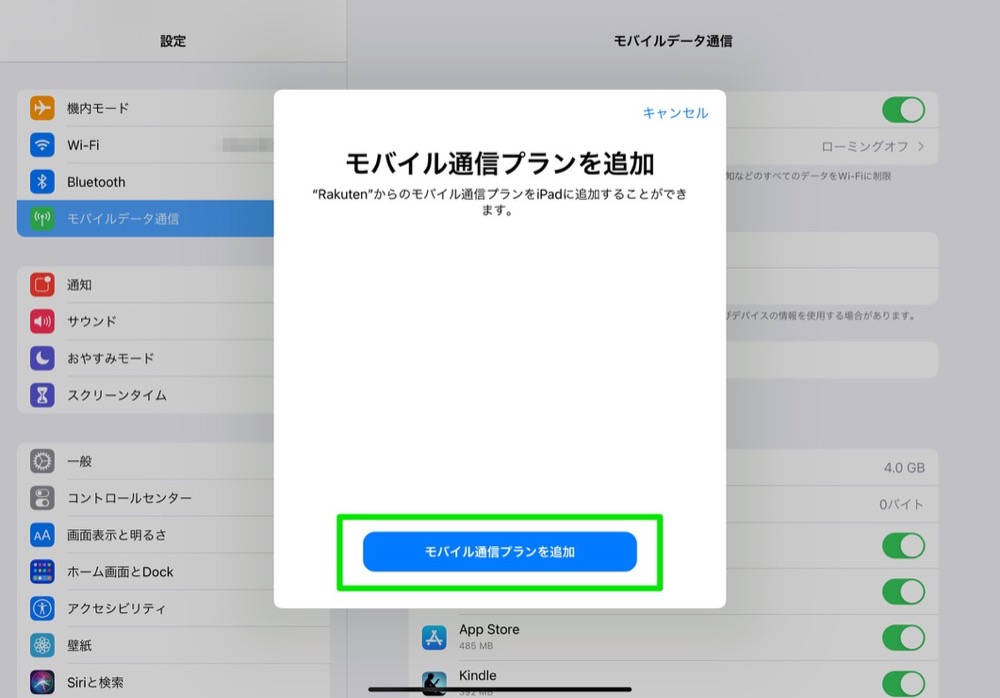
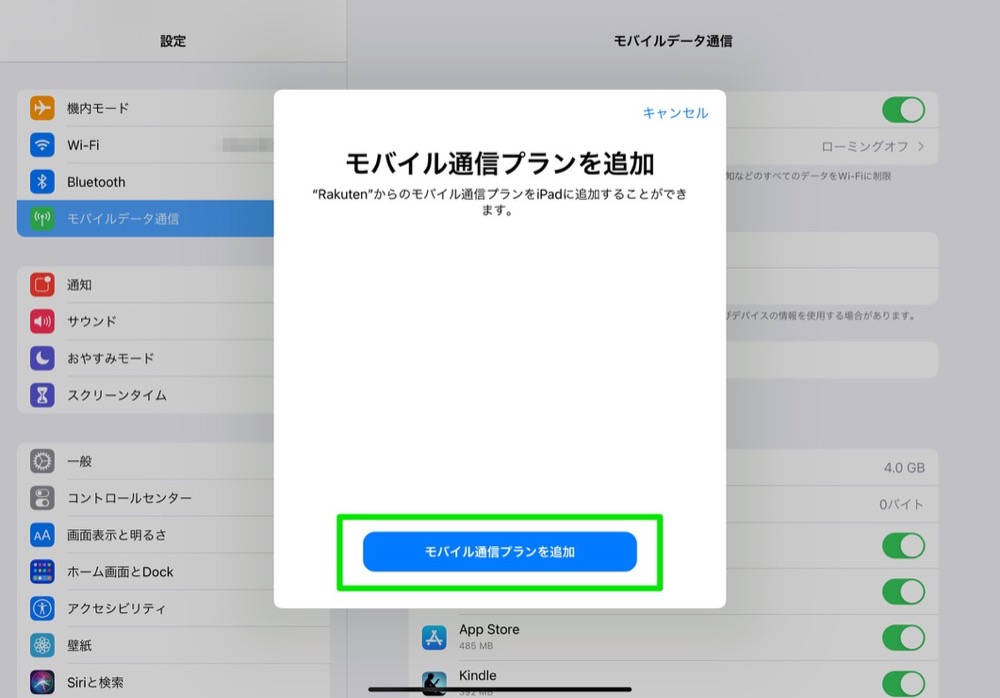
読み取りが終わると、このような画面になるので、「モバイル通信プランを追加」を押します!



無事に楽天モバイルで繋がる
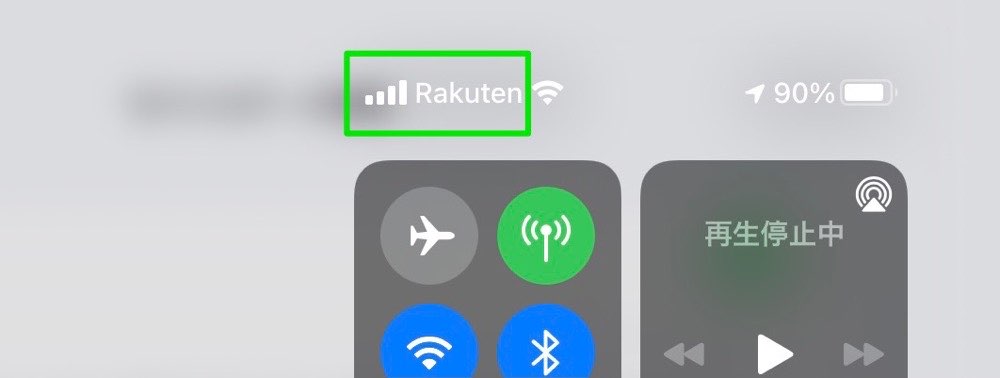
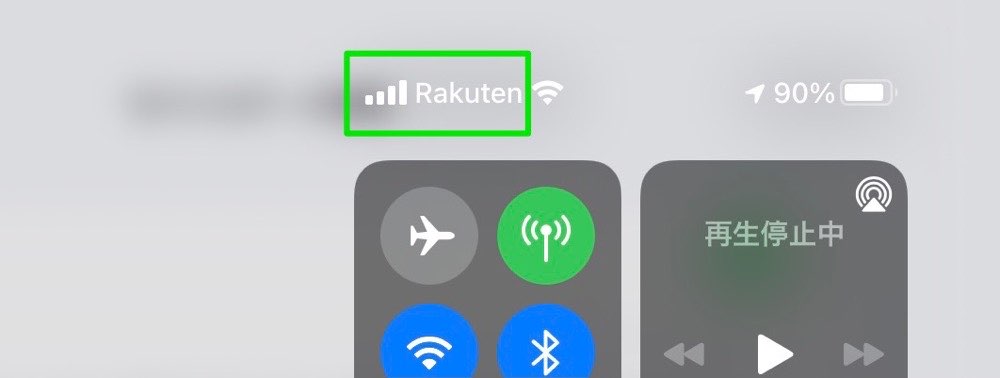
設定が終わって、数分後に見事つながりました!
まとめ
- 楽天モバイルはiPadとの相性抜群
- eSIM対応機種なら、SIMカード不要
- 申し込みは簡単で、ネットだけで簡単て続きできる
実際に楽天モバイルを申し込んでみましたが、申し込みも簡単で、iPadのeSIMでも問題なく使用できて大満足です。
1GBまでなら月額無料なので、iPadを外であまり使わない月でも安心…!
まだ対応エリアが広くないというのはありますが、1GBまでの使用なら無料で利用できるので、iPadの通信で迷われている方は試してみてはいかがでしょうか?
\ ネットでかんたん申し込み/