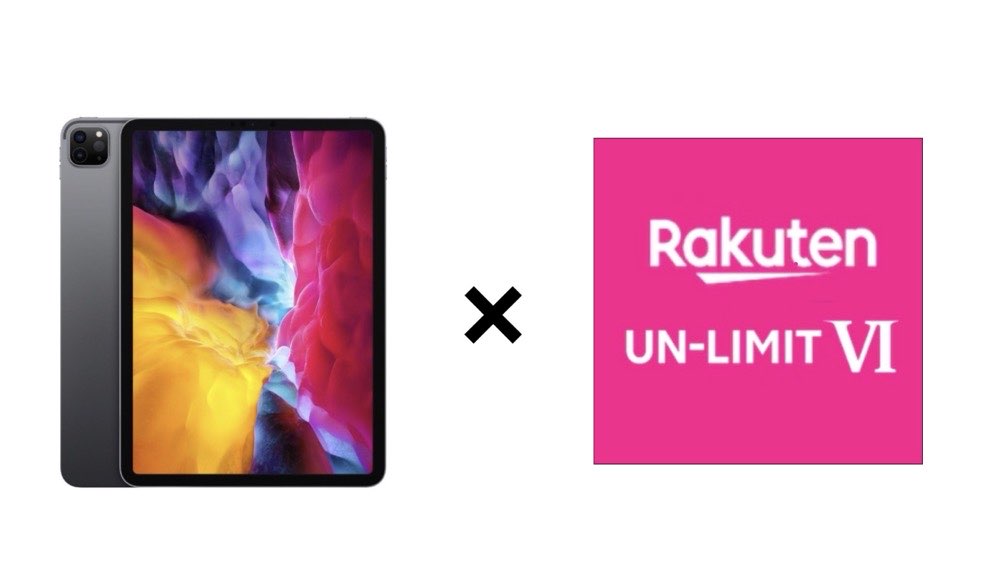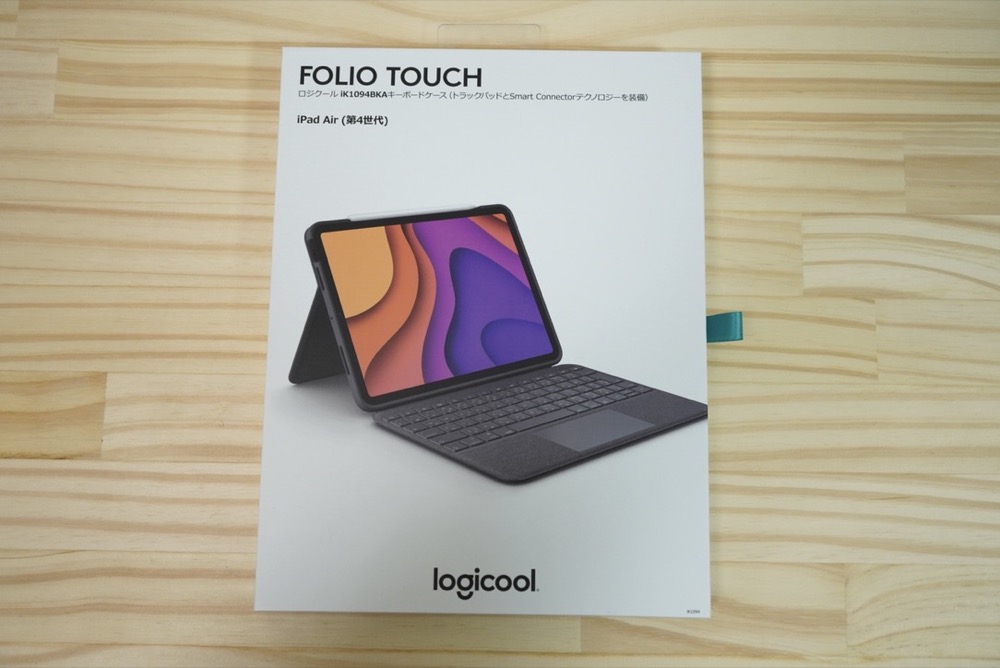ブログサービスで有名な「WordPress」ですが、iPadでも利用できるのかどうか気になりますよね。
結論から言いますと、iPadでもWordPressのブログを開設したり、記事を書いて投稿することはできます!
WordPressのブログは、公式アプリからでも、インターネットブラウザからでも記事を投稿できるので、iPadからでも普通に使えます。
この記事では、実際にiPadだけでWordPressを開設する手順をスクリーンショットを用いてわかりやすく解説します!
 編集長
編集長この記事の手順を、真似するだけで誰でもかんたんにWordPressが作れるので、ぜひ参考にしていただけたら嬉しいです!
- iPadだけでWordPressブログは作れて、快適に記事は書けるの?
- iPadでブログを書くのに便利なおすすめアイテム
- iPadでWordPressブログを作るのにおすすめのレンタルサーバー
- iPadだけでWordPressブログを開設する手順
iPadでWordPressブログを使うことはできる?メリット・デメリットを紹介





iPadでもWordPressを開設したり、記事を書いたり、編集したりすることは余裕でできます!
またiPadでWordPressブログを書くメリットは、やはりコンパクトで持ち運びしやすく、どこでも作業ができること。MacBookよりも小型で軽いので、気軽に持ち運びができます。
さらに物理キーボードも使えるので、文字入力はパソコン劣らず快適に入力できますし、マウスも使えるようになりました。
デメリットとしては、画面が小さく、情報量の多い記事を書きたいといったシーンではパソコンのほうが有利なことです。



僕は実際にiPadだけでブログ記事を書くことも多くありますが、パソコンと変わらず快適に作業できてます!
iPadでWordPressブログ開設/運営するのに使うと便利なアイテム
【便利アイテム1】キーボード


WordPressブログを開設するだけならタッチパネルだけでもできますが、今後もiPadでブログの記事を執筆していくなら、物理キーボードは絶対に使ったほうが快適です。
ブログを作るときはなくても問題ありませんが、持ってない方は今後用意することをおすすめします。
おすすめのキーボードは、対応機種であればApple純正のキーボードケース「Magic Keyboard」
MacBookなどと同じシザー構造のキーボードを採用されているためタイピングが快適で、さらにトラックパッドも備わっているのでカーソル操作も快適です。



少し値は張りますが、iPadでブログを書くなら効率良くなる最高のアイテムです。


キーボードケース以外に、おすすめなのがMac用の「Magic Keyboard」です。
どのiPadにも対応していますし、Macにも対応しているので、汎用性が高く、機種を買い替えたときも安心して長く使えます!
記号などのキーもMacと同じように打てるので、キーボードケース以外ならこちらがおすすめです。
【便利アイテム2】マウス


今のiPadOSは、マウスにも対応しているので、パソコンと同じようにマウスでのカーソル操作ができます。
タッチパネルでの操作に慣れていれば、マウスは全然なくても大丈夫ですし、Magic Keyboardの場合はトラックパッドがついているので、なくても大丈夫です。



細かな作業や、ドラッグ&ドロップのときに便利です!
WordPoressブログ開設・始めるのに必要になるサービス・費用
①レンタルサーバー


文字通り、「サーバー」を「レンタル」で借りるサービス。
ブログのデータを、レンタルサーバー上に置いて、そこに読者さんが見に行くような仕組みです。
②独自ドメイン
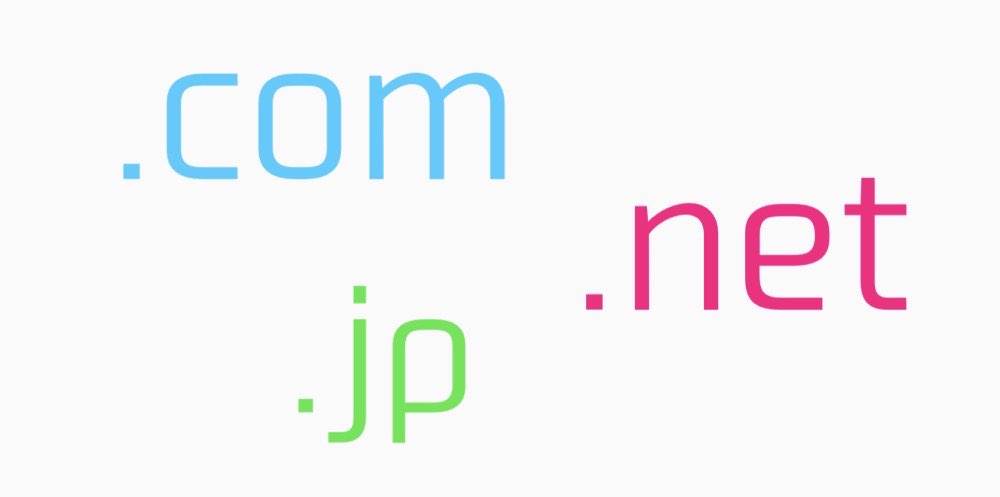
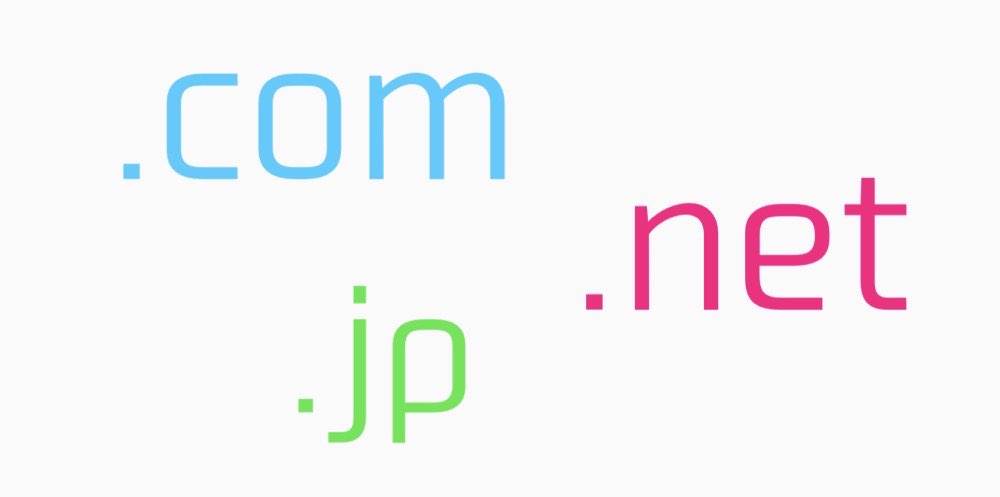
当ブログの「hikakumo.com」のように、そのブログの住所のようなものです
独自ドメインを使用しないと、レンタルサーバーを変更したりしたときに、ドメインが引き継げなくなってしまうので、必ず独自ドメインを使用するようにしましょう。
iPadブログにおすすめのレンタルサーバーは「ConoHa WING」
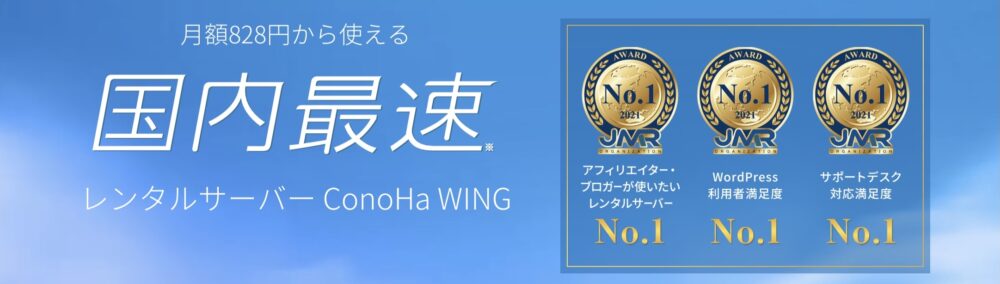
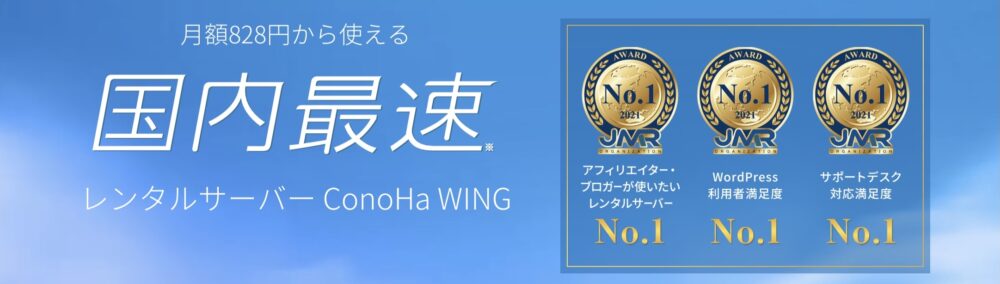
- 「国内最速」のレンタルサーバー
- WordPressのサイト開設が簡単
- セットプランならドメインがセットで難しい設定が不要!
- iPadからでも問題なく利用できた(筆者が実証済み)
- 料金はドメインがセットでも、月1000円程度と安い
おすすめのレンタルサーバーは、今とても人気な「ConoHa WING
![]()
![]()
国内最速のレンタルサーバーで、ページの読み込み速度も申し分ないですし、なんといってもWordPressのブログ開設が超簡単なのがポイント。
ドメインがセットの「WINGパック」プランを利用すれば、ドメインの面倒な設定が一切不要なので、初心者の方でもかんたんです。



当サイトもConoHa WINGを使っていますし、今一番人気のあるレンタルサーバーです!
\ 今なら最大53%オフ&独自ドメイン無料/
iPadでWordPressブログを開設・作る手順
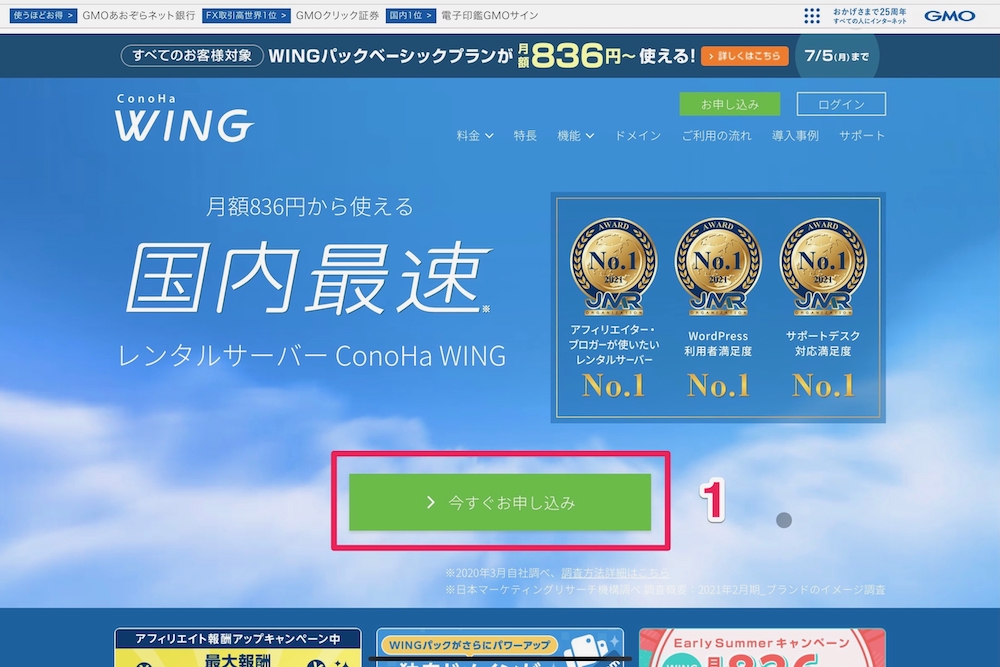
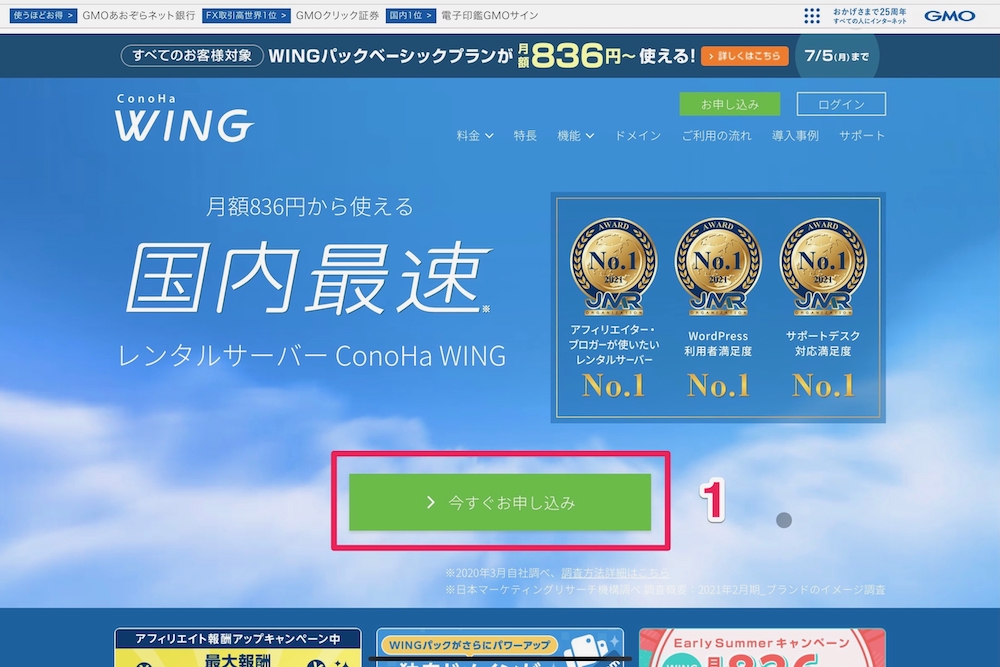



ここからはiPadでConoHa WINGを使って、WordPressを解説する手順を紹介していきます!
1. まずこちらの「ConoHa WING
![]()
![]()
\ 今なら最大53%オフ&独自ドメイン無料/
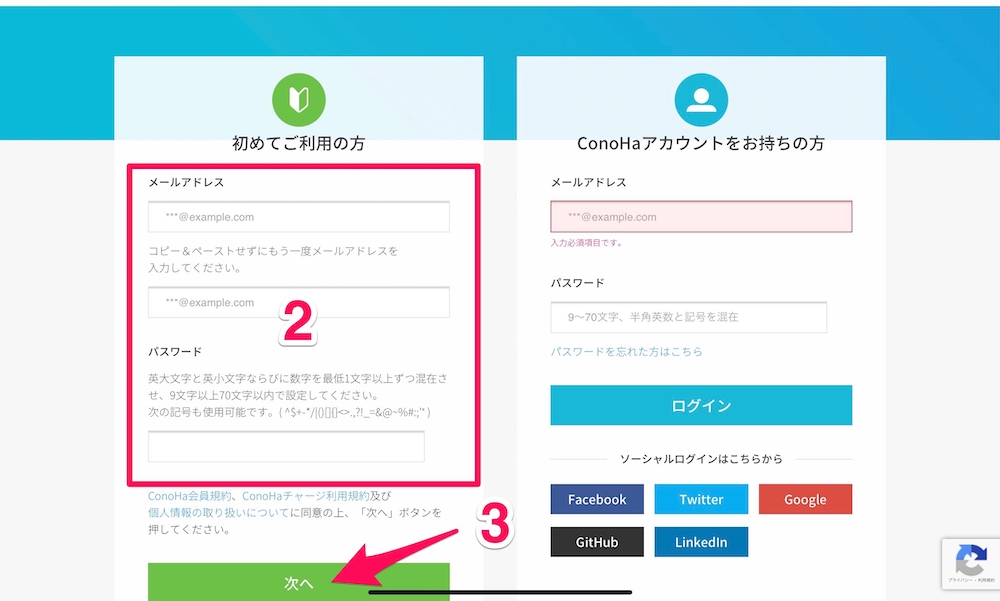
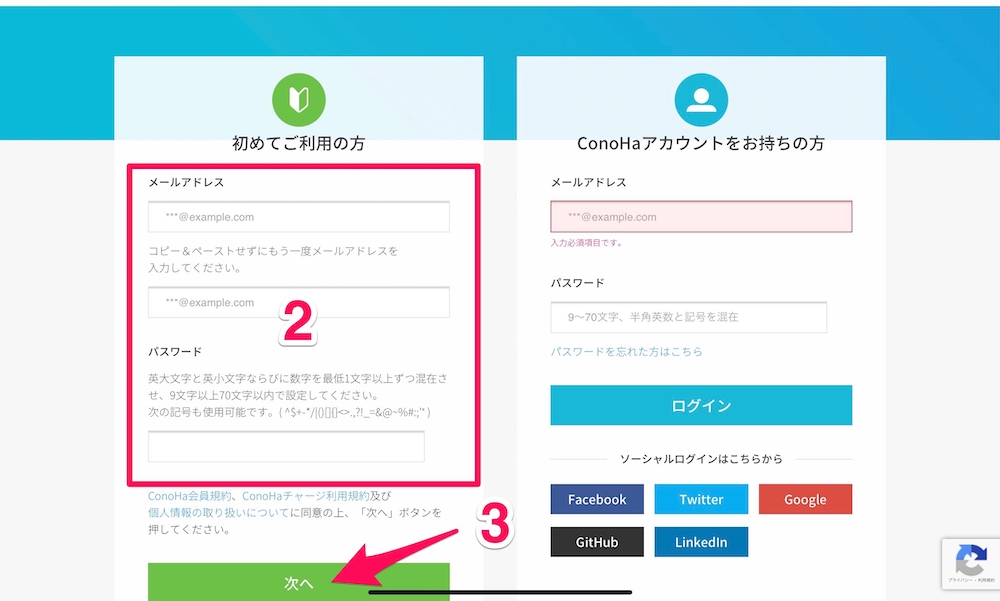
2.アカウントを作成します。
お持ちの「メールアドレス」と、好きなパスワードを決めて入力します。
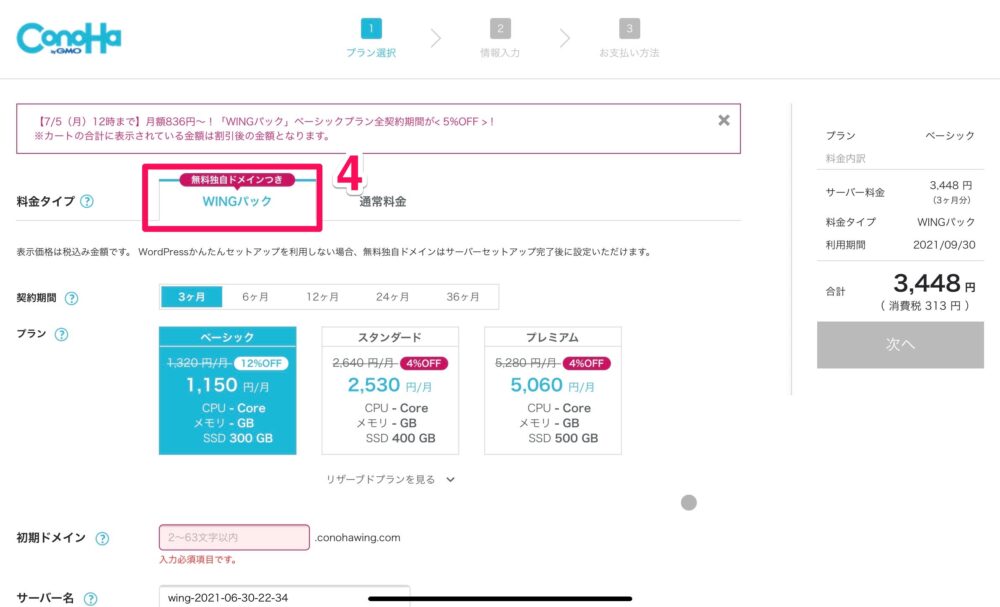
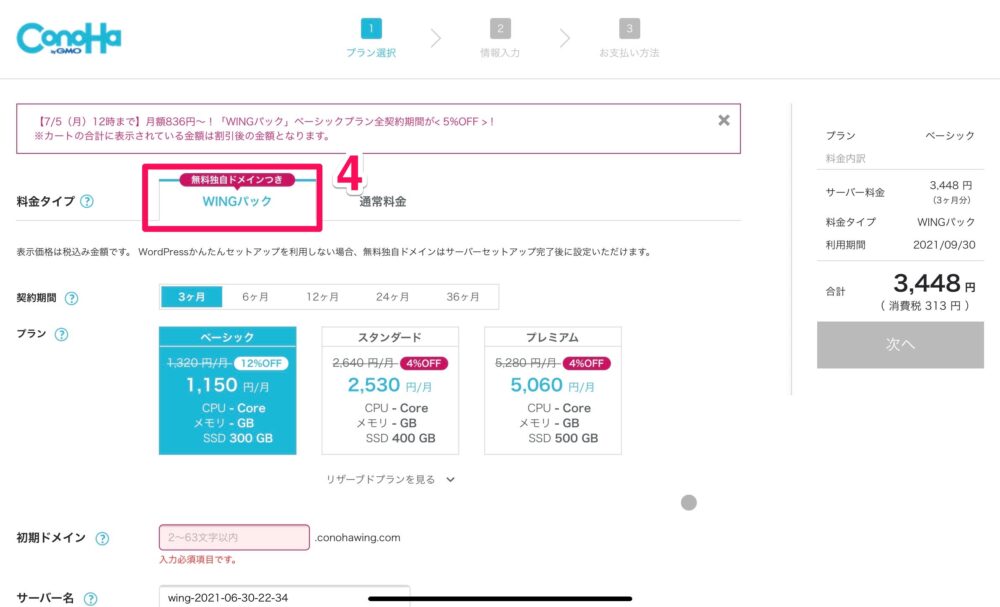
4.プランを選びます。
ConoHa WINGは、独自ドメインがセットになった「WINGパック」というプランがおすすめです。
独自ドメインは、他社でも契約して利用することもできますが、設定が結構面倒なんです。
WINGパックは、独自ドメインがセットになっているだけでなく、難しい設定が一切不要なので、初心者の方でも簡単に独自ドメインを使ったWordPressブログが開設できます。
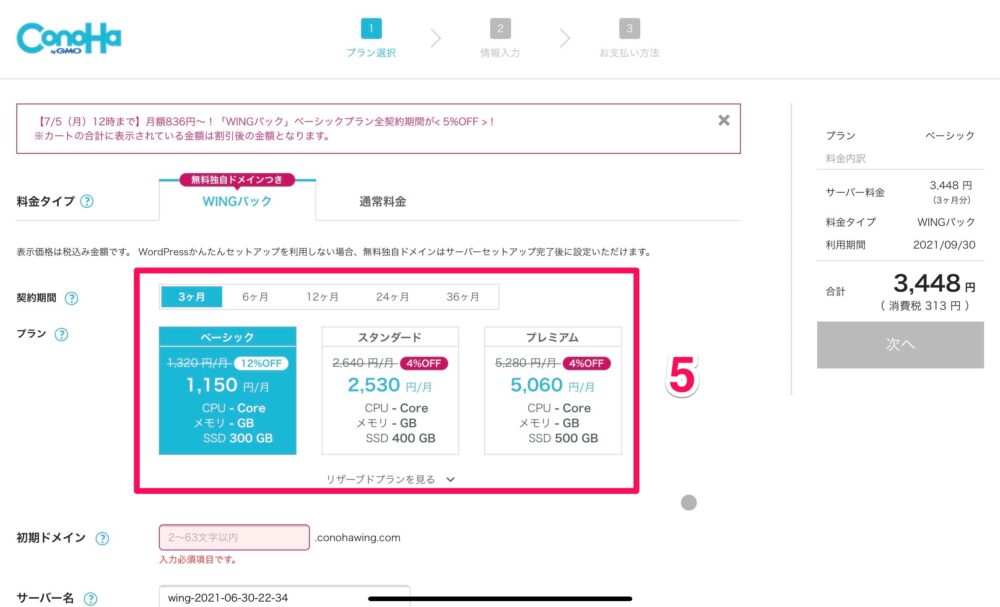
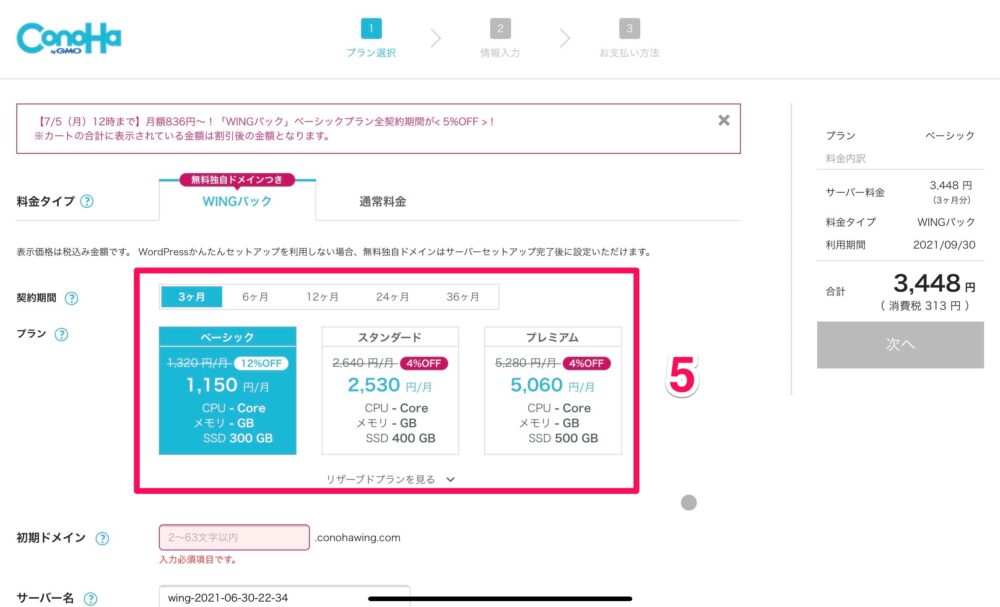
5.プランと契約期間を選びます。
まずはプラン。
プランによって転送速度が変わるのですが、人気サイトとかでなければ、ベーシックでの速度で問題ないです。
契約期間は、長くまとめてお支払いした方が値引き率が高くなります。



ブログが継続できるか不安な方は、お手軽な「3ヶ月プラン」がおすすめです!
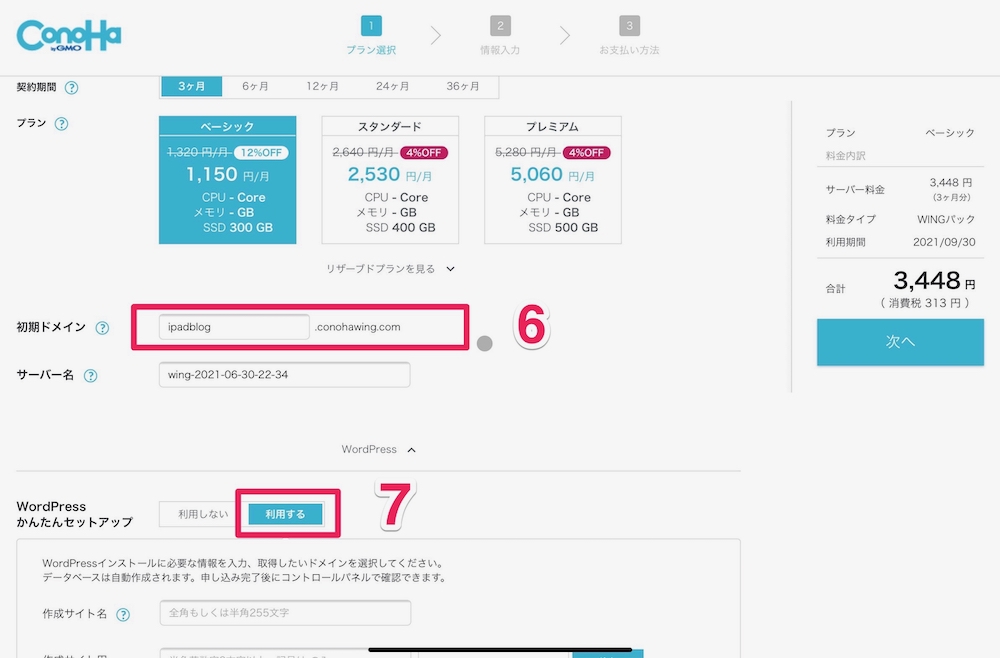
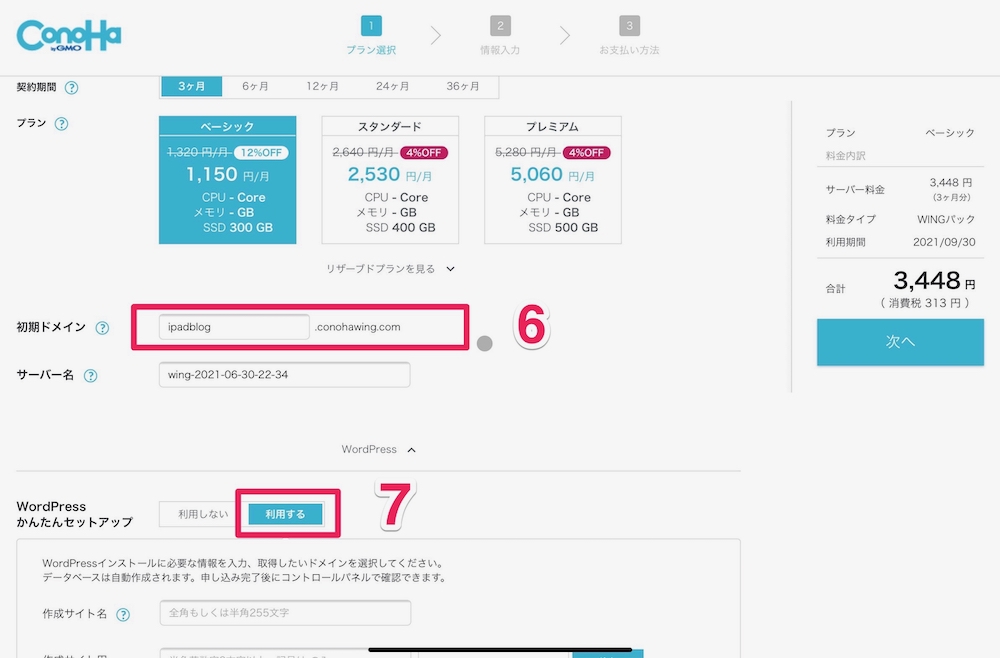
6.初期ドメインを決めます。
実際にはこの後で作成する「独自ドメイン」を使用することになり、この初期ドメインは使うことはほぼないと思うので、適当でも大丈夫です。
7.「WordPressかんたんセットアップ」では、「利用する」を選びます。
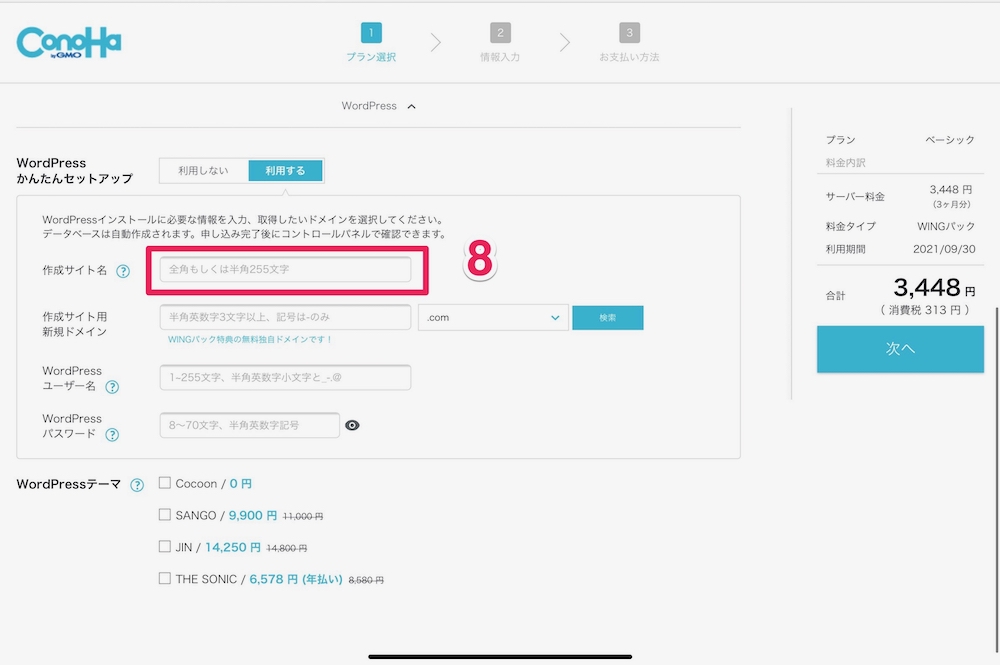
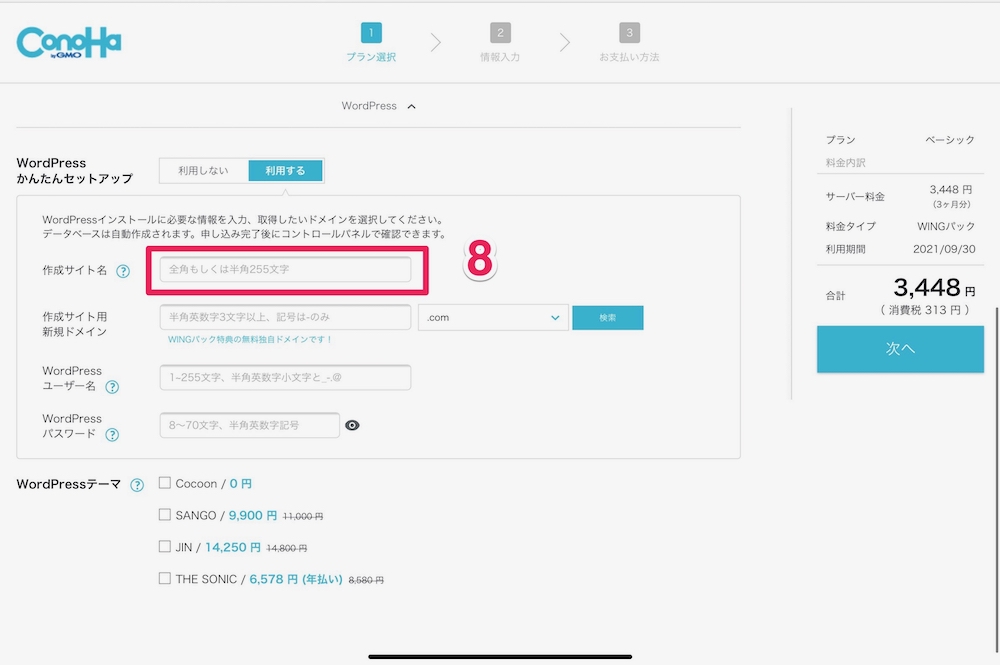
8.作成サイト名を入力します。
こちらがブログ名になります。
当ブログの場合は、「iPadBoy」がブログ名です。
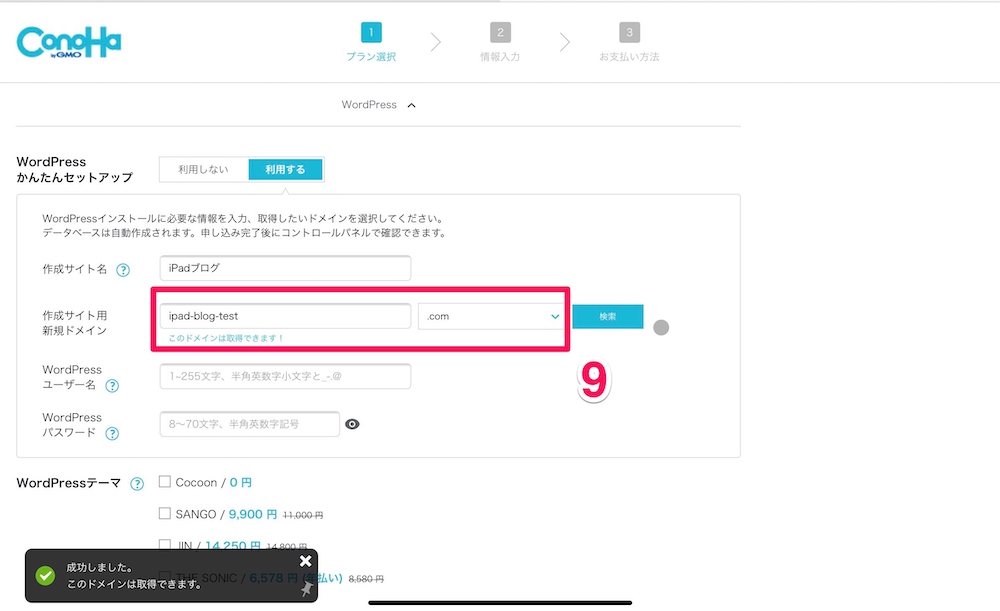
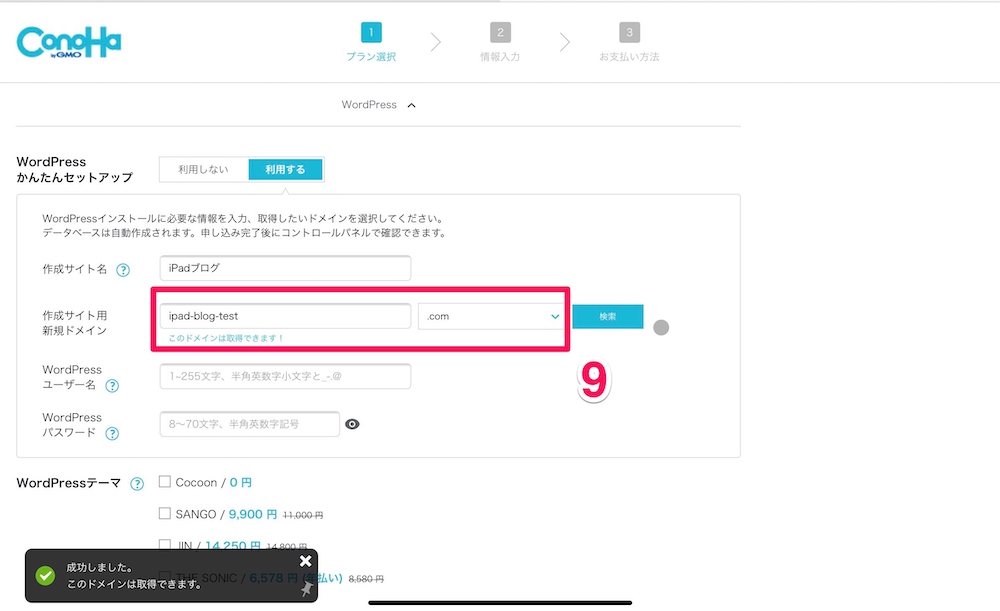
9.独自ドメインを決めます。
当ブログで言うと、「hikakumo.com」が独自ドメインになります。
ドメインの後ろの部分は色々選べますが、「.com」「.net」が無難でおすすめです。
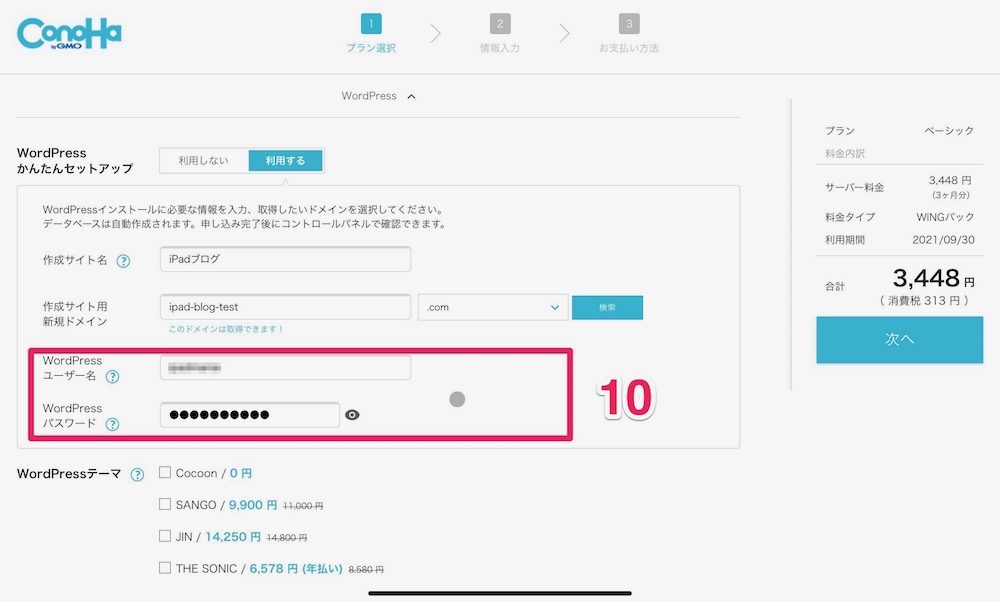
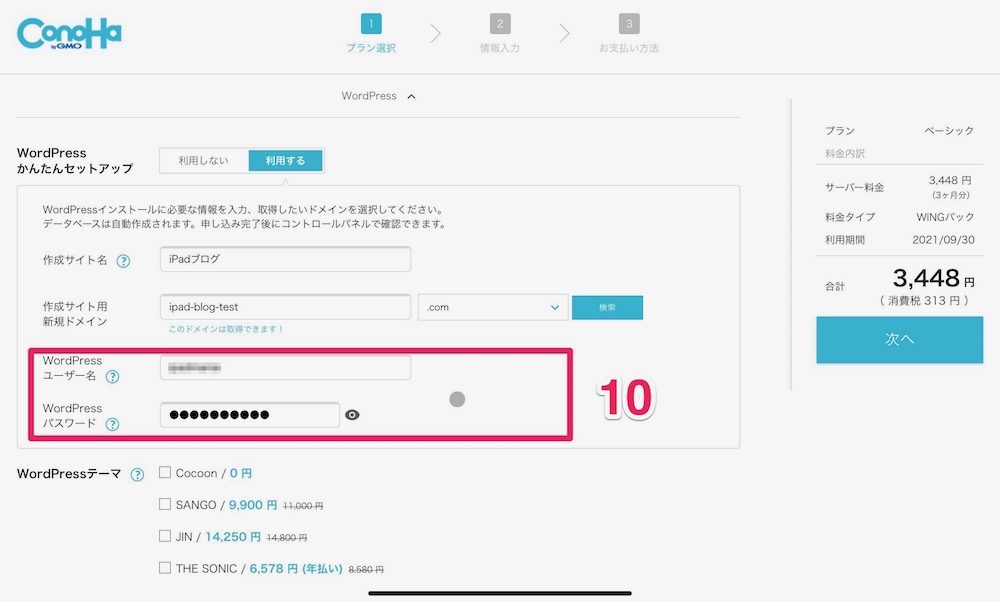
10.WordPressの「ユーザー名」と「パスワード」を入力します。
これから出来上がるWordPressブログの、ログイン用のアカウントになるので、忘れないようにどこかに控えておきましょう。
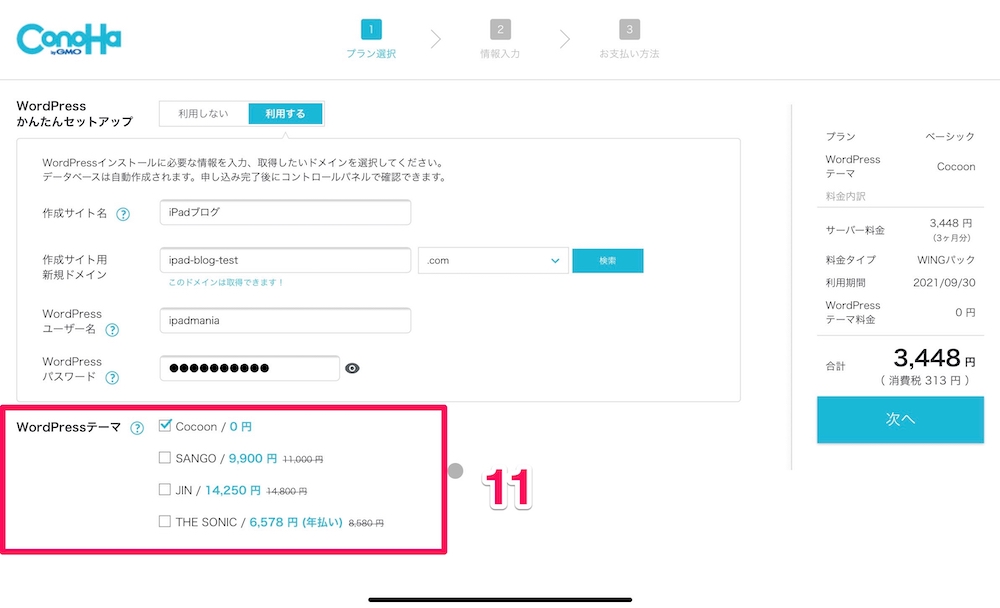
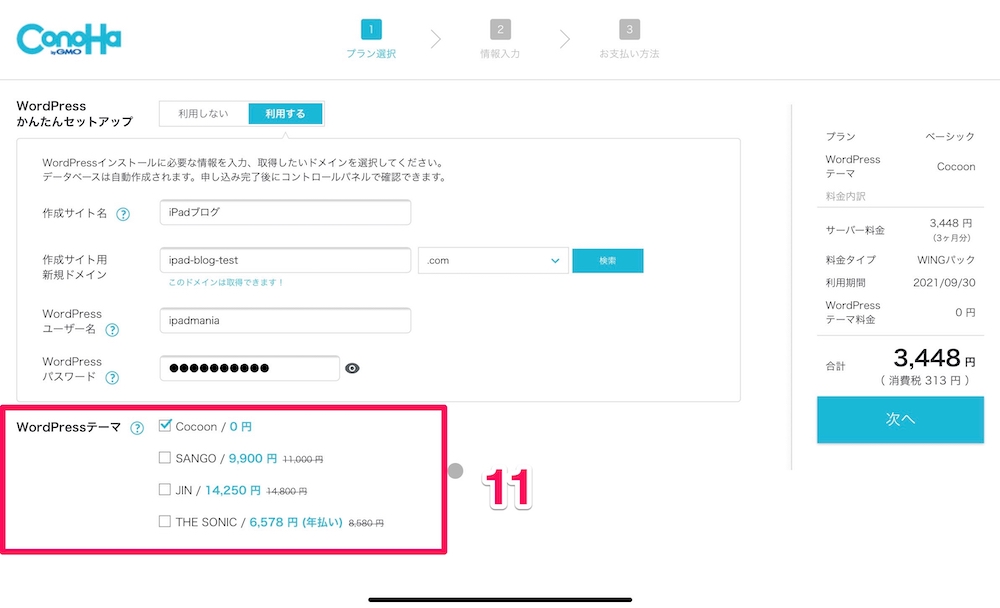
11.WordPressテーマを選択します。
ここで有料テーマも選べますが、まずは無料の「Cocoon」がおすすめです。
有利テーマ並みに完成度の高いテーマなので、Cocoonでも十分使えます。
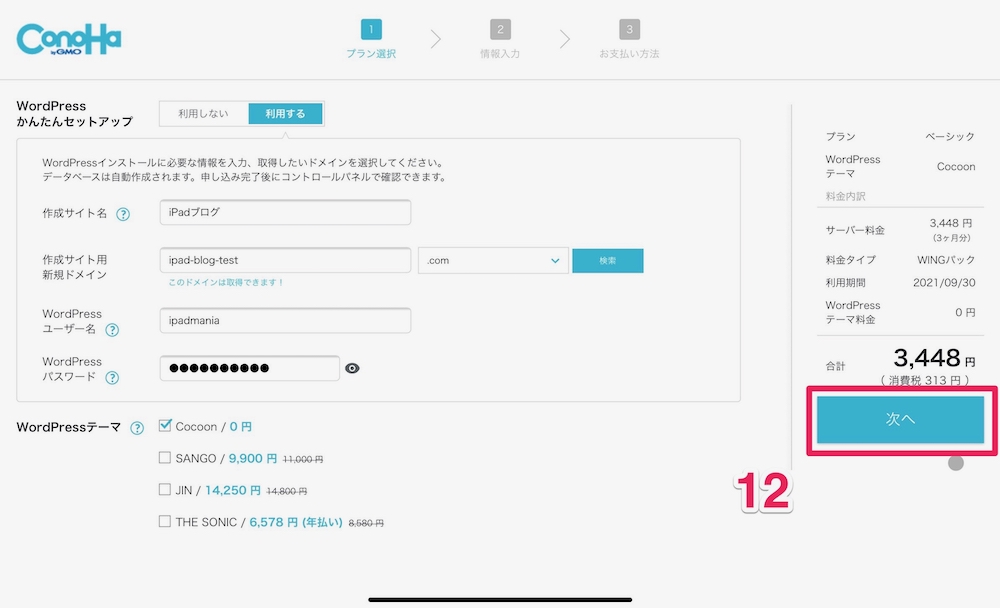
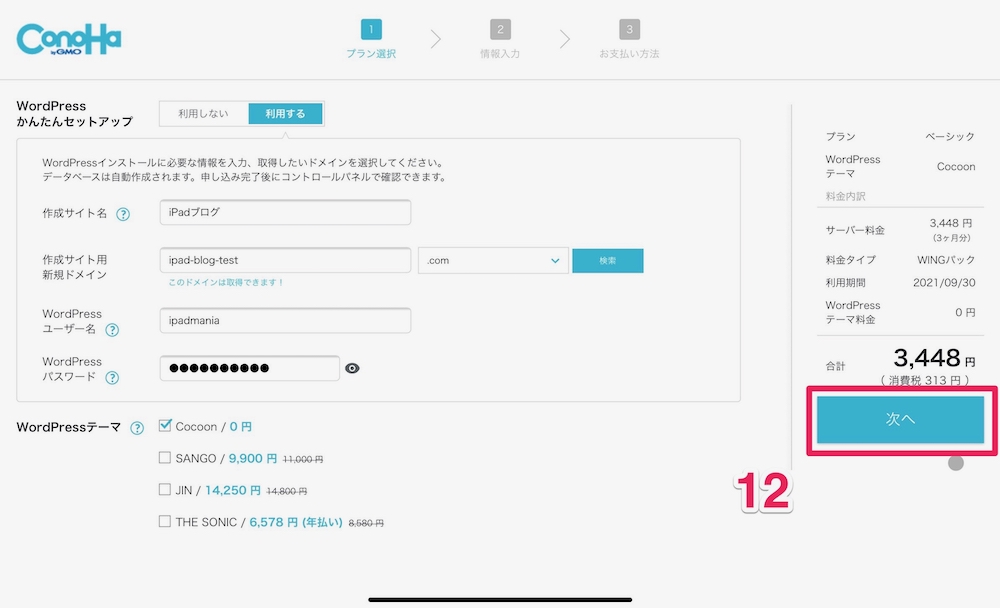
12.「次へ」を押します。
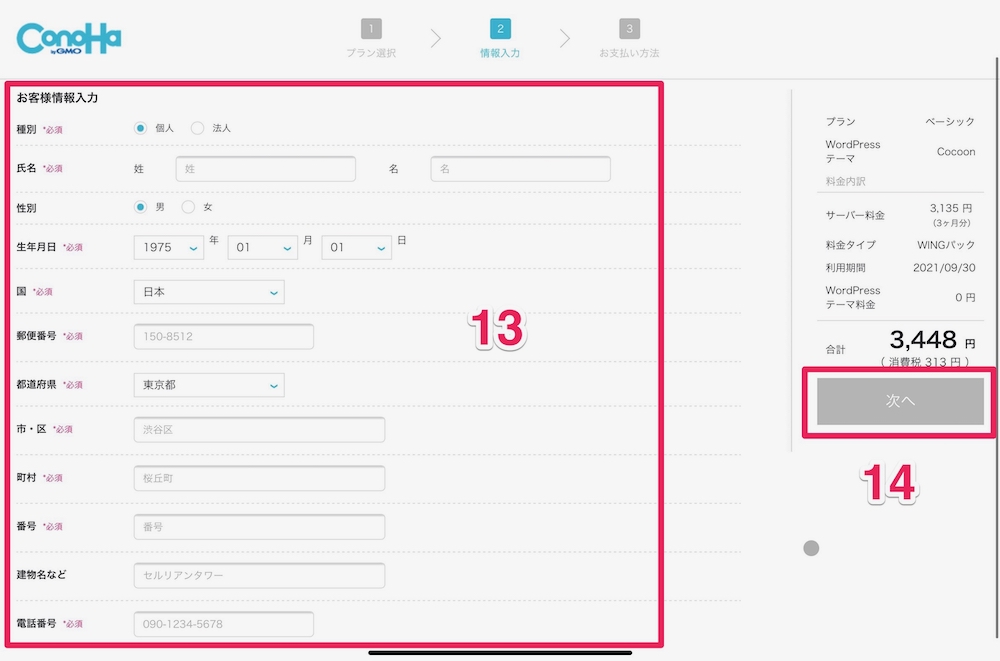
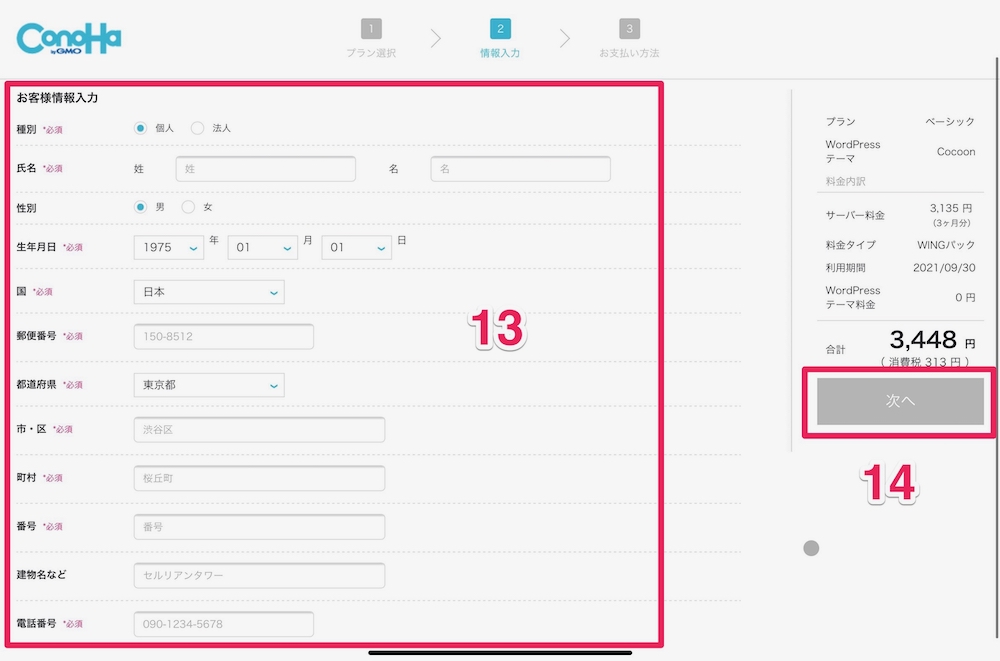
13.お名前、ご住所等を入力します。
14.入力し終えたら、「次へ」を押します。
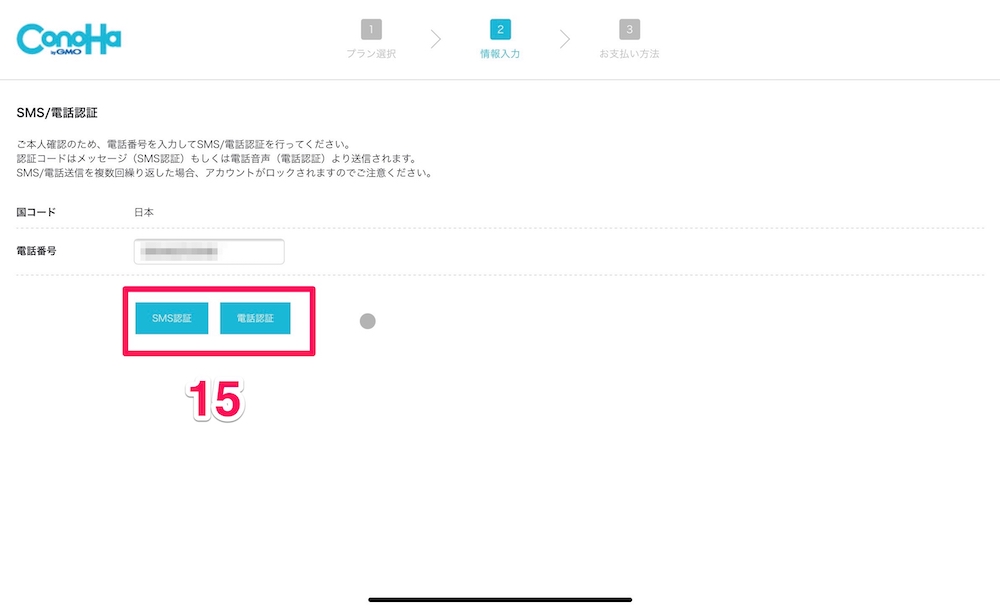
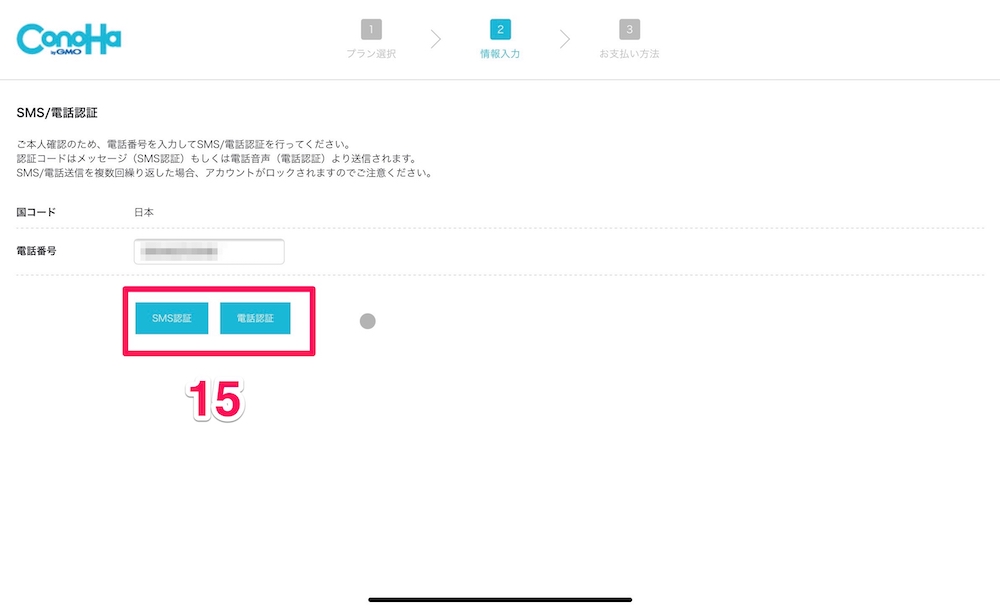
15.電話番号の認証を行います。
ショートメールでも、電話でも好きな方でできます。
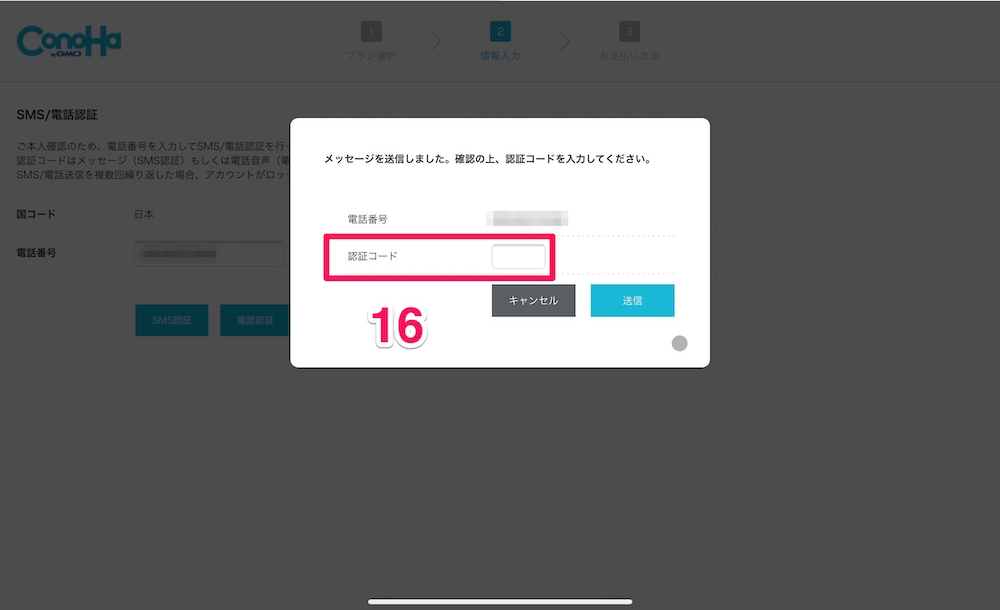
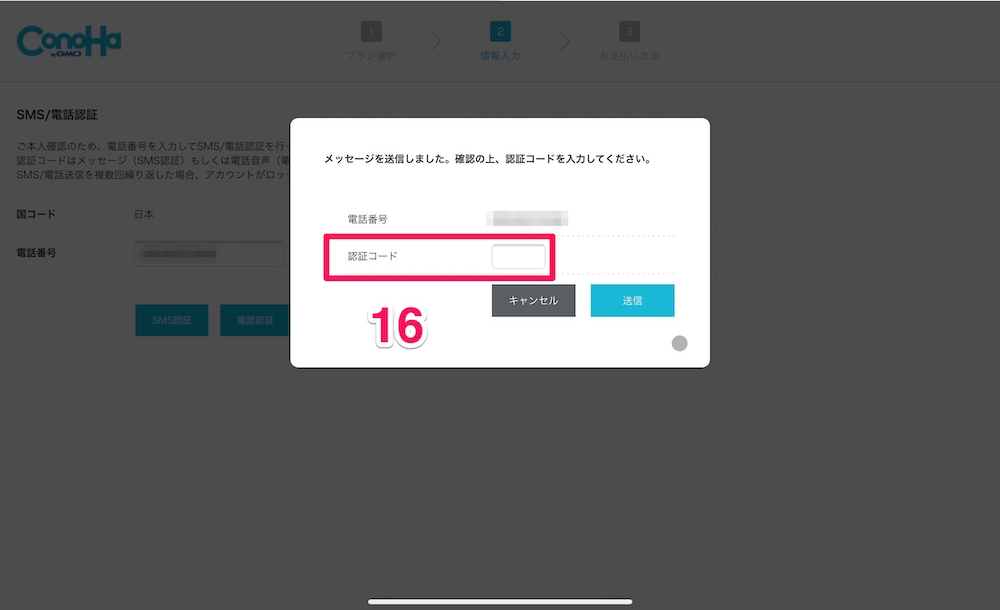
16.届いた認証コードを入力して、「次へ」を押します。
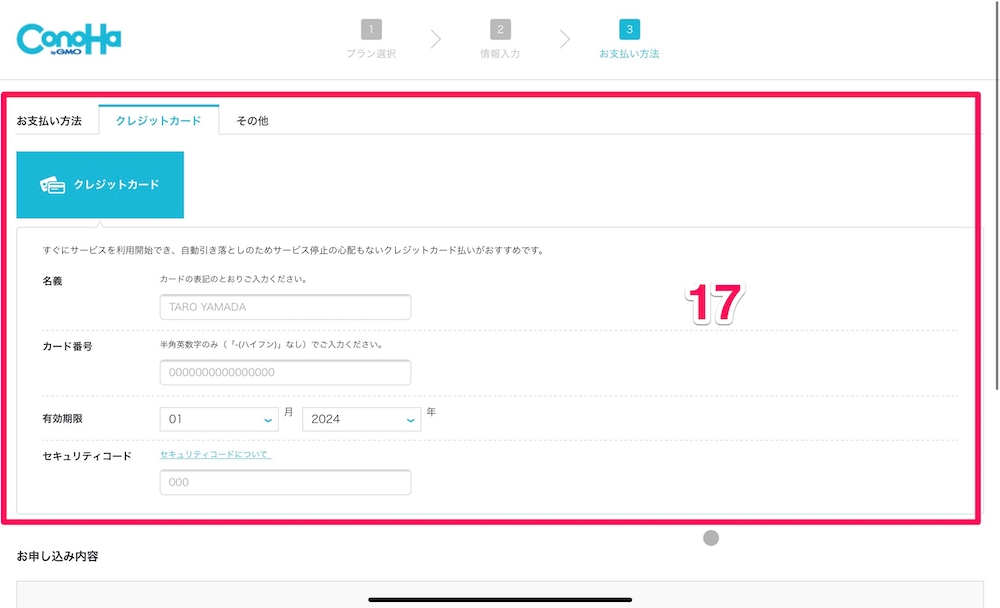
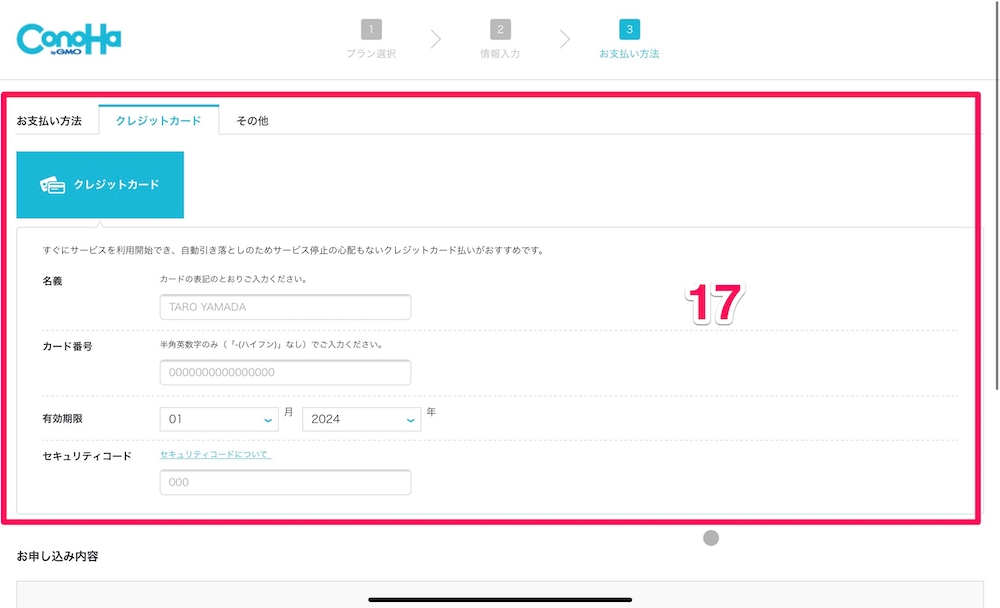
17.支払い方法を入力します。
クレジットカードだけでなく、コンビニ支払いなども可能です。
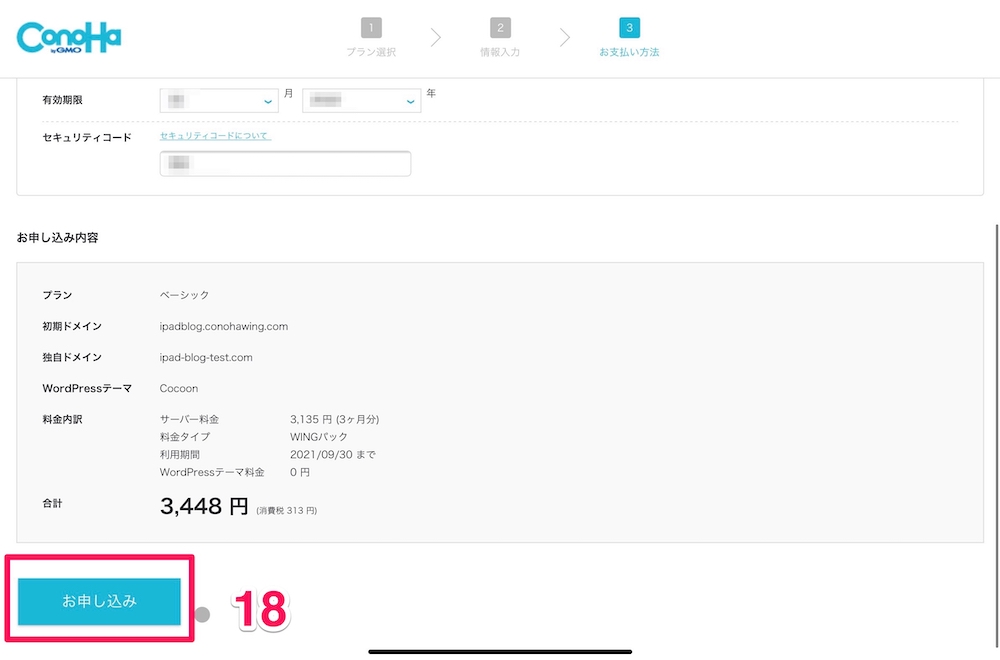
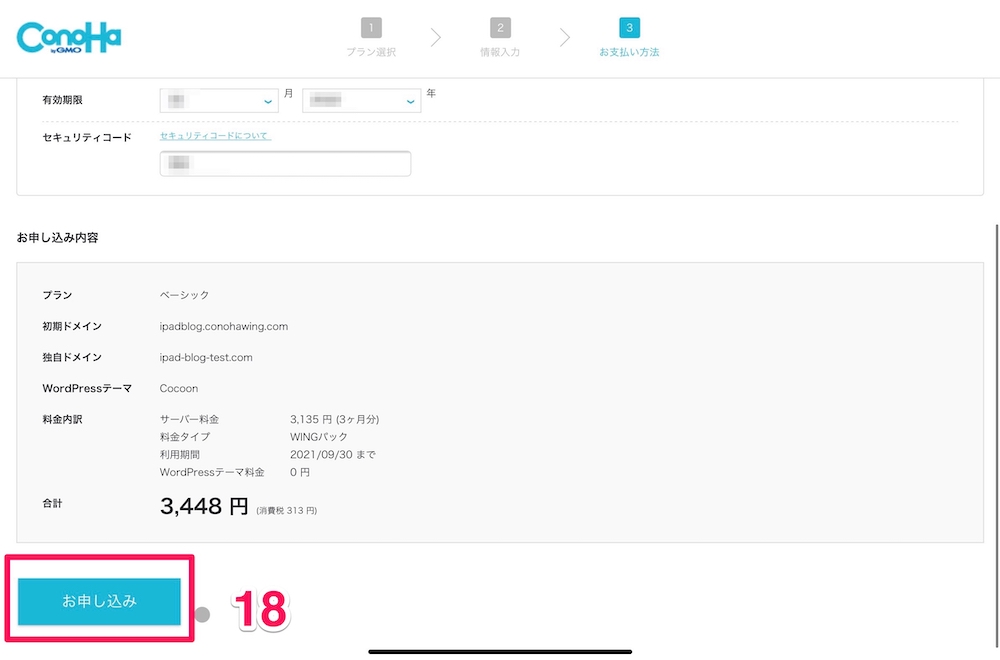
18.「お申し込み」を押します。
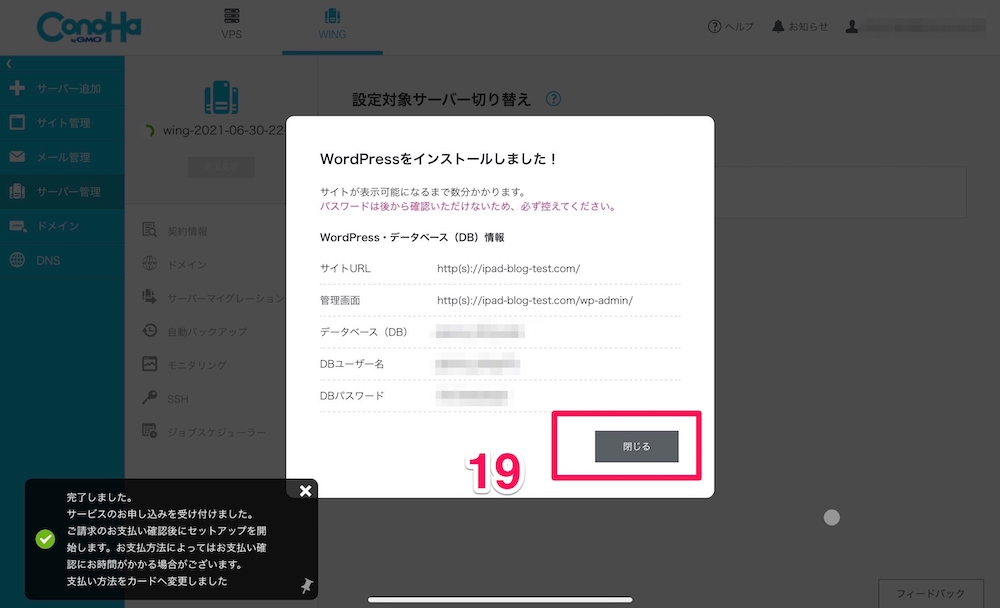
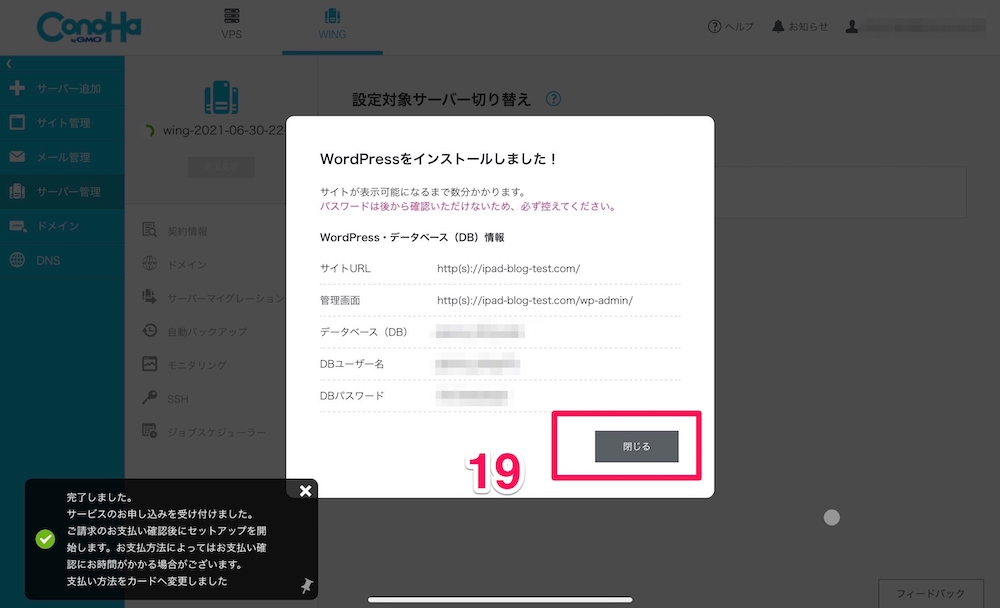
19.これでWordPressブログの作成が完了しました!
右下の「閉じる」を押します。
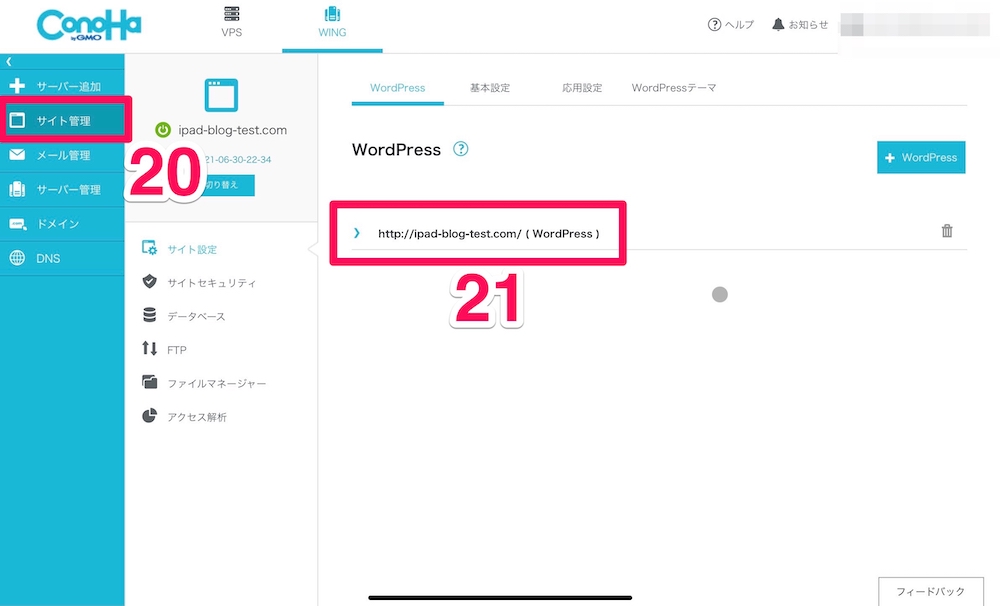
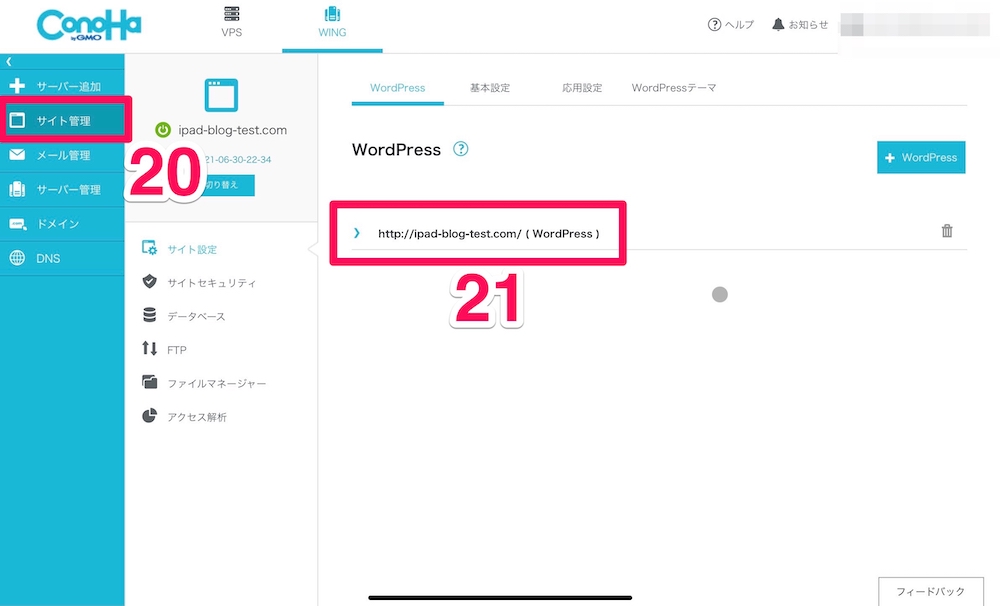
20.「サイト管理」を押します。
21.出てきた自分のブログ名を押します。
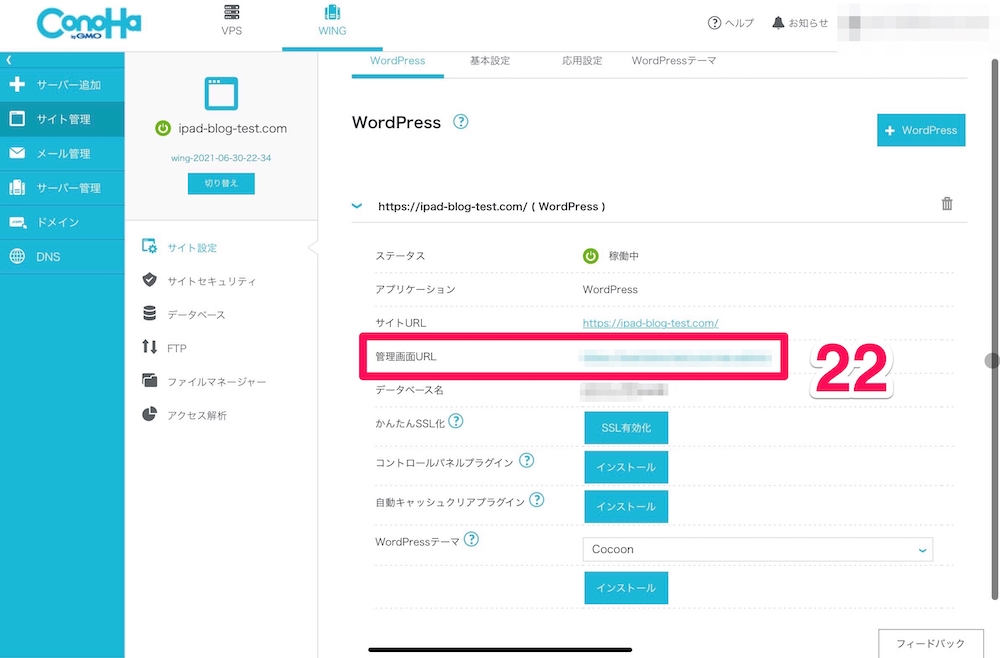
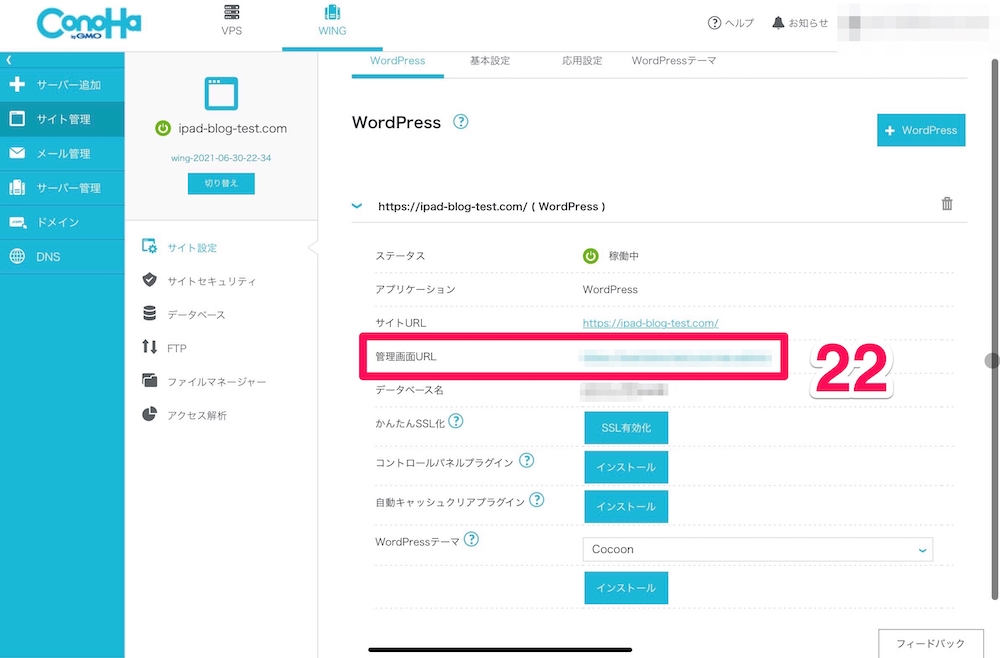
22.「管理画面URL」を押すと、作った自分のブログの管理画面のページへアクセスできます。
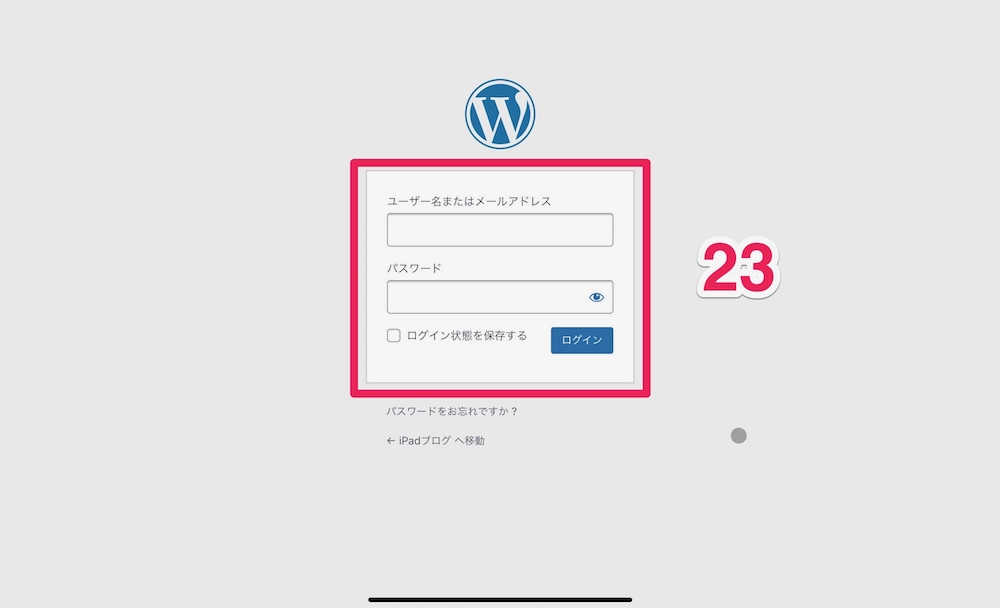
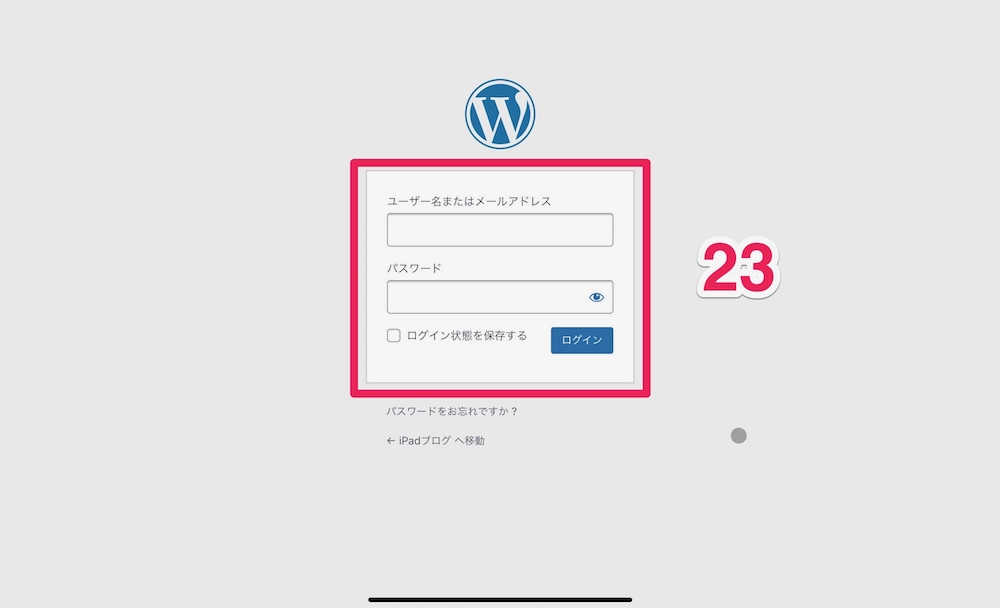
23.作ったWordPressの「ユーザー名」と「パスワード」を入力します。
ログイン前に、このページをブックマークなどに登録しておくと、今後管理画面まで簡単にアクセスできるのでおすすめです。
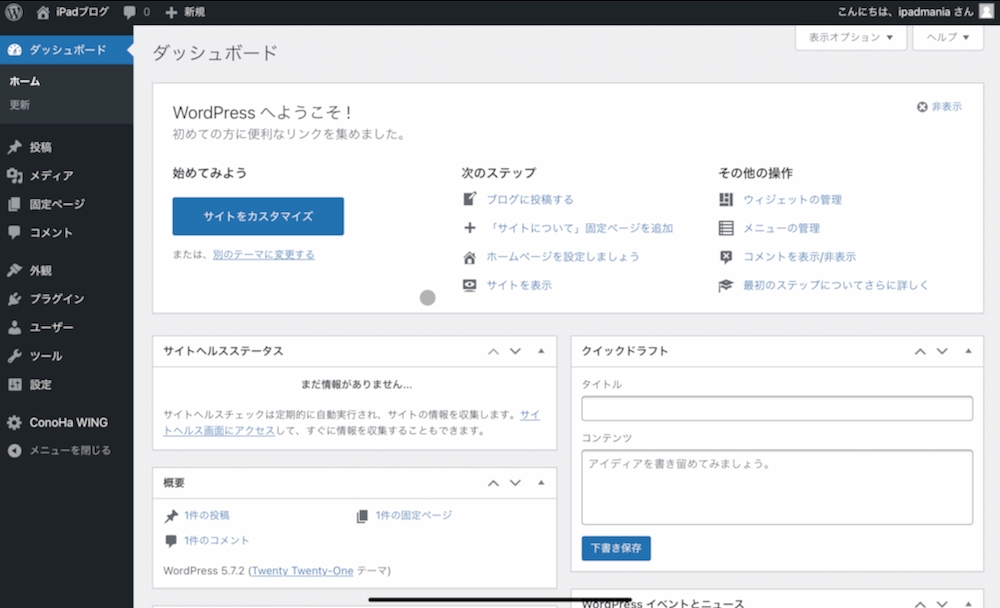
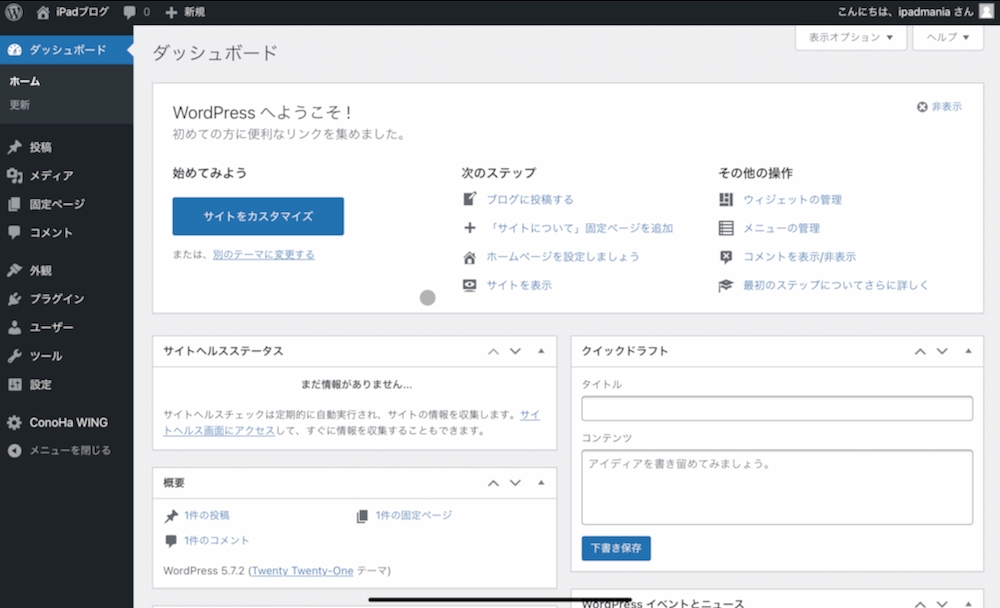
管理画面に無事にアクセスできました!
このページから、記事を書いて投稿したり、デザインを変えたりなどができます。
以上で、WordPressブログの解説は完了です!あとは細かなカスタマイズを自由におこない、記事を書いていきましょう。
まとめ
- iPadでもWordPressブログは作れる
- iPadからでも簡単に作れる「ConoHa WING」がおすすめ
以上、iPadだけでWordPressブログを解説する方法でした!
iPadもパソコン向けのWebページが表示できるようになり、WordPressの管理画面も快適に操作できるようになりました。
ブログを作る場合は、簡単に解説ができる「ConoHa WING
![]()
![]()
\ 今なら最大53%オフ&独自ドメイン無料/