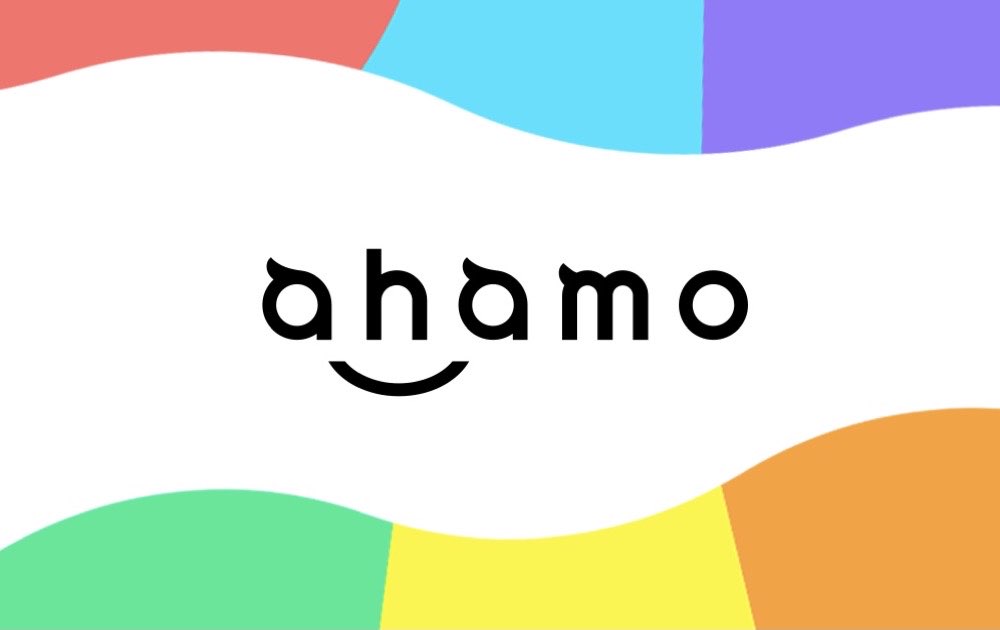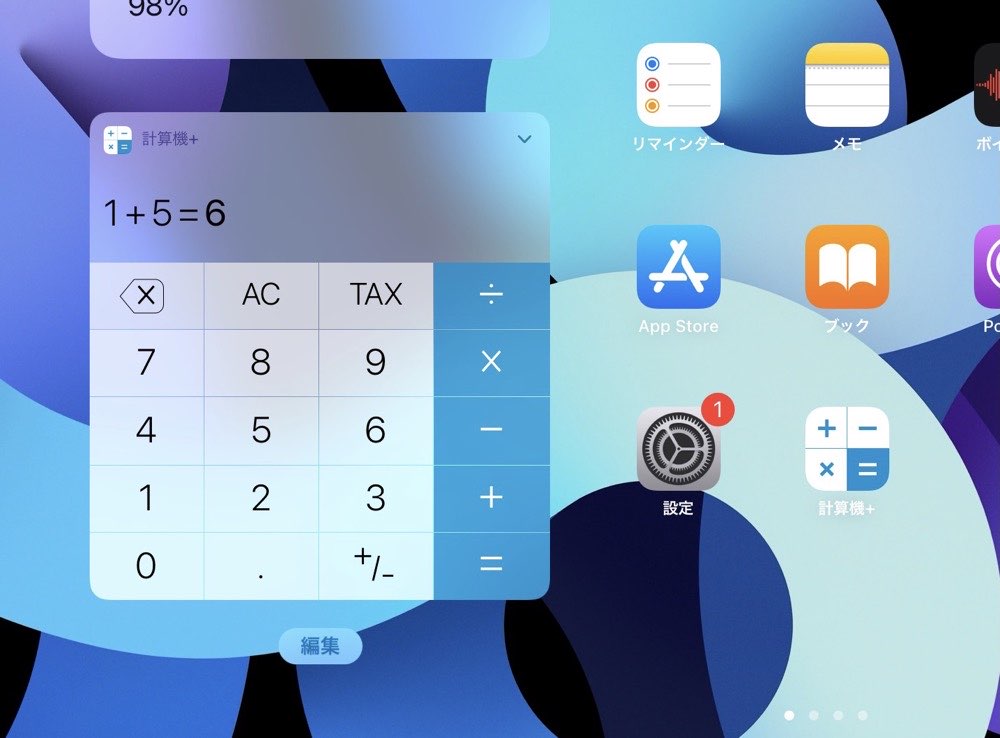docomoの価格を抑えたオンライン申し込み専用プラン「ahamo」
税込2,970円で、データ通信が20GBまで使えて、通話も5分まで無料のコスパに優れたプランです。(※iPadでは通話はできません)
そしてahamoは、iPhoneなどのスマートフォンだけでなく、iPadでも利用できます!
 編集長
編集長

ahamoの申し込み手順
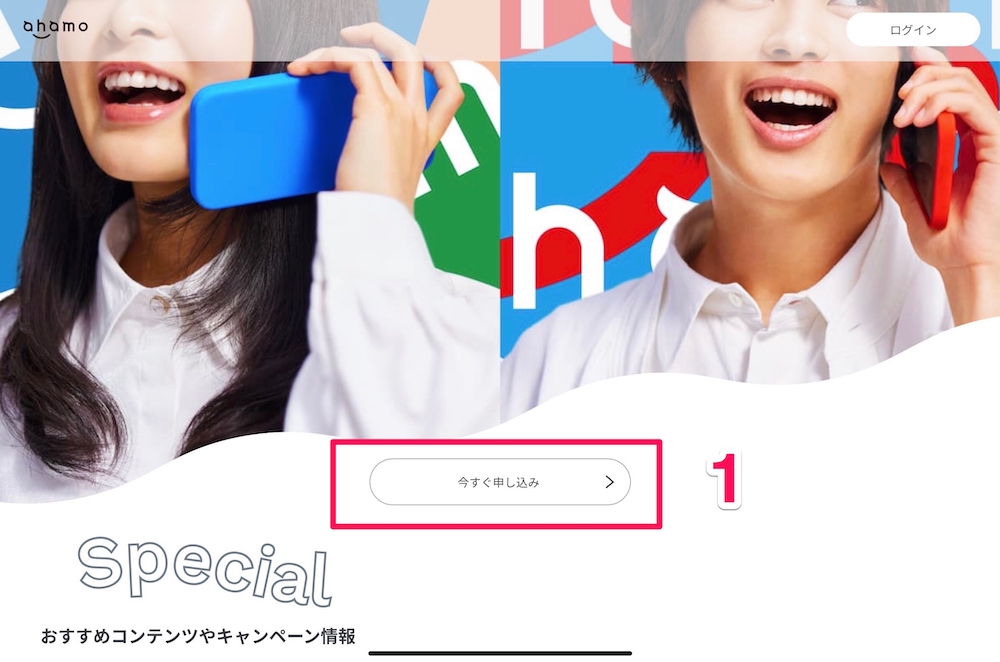
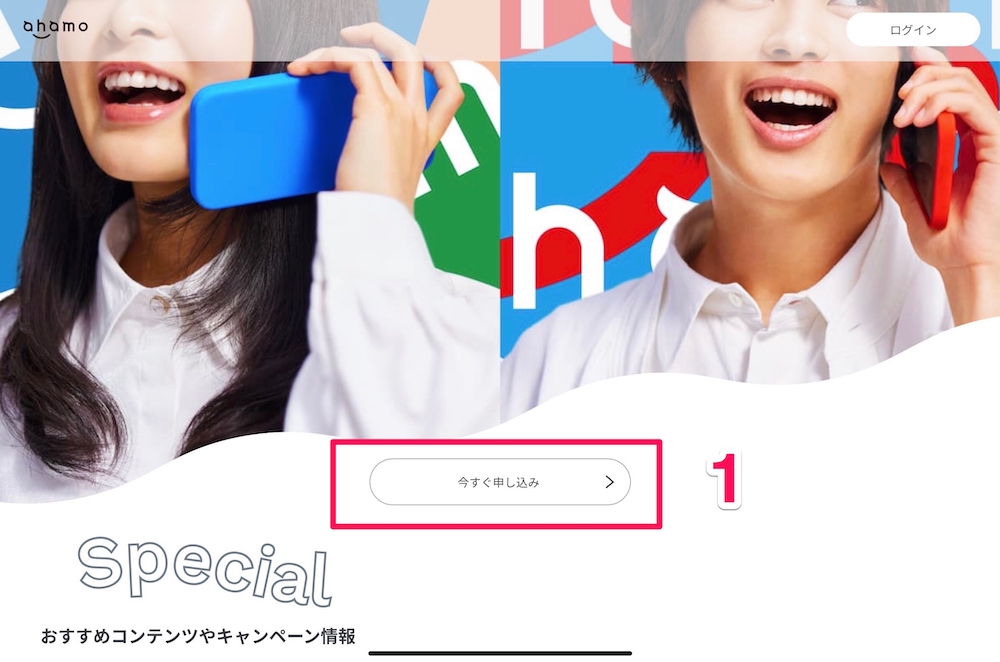
1.こちらのahamo申し込みページにアクセスして、「今すぐ申し込み」を押す。
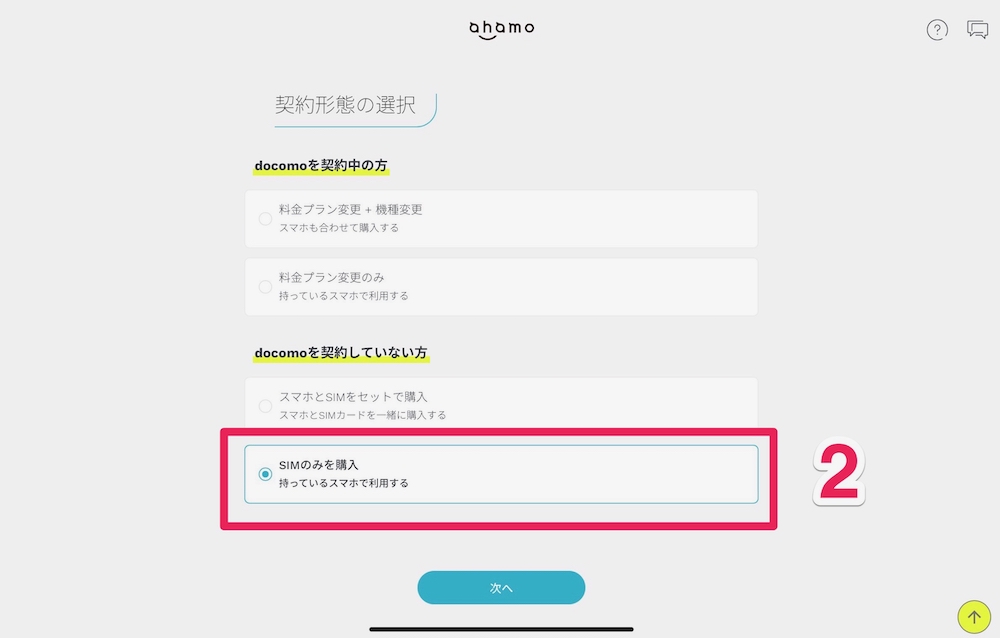
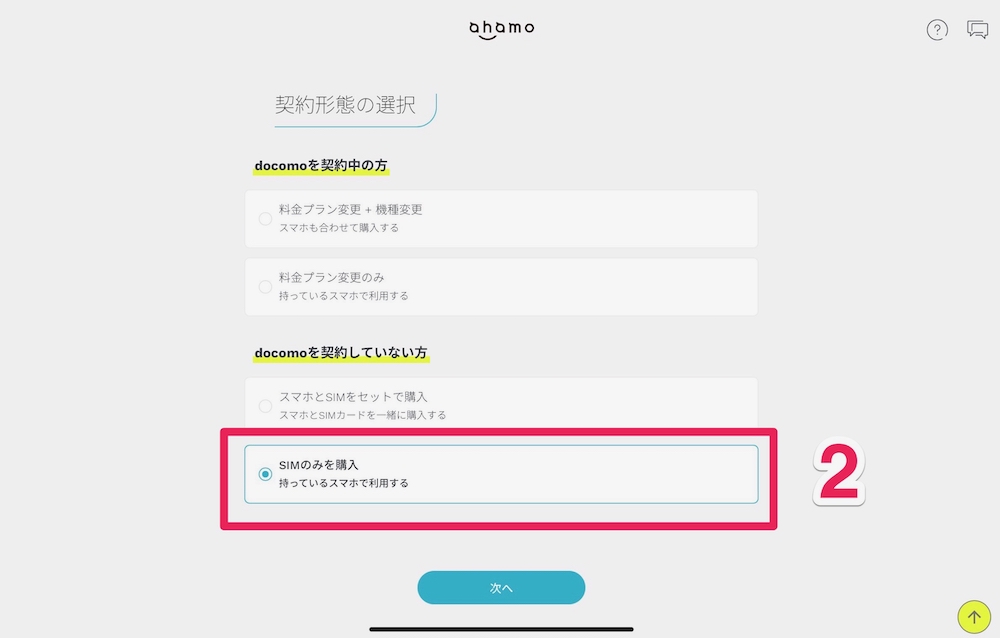
2.「SIMのみを購入」を選択して、「次へ」を押す。
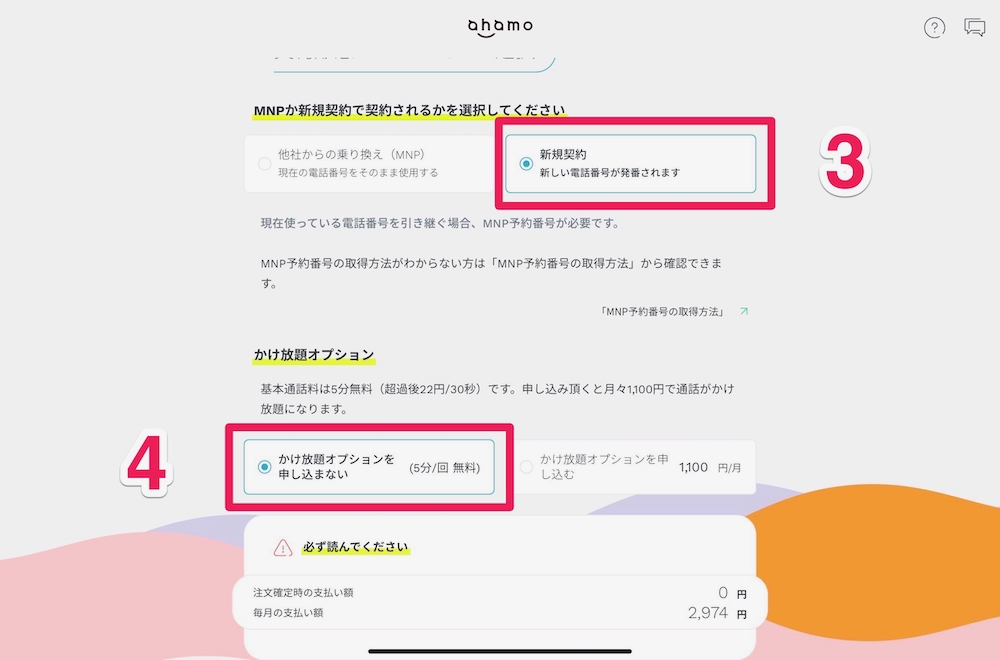
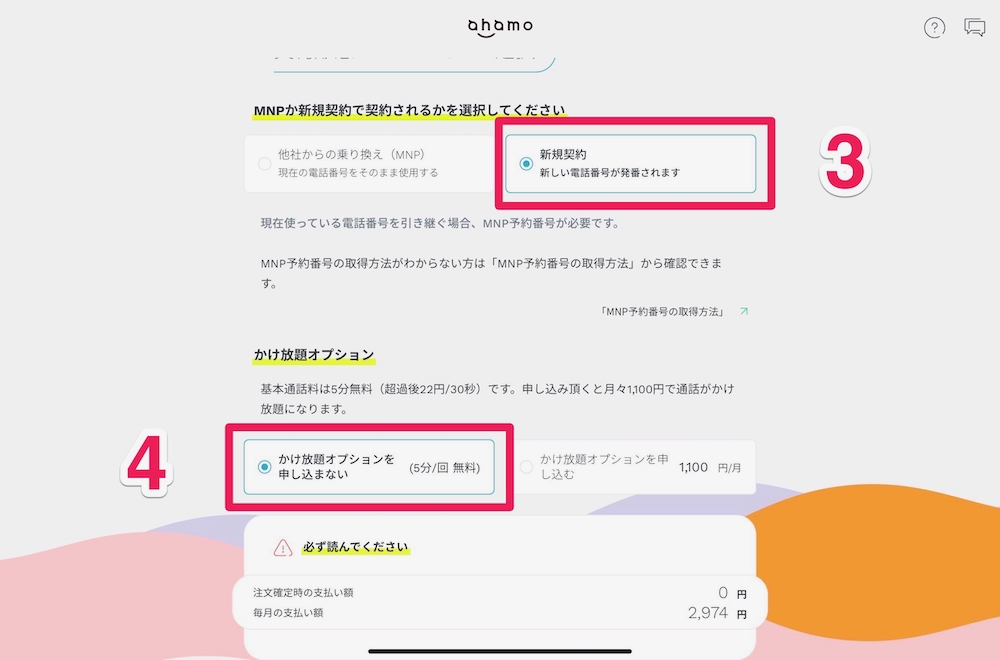
3.「新規契約」を選択。
4.「かけ放題オプションを申し込まない」を押す。
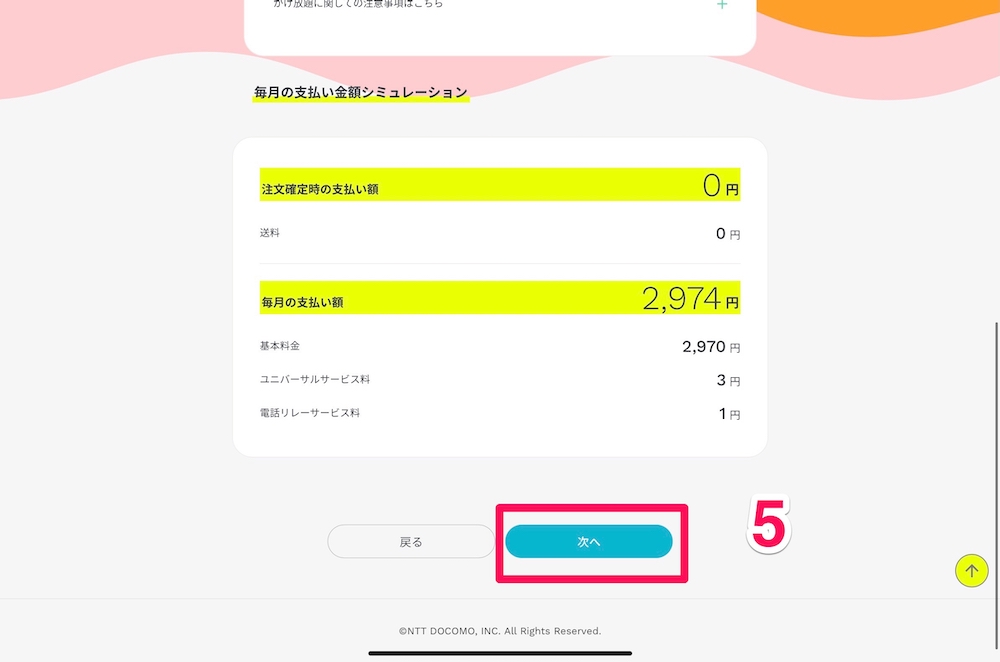
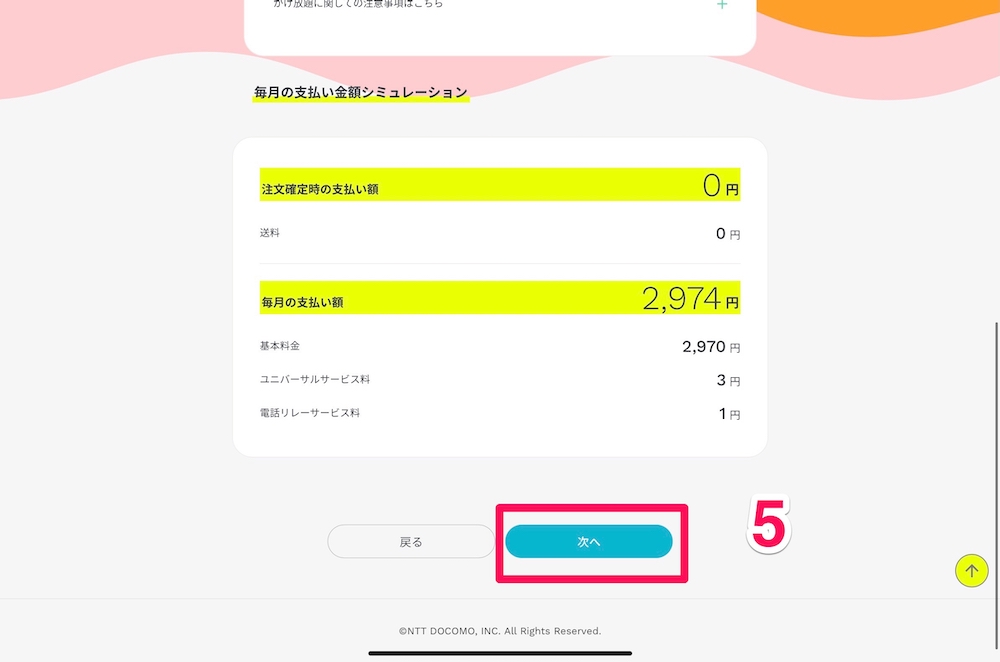
5.「次へ」を押す。


6.「利用する端末がahamoで利用可能であることを確認しました」にチェックを入れる。
7.「手続きへ」を押す。
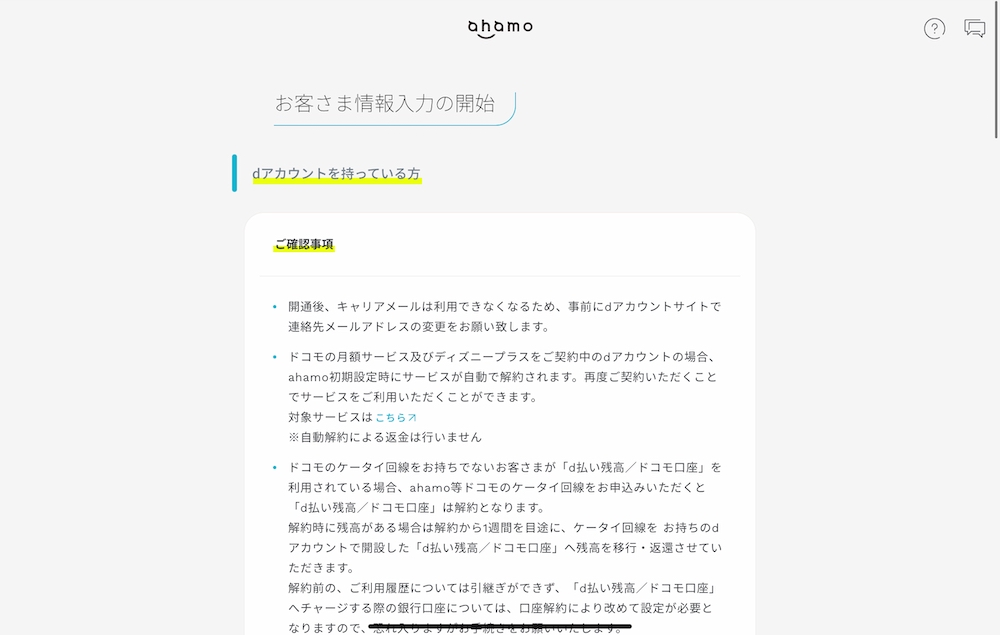
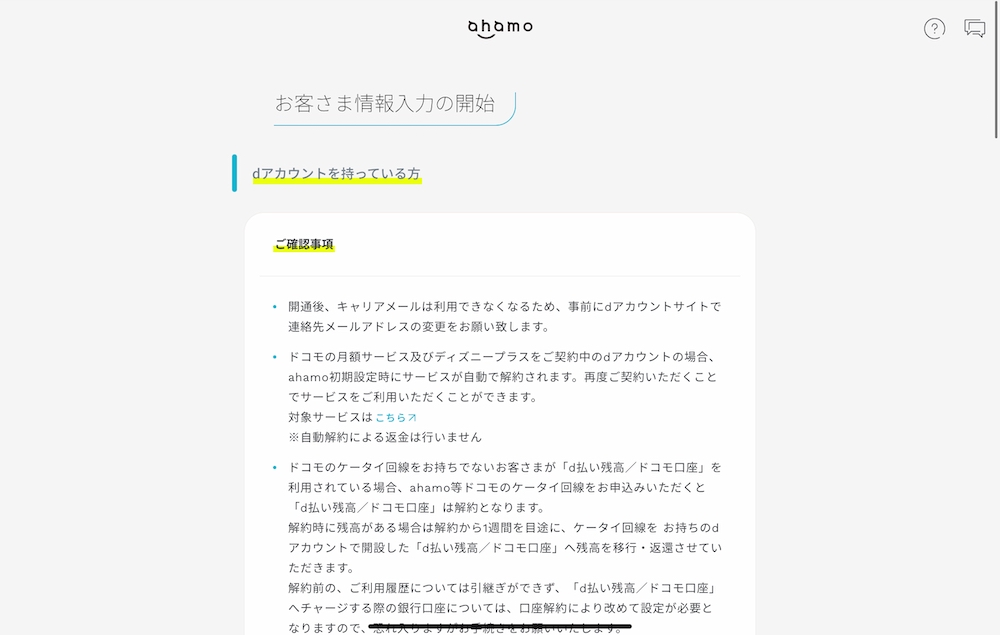
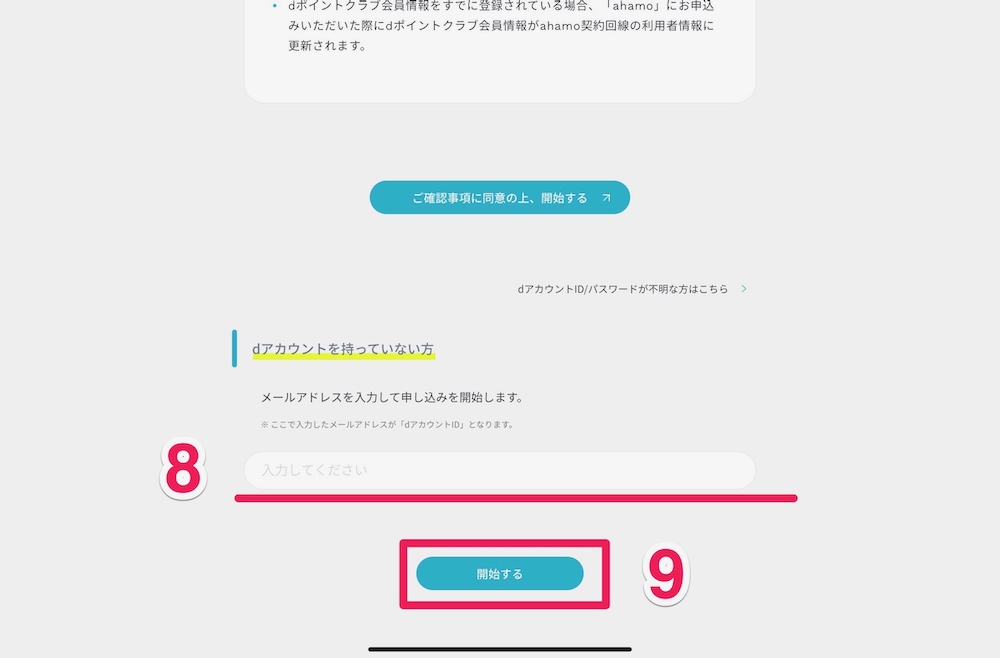
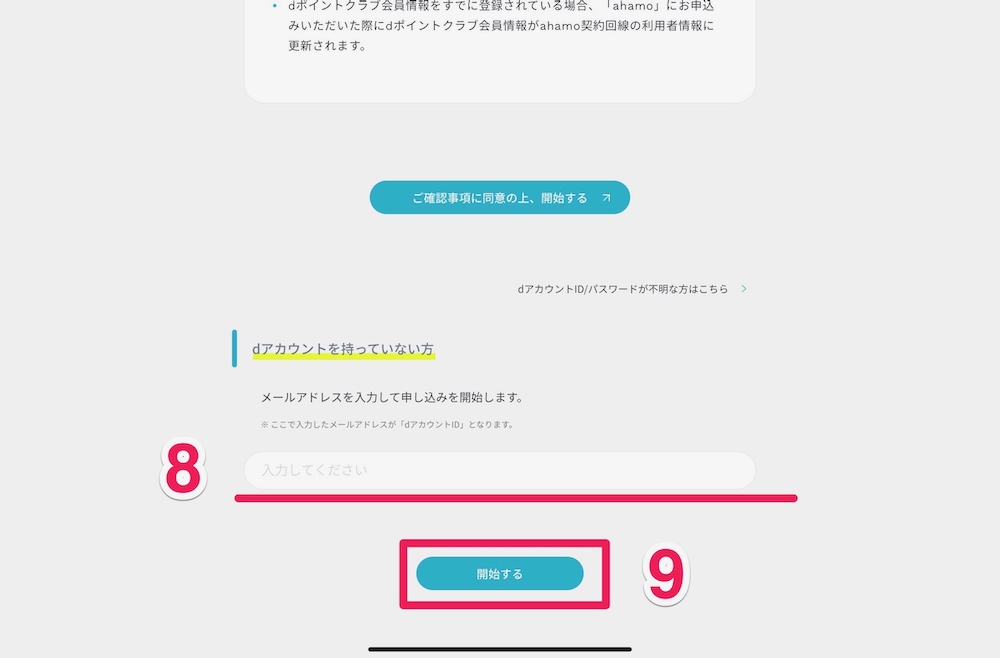
8.「dアカウントを持っていない方」の項目で、お持ちのメールアドレスを入力します。
9.「開始する」を押します。
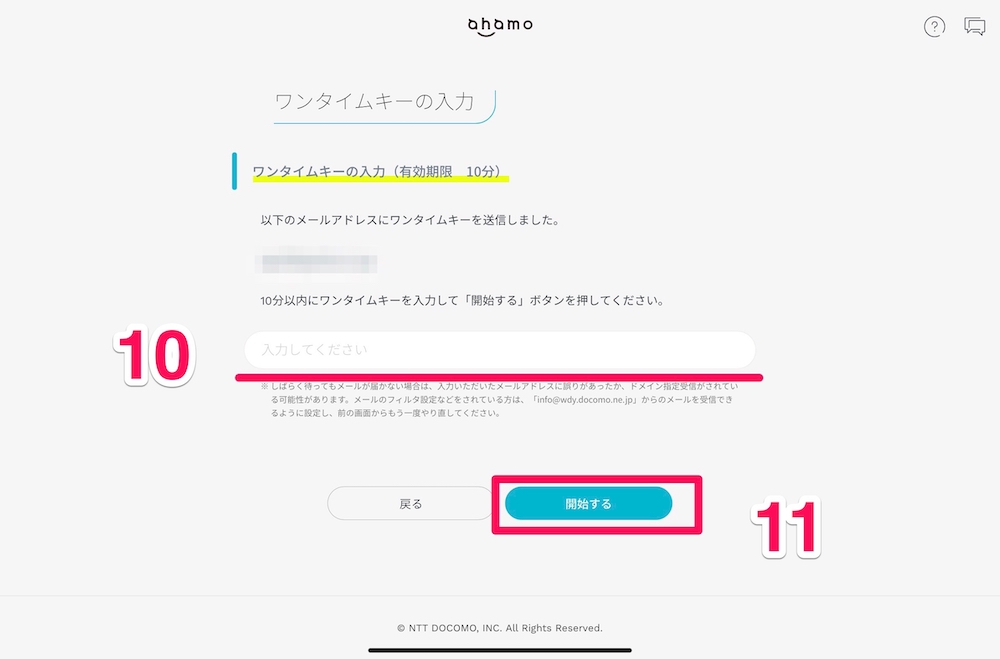
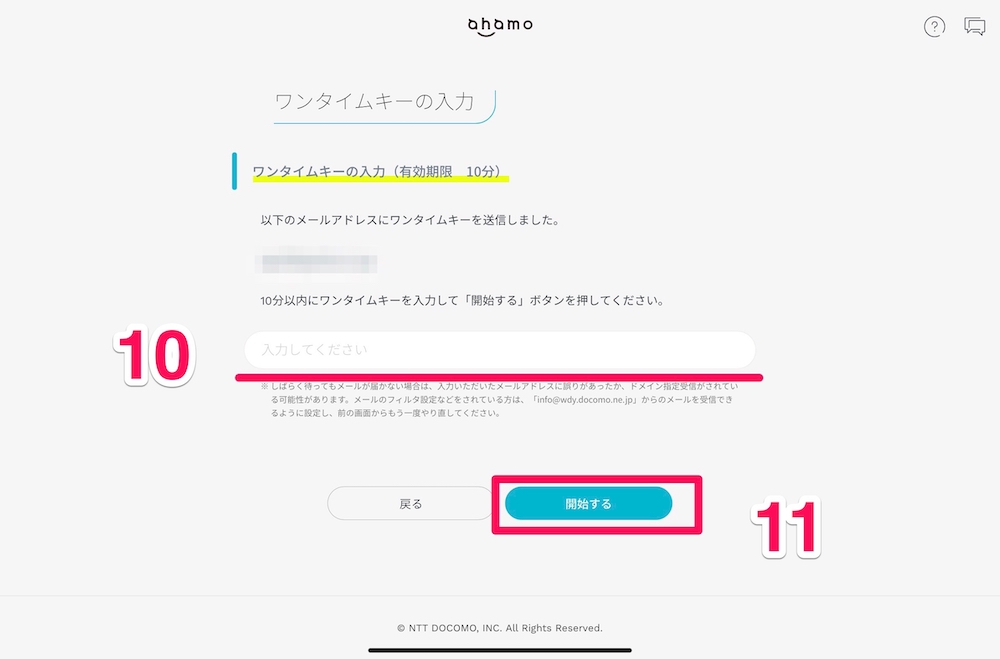
10.メールアドレスに「ワンタイムキー」が送られてくるので、その番号を入力します。
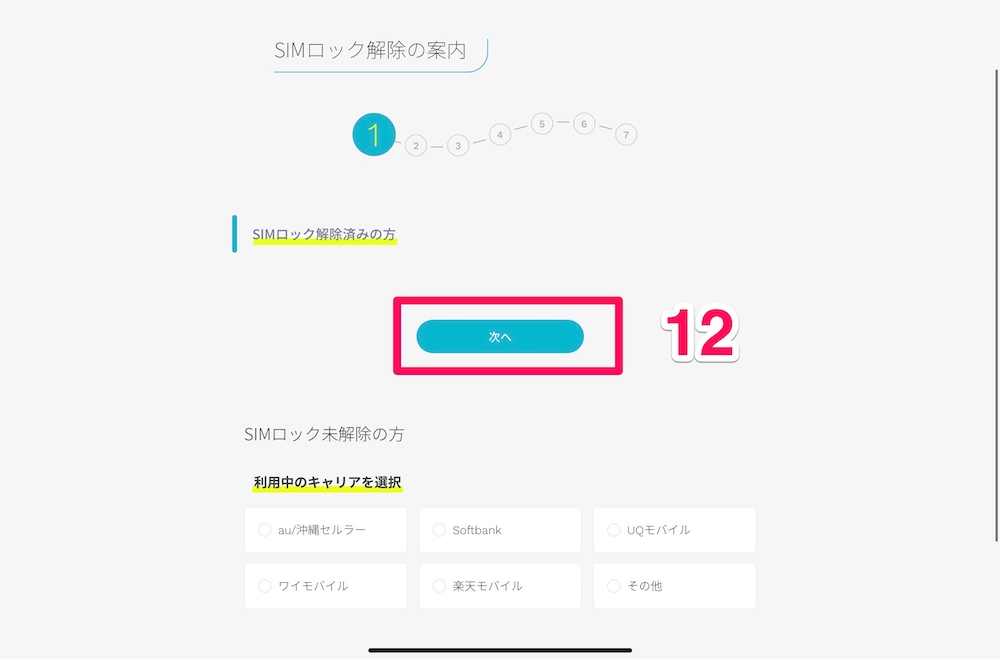
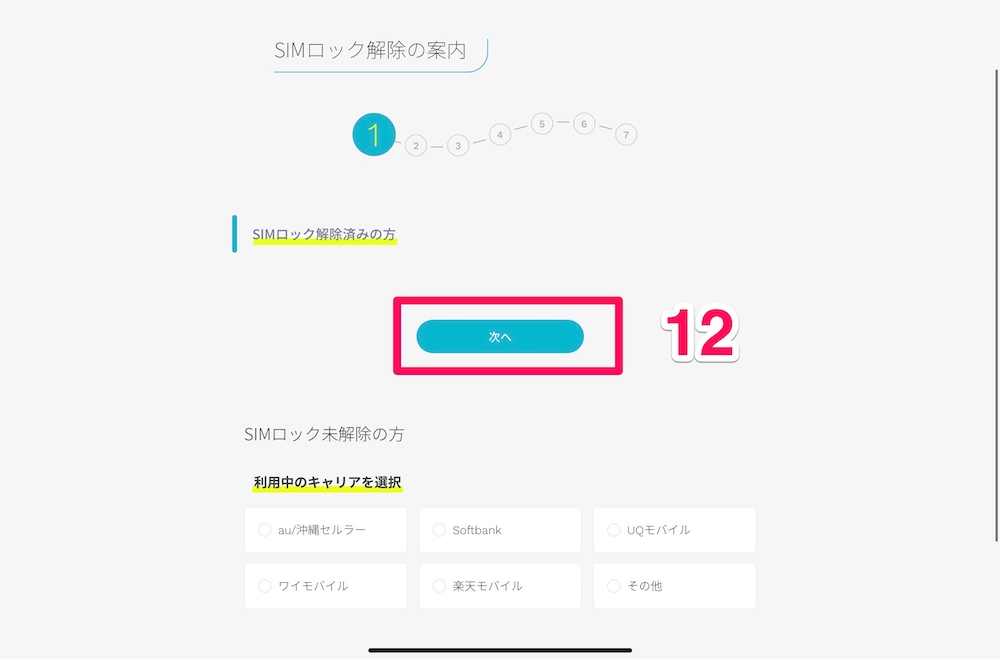
SIMロック解除の項目になりますが、今回はSIMロックを解除した端末で試していきます。
12.SIMロック済みの方は「次へ」を押します。
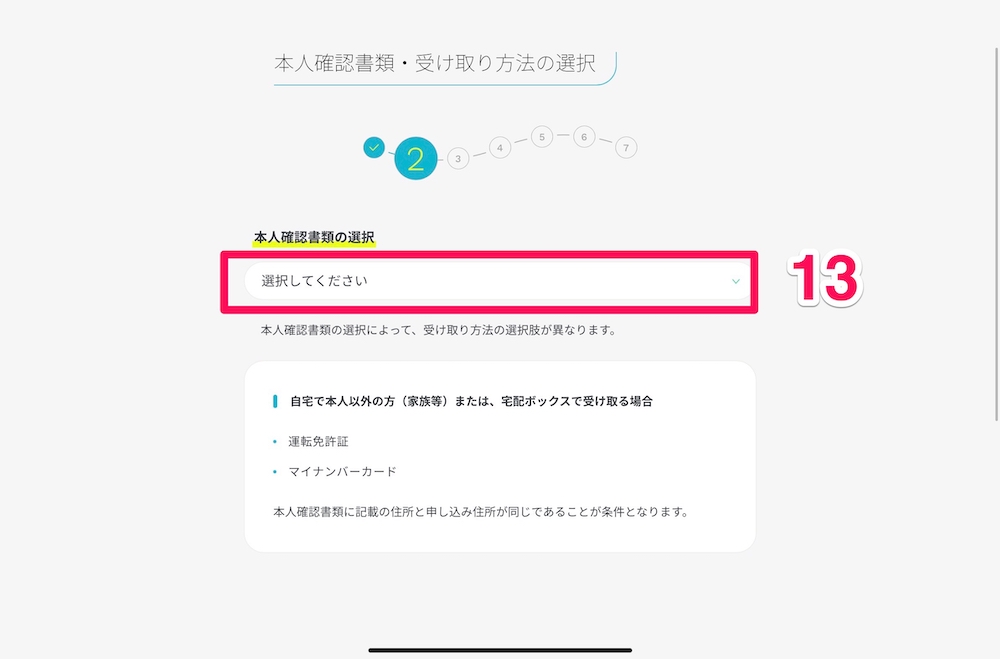
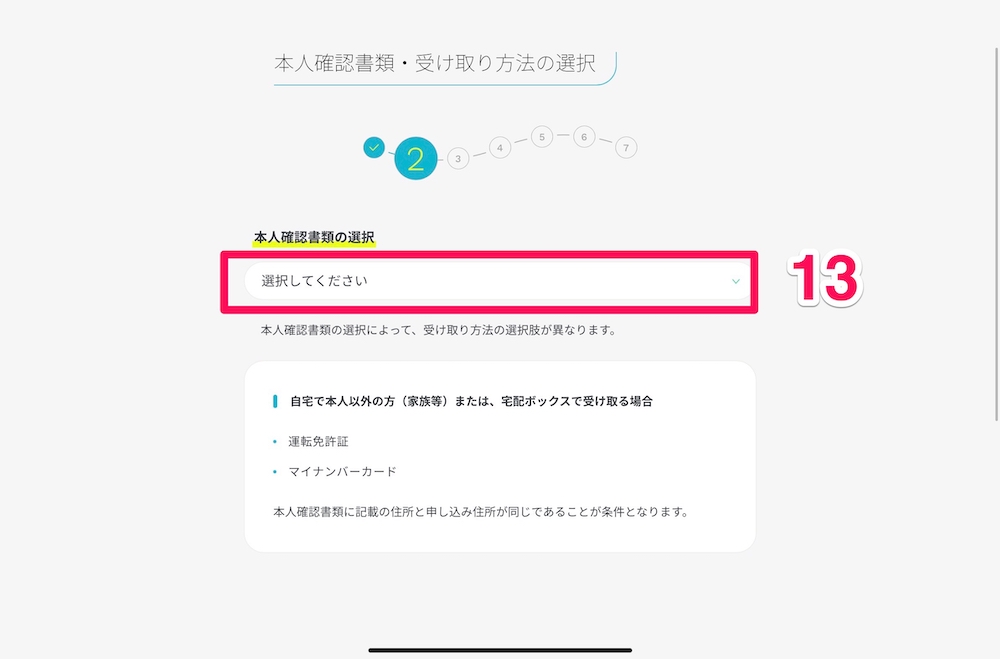
13.本人確認の項目になり、「選択してください」を押します。
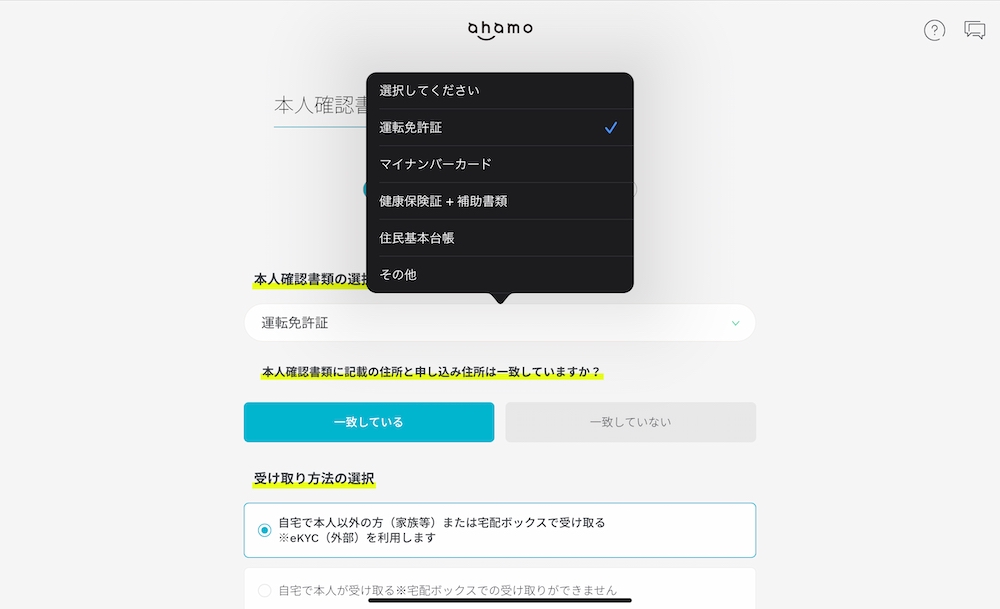
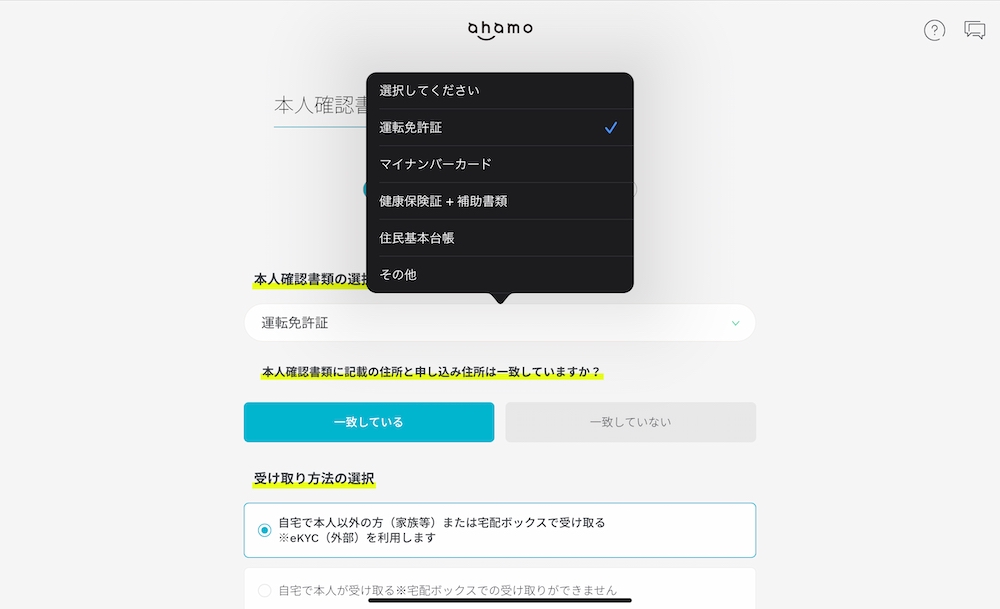
お持ちの本人確認書類を選びます。
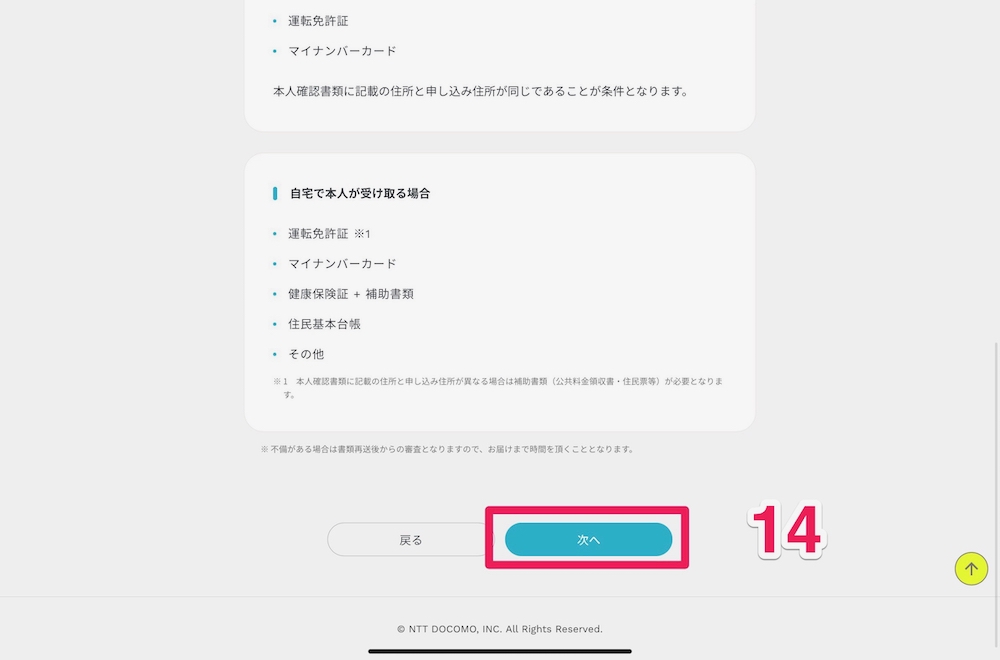
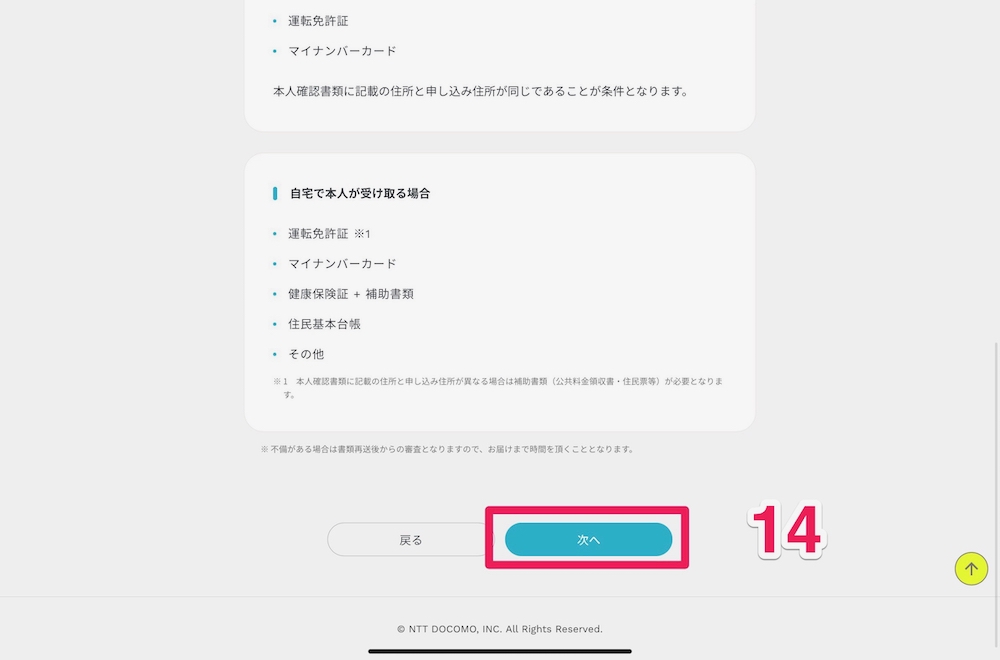
14.「次へ」を押します。


15.「開始する」を押します。
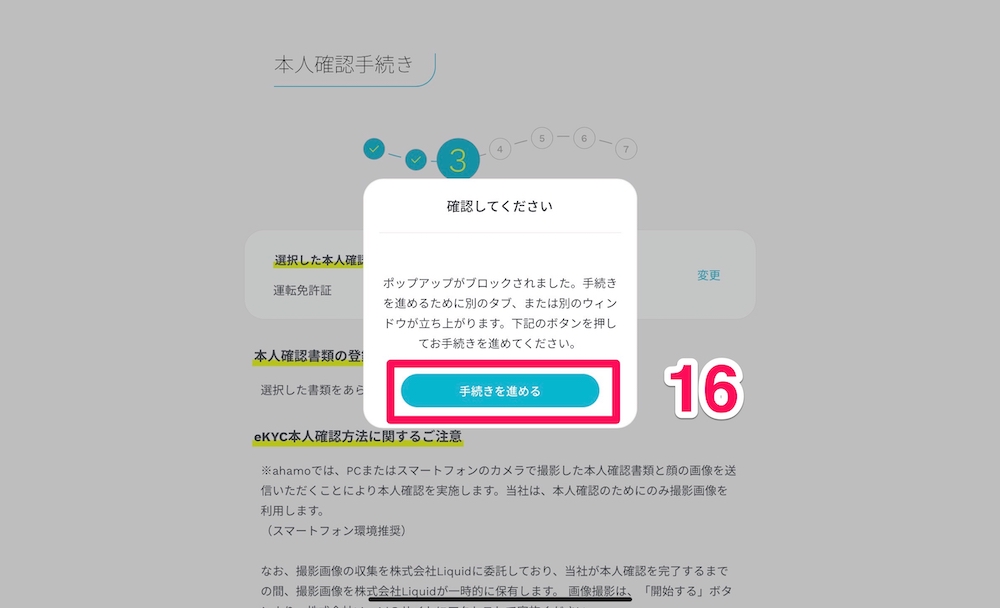
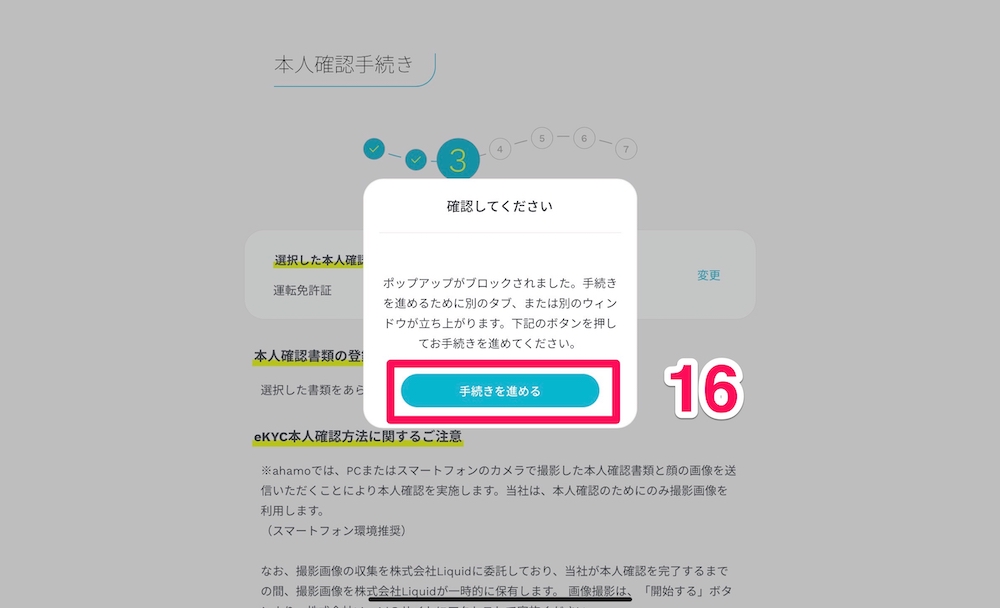
16.「手続きを進める」
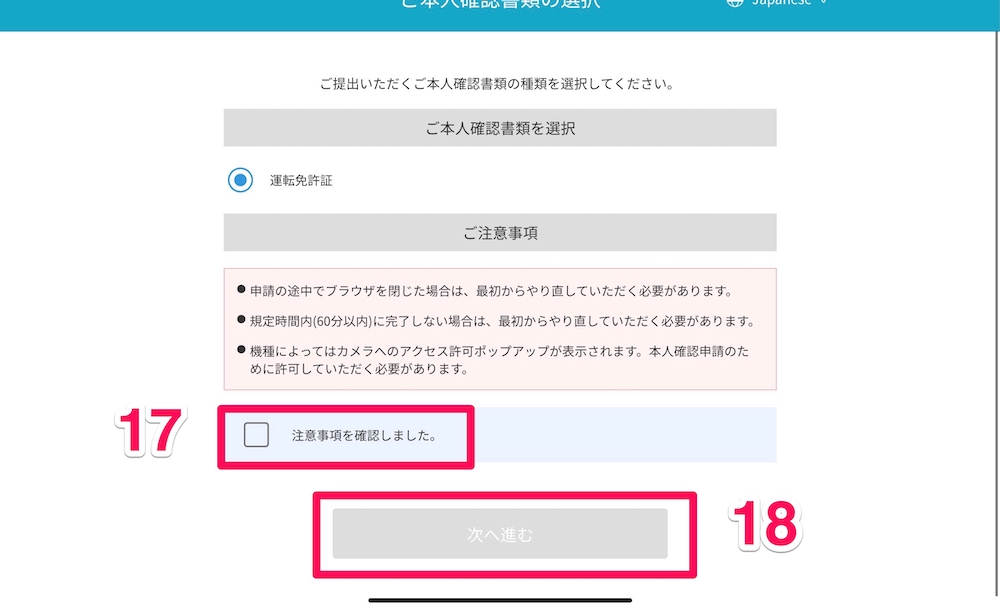
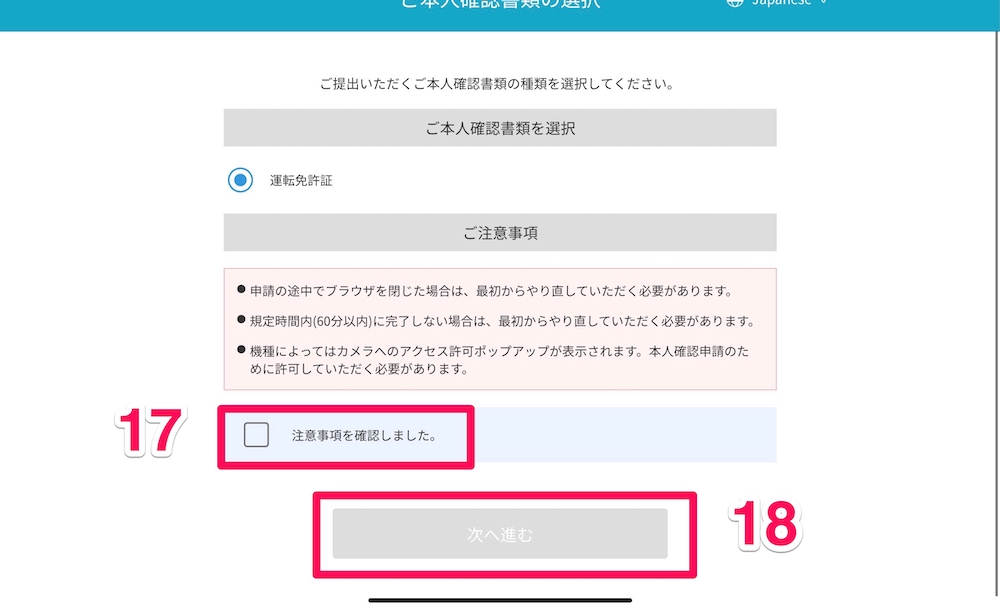
17.「注意事項を確認しました」にチェックを入れます。
18.「次へ進む」を押します。
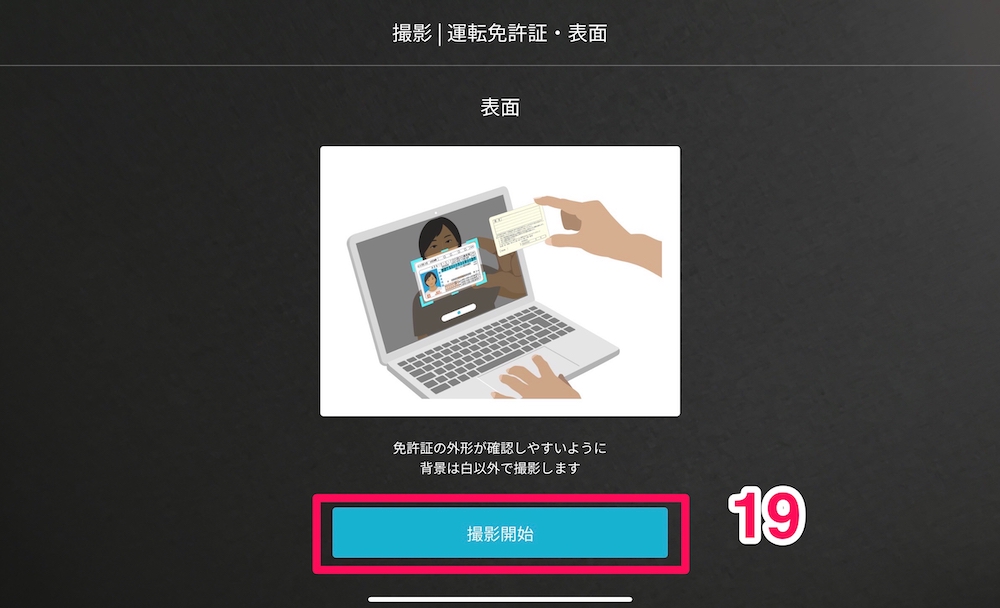
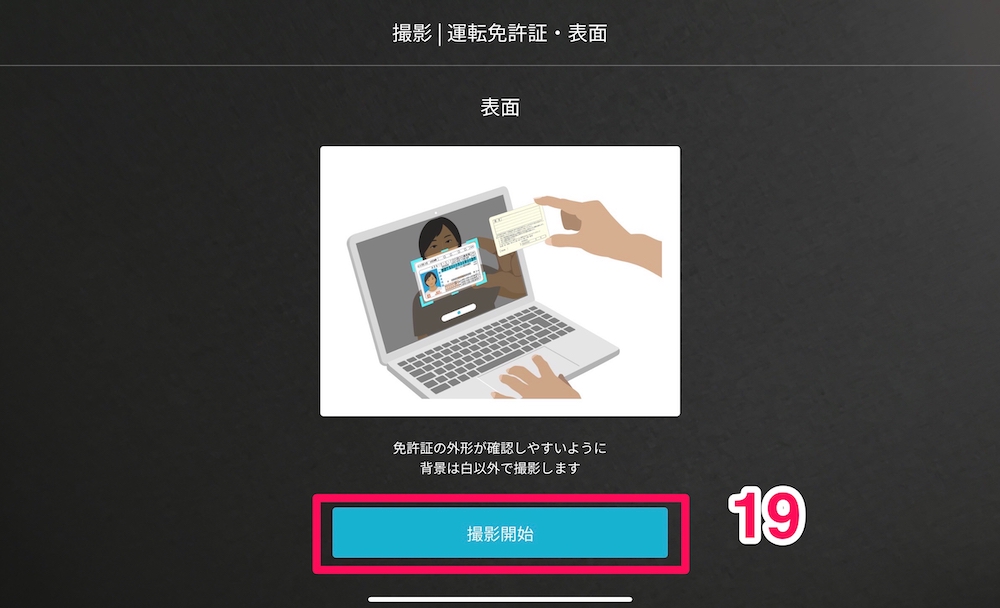
19.確認書類を準備して、「撮影開始」を押します。
あとは指示の通りに、カメラに向かって確認書類を写せば大丈夫です。
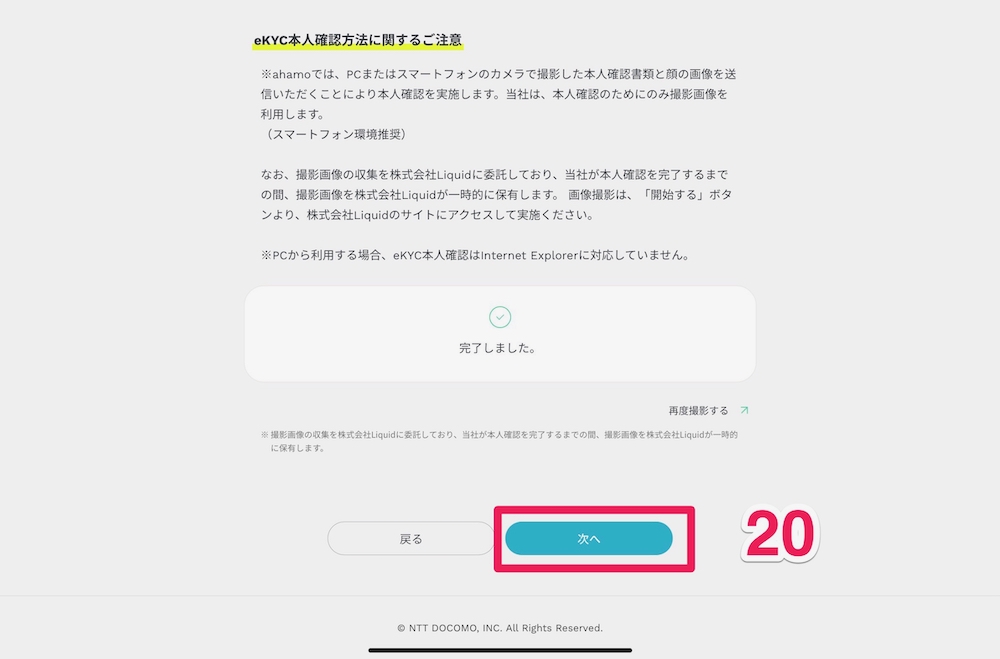
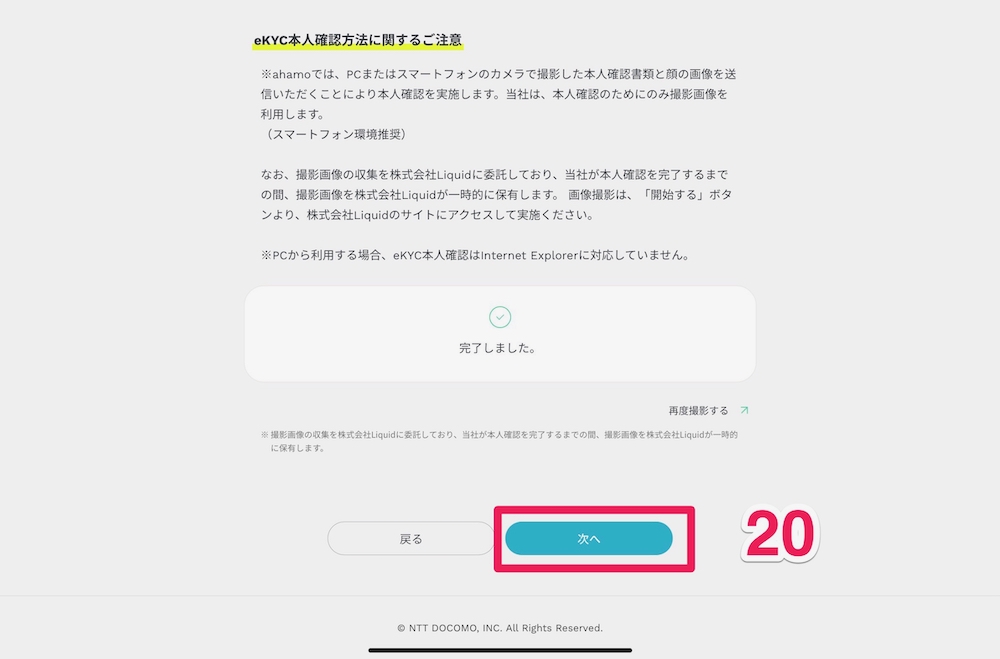
20.「次へ」を押します。
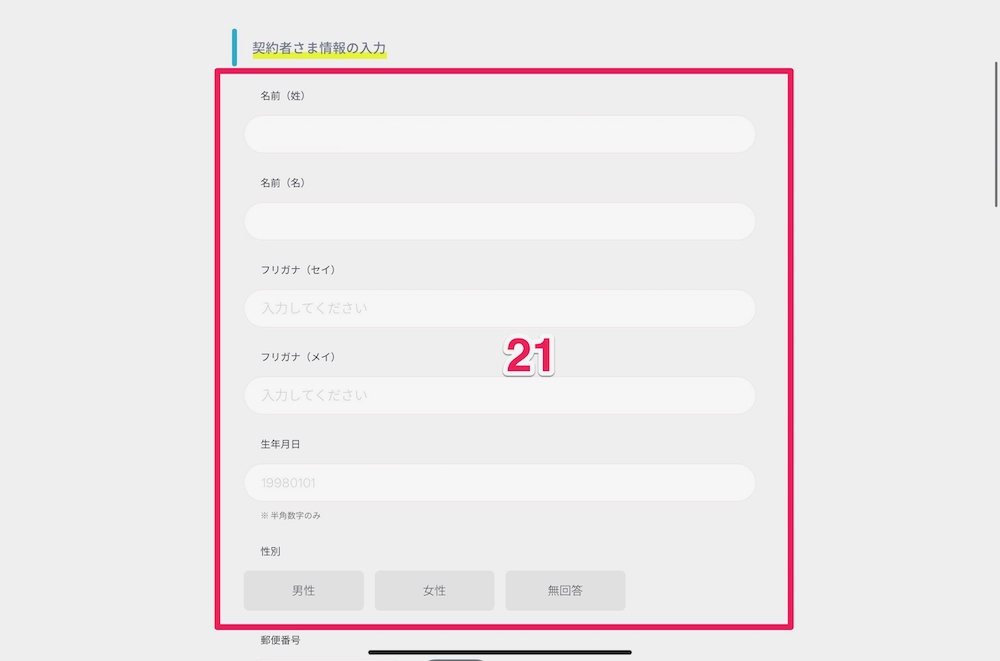
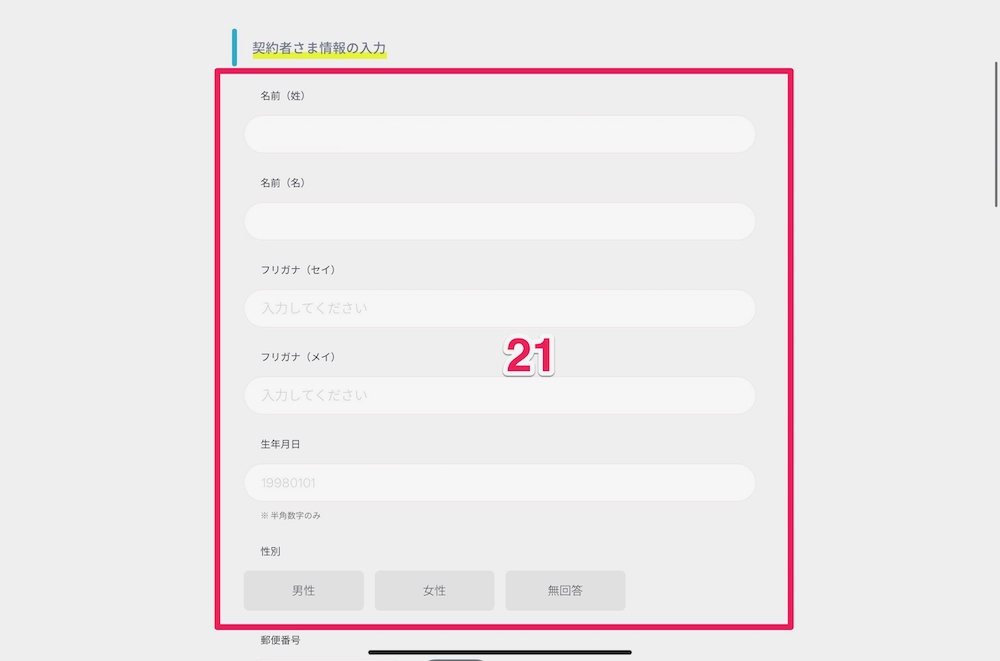
21.契約者の情報を入力します。
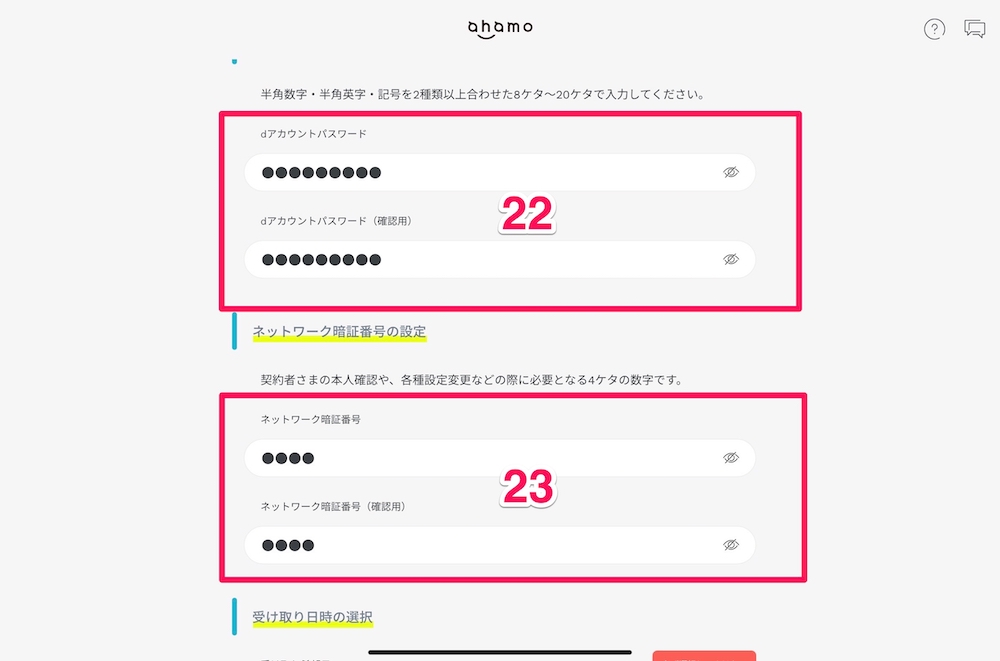
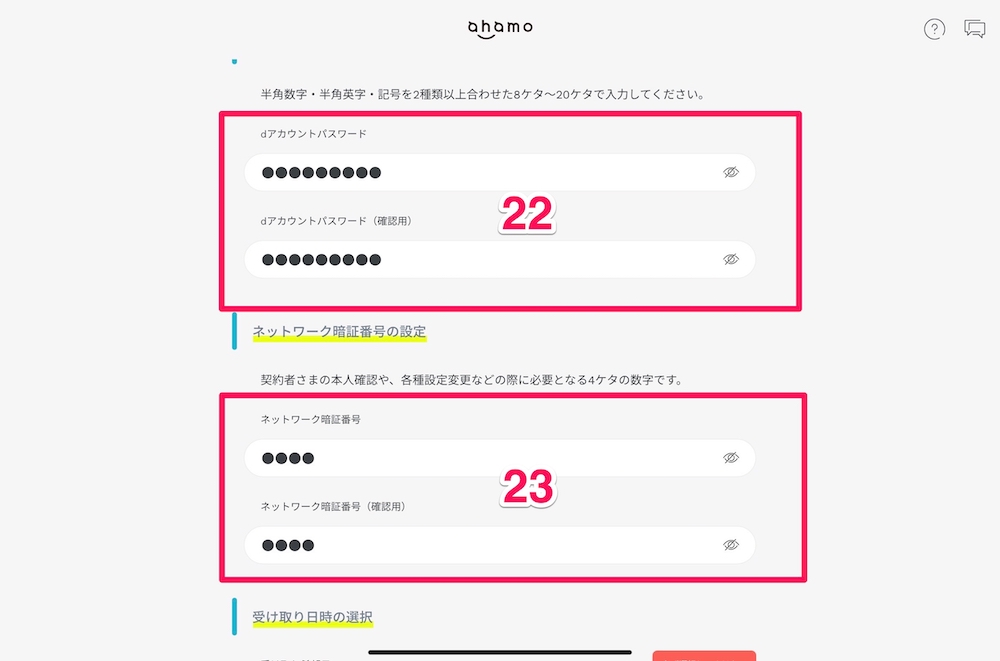
22.新しく作るdアカウントの「パスワード」を入力し、確認用にも同じパスワードを入力します。
23.「ネットワーク暗証番号」を入力します。
※4桁の数字です。
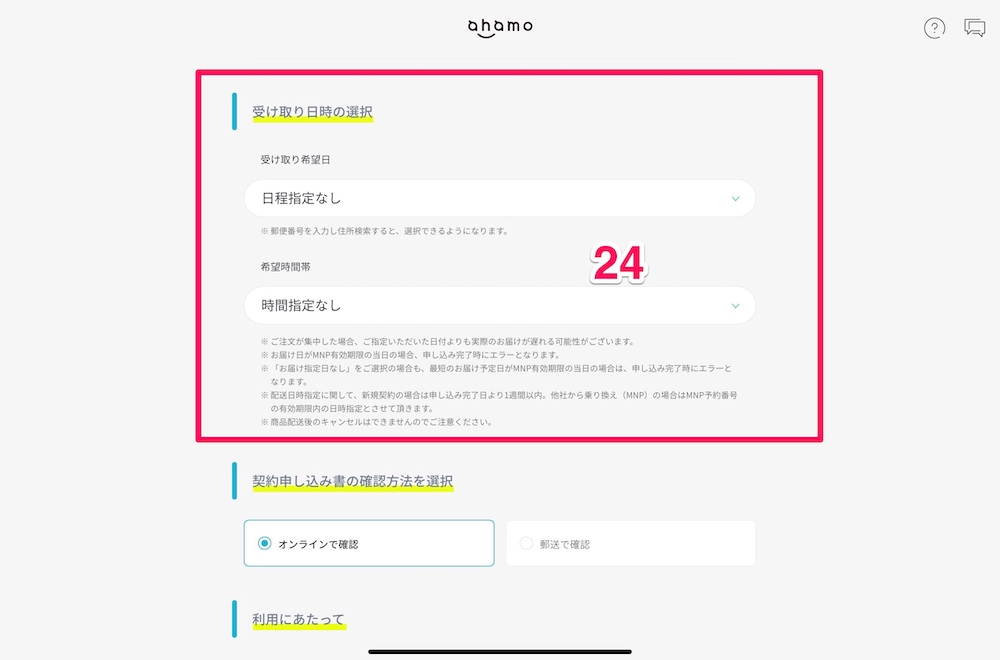
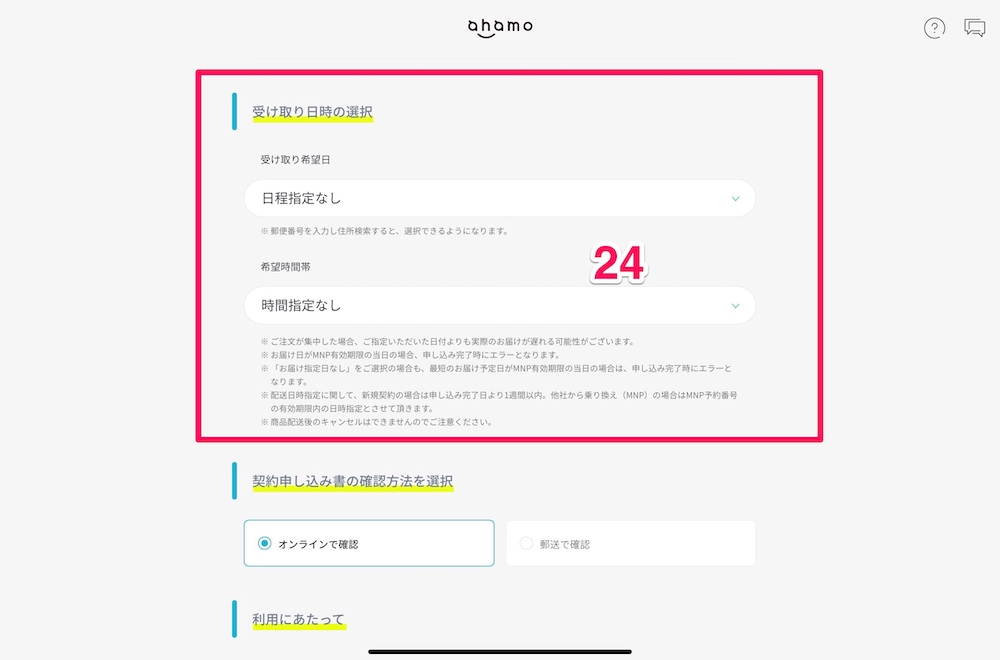
24.SIMカードの受け取り日時を決めます。


25.「契約申し込み書」の確認方法を選びます。ちなみに僕は「オンラインで確認」を選びました。
26.利用者が本人か別人か選択します。
27.「次へ」を押します。
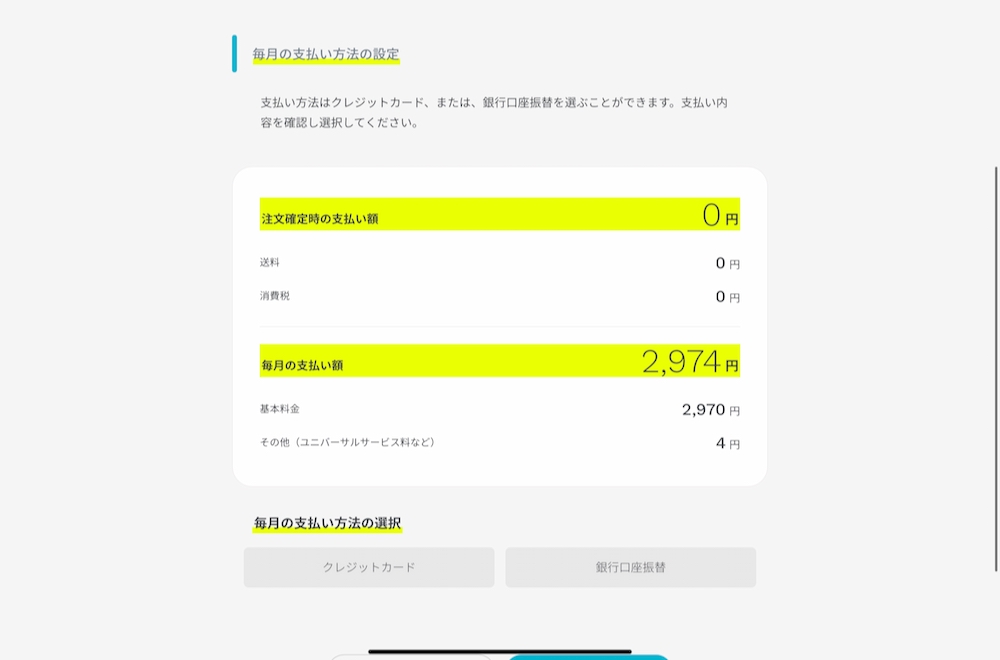
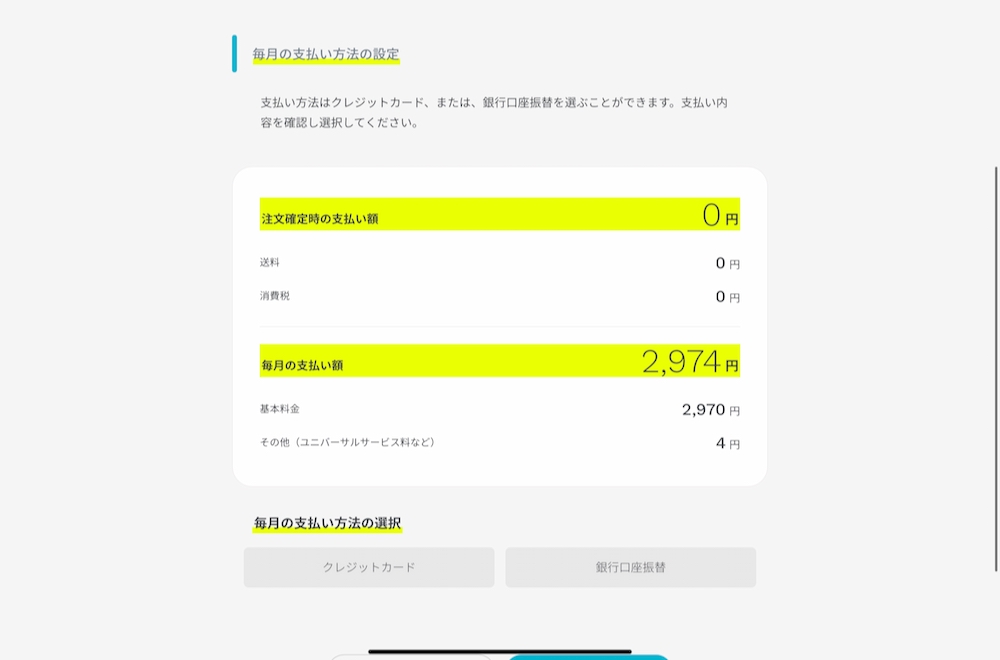
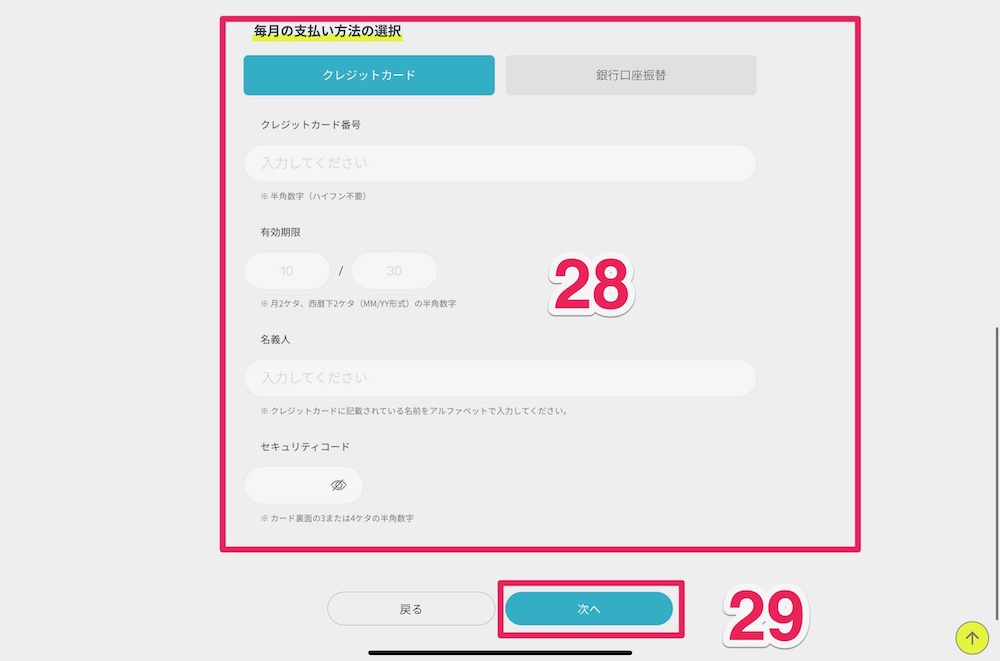
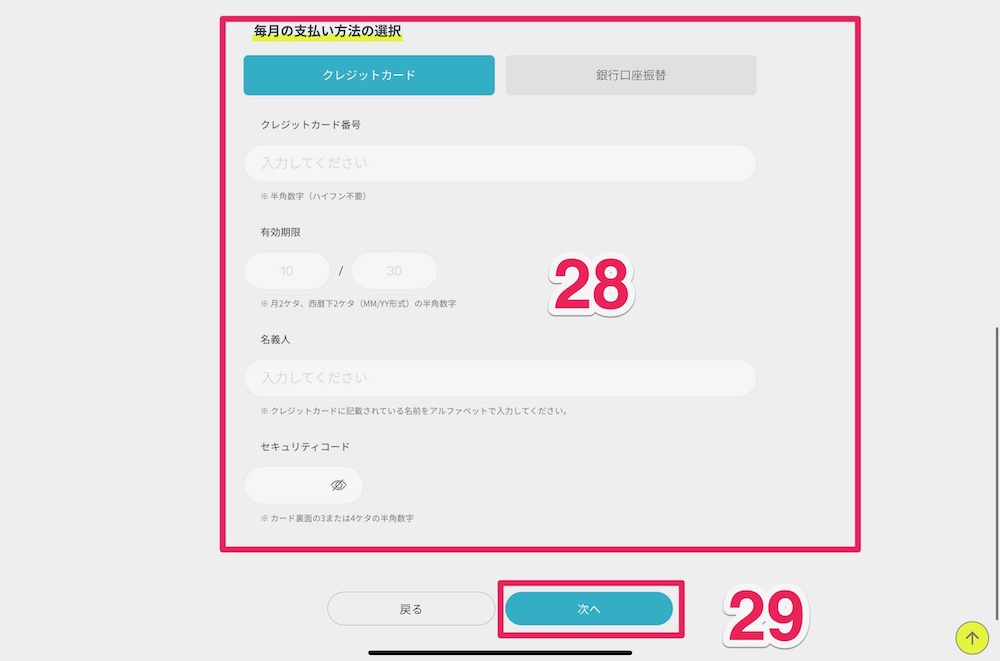
28.支払い方法を入力します。
僕はクレジットカードを登録しました。
29.「次へ」を押します。
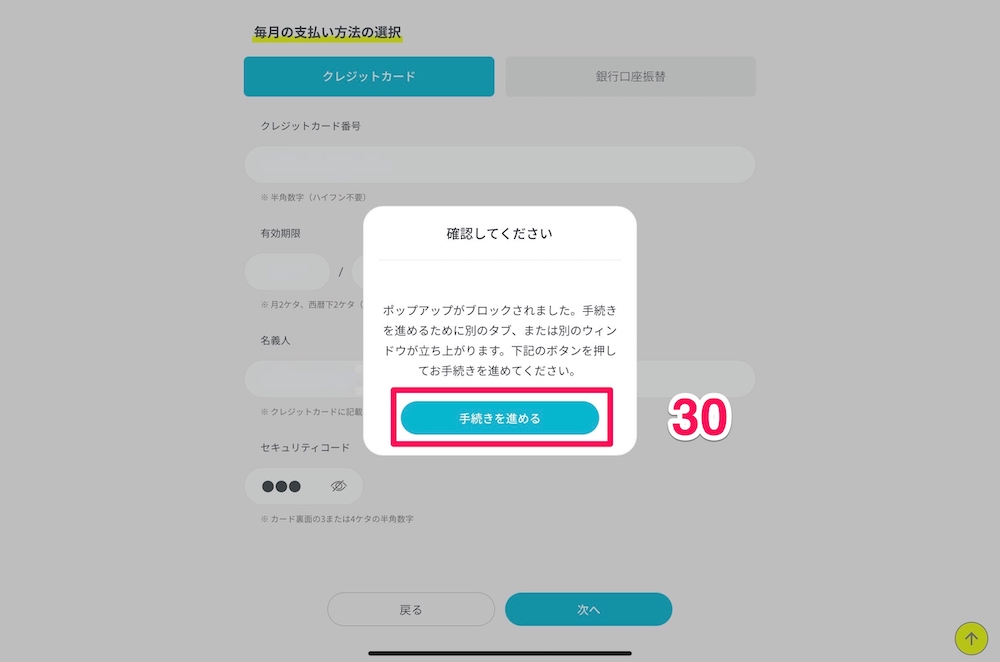
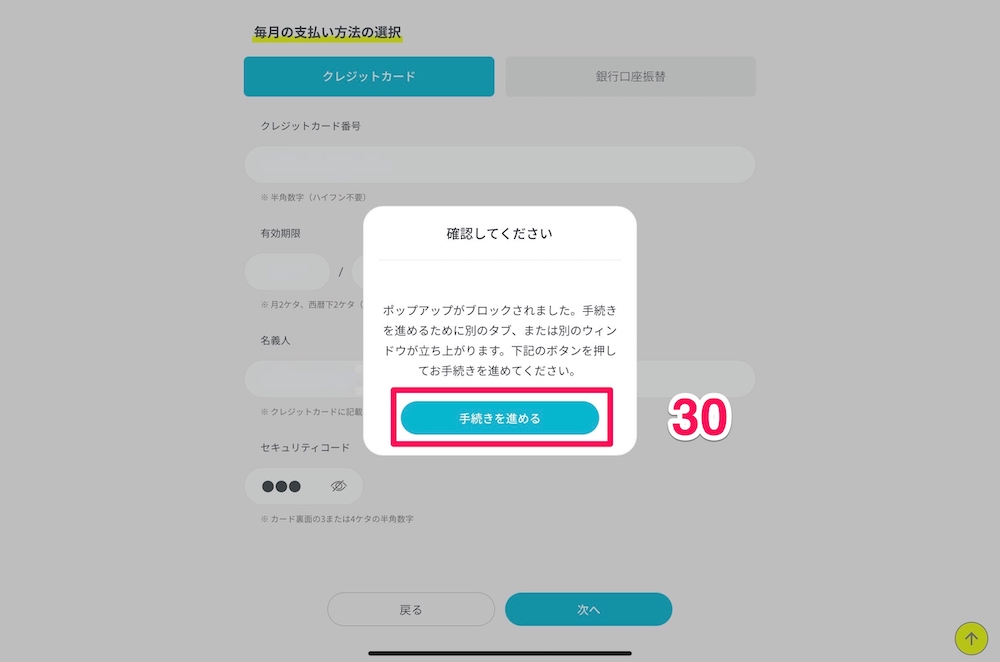
30.確認画面が出てくるので、「手続きを進める」を押します。
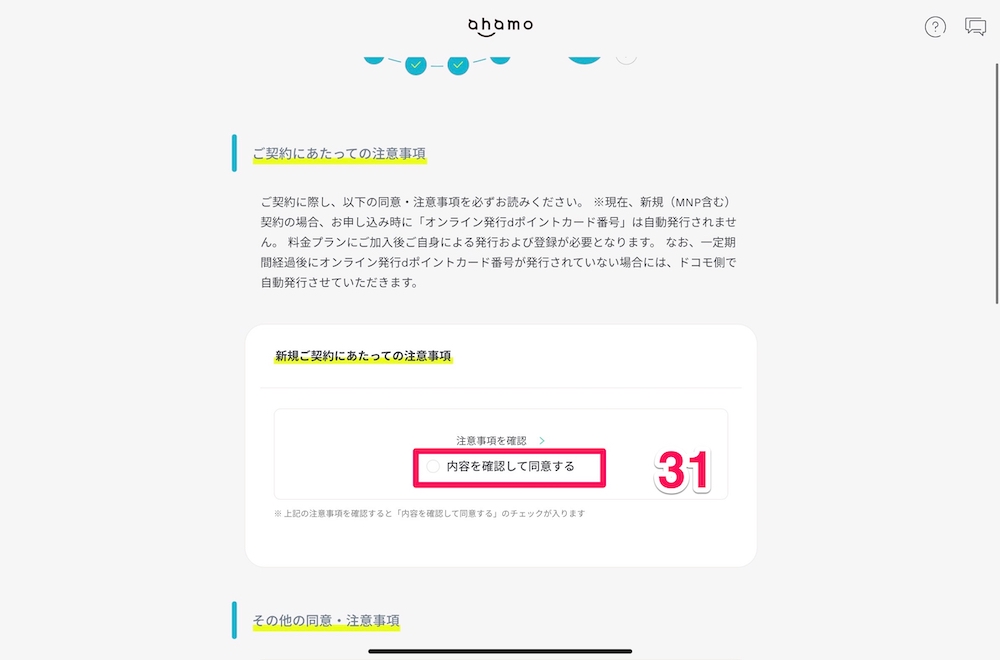
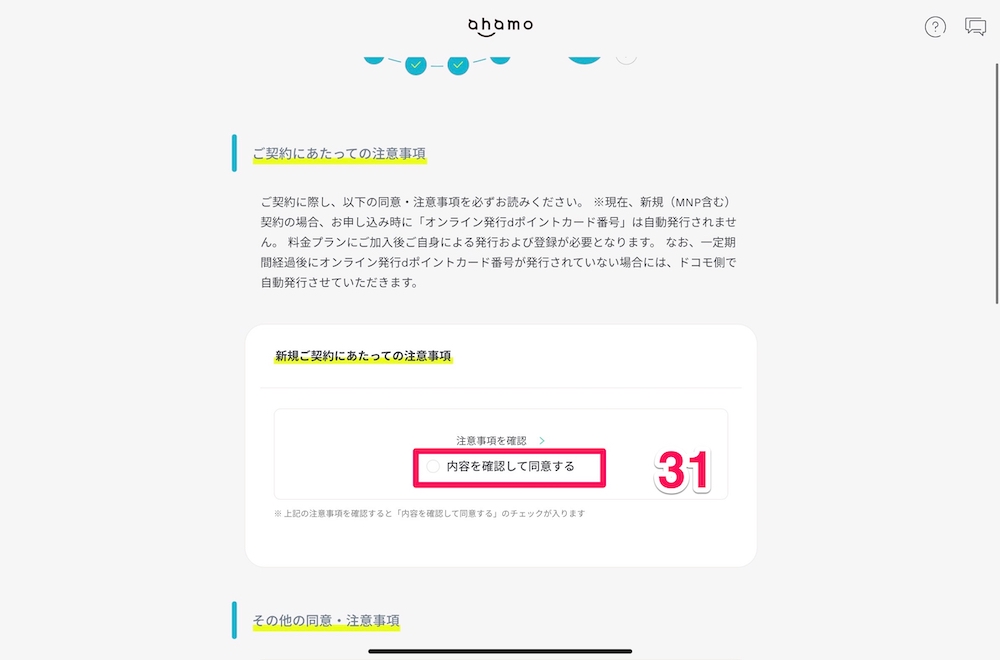
31.「内容を確認して同意する」にチェックをいれます。
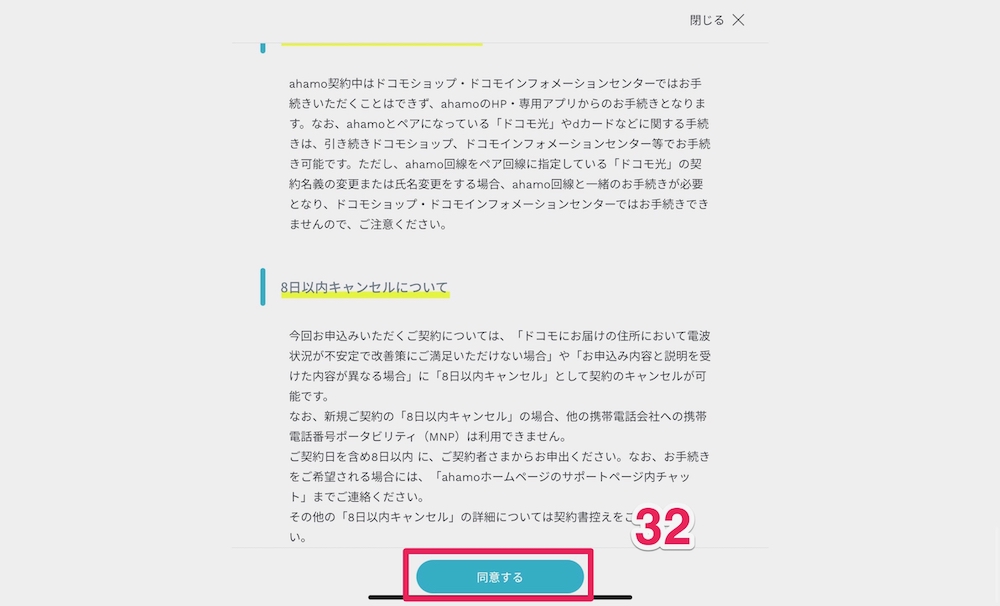
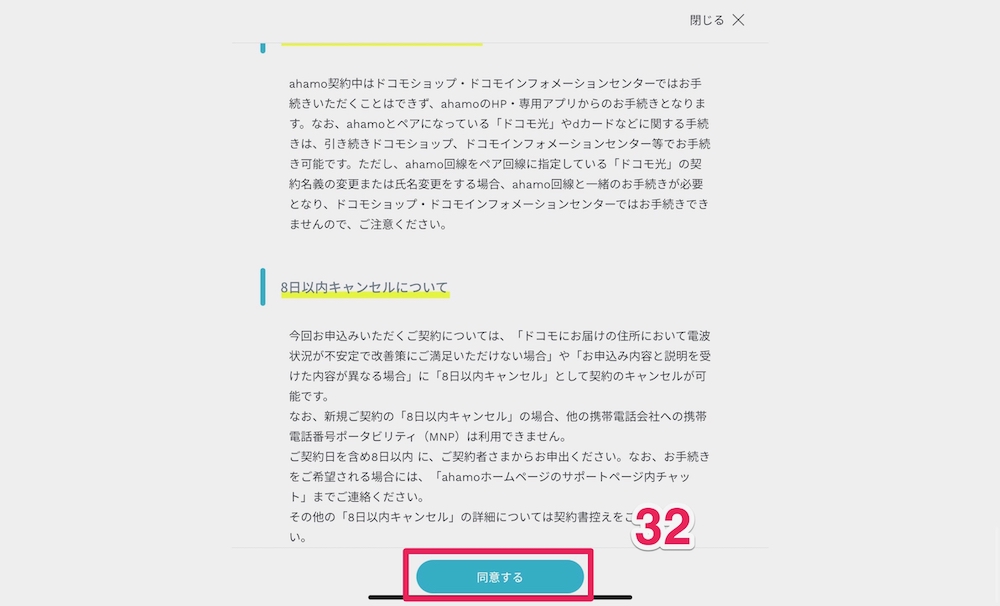
32.「同意する」を押します。
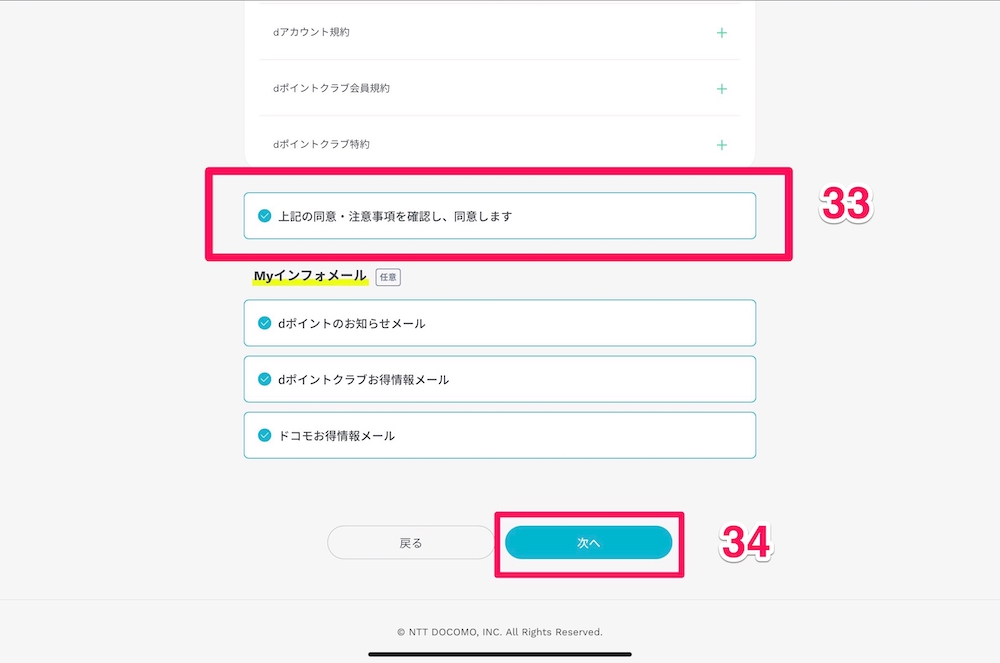
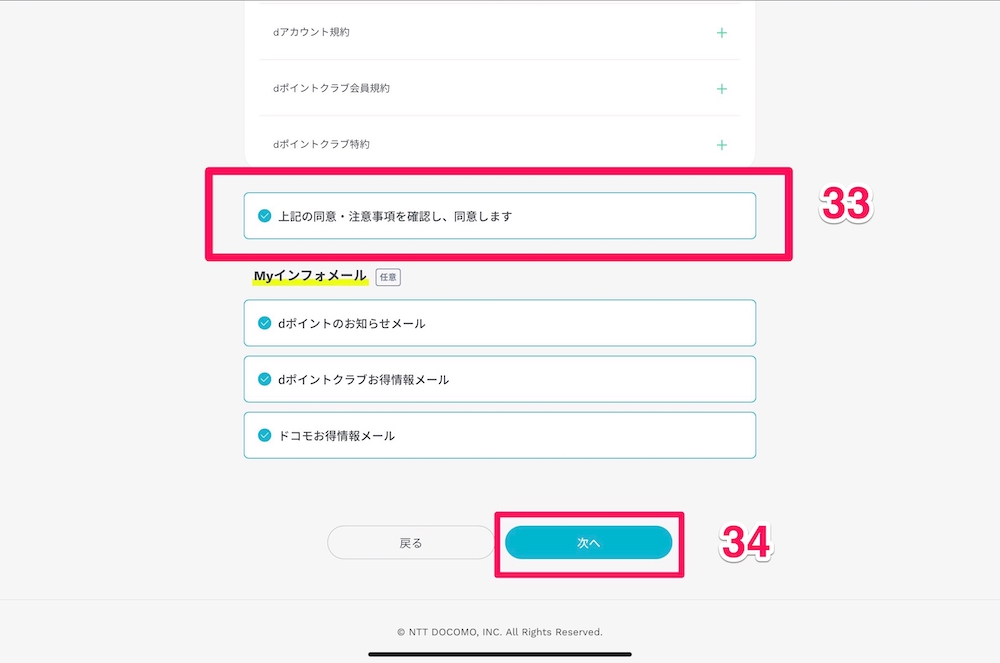
33.「上記の同意・注意事項を確認し、同意します」にチェックを入れます。
34.「次へ」を押します。
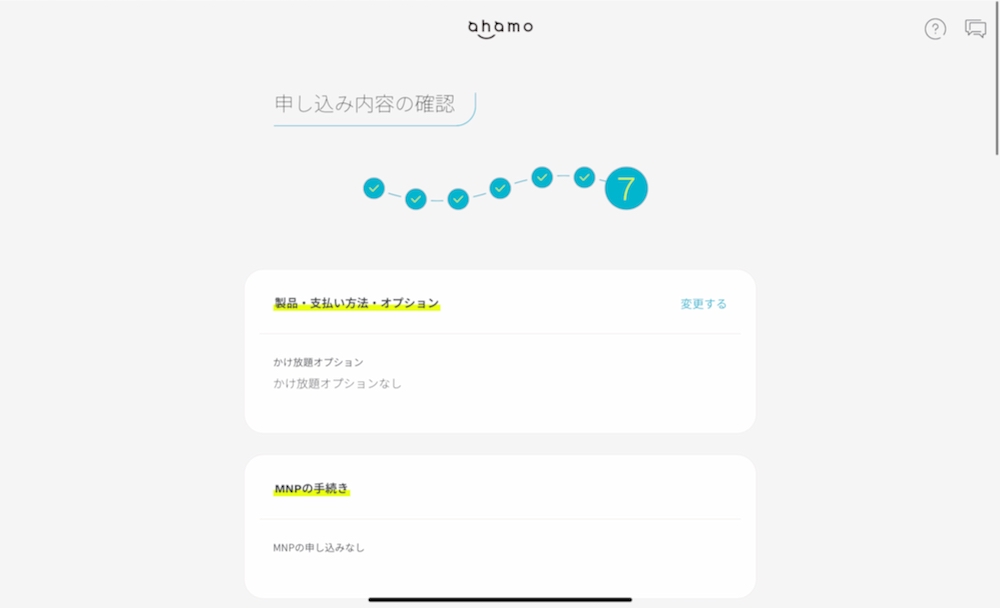
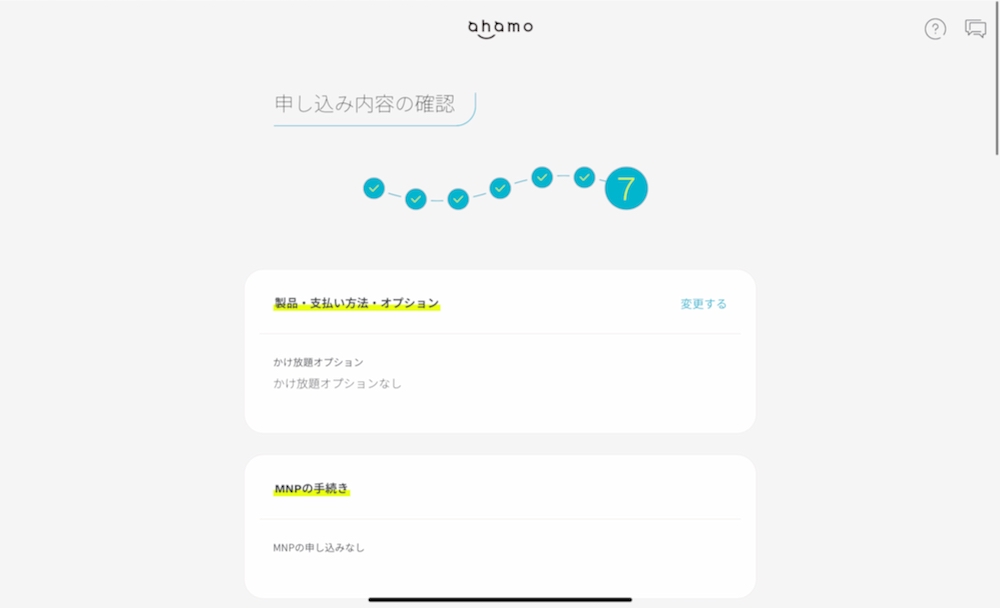
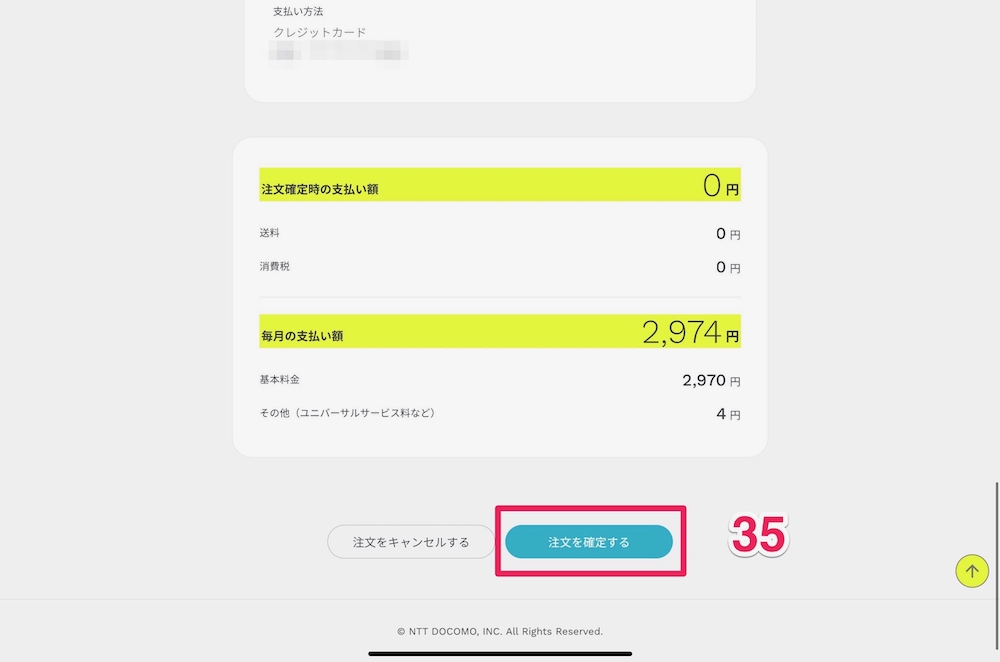
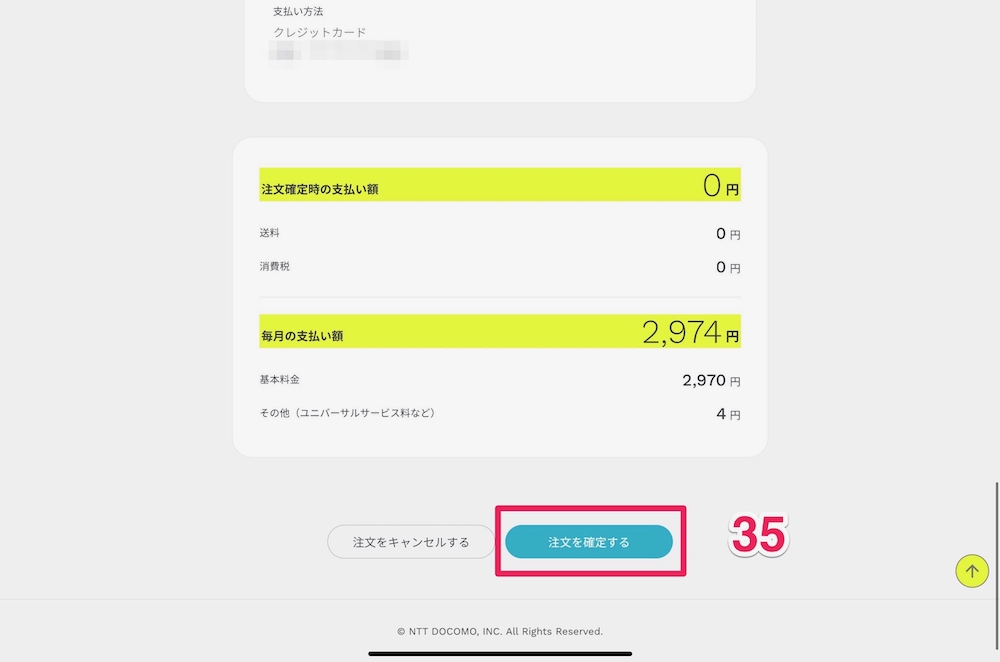
35.申し込み内容の誤りがなければ、「注文を確定する」を押します。
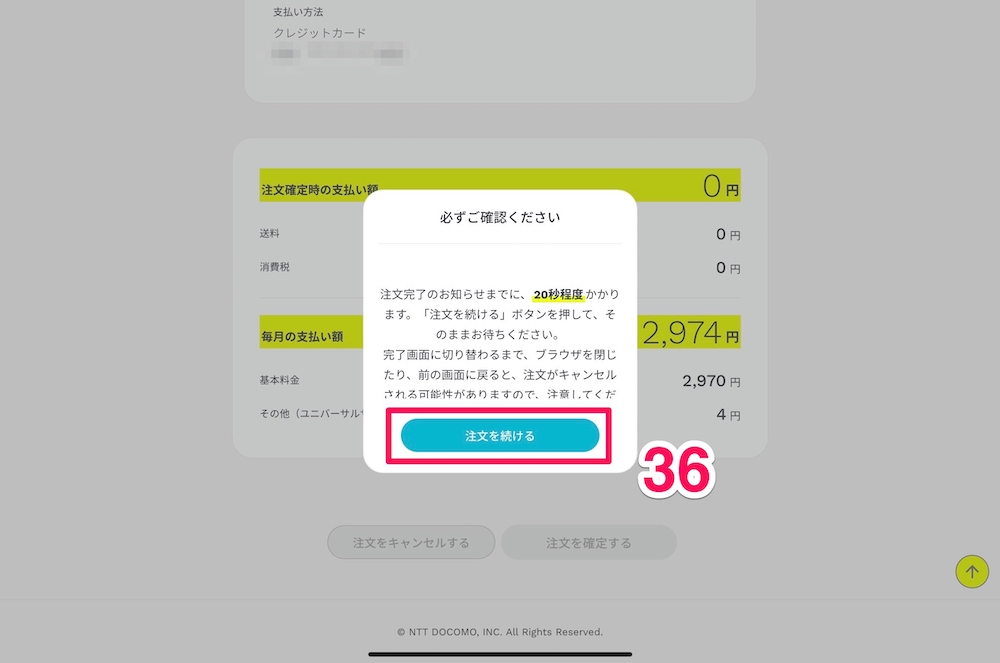
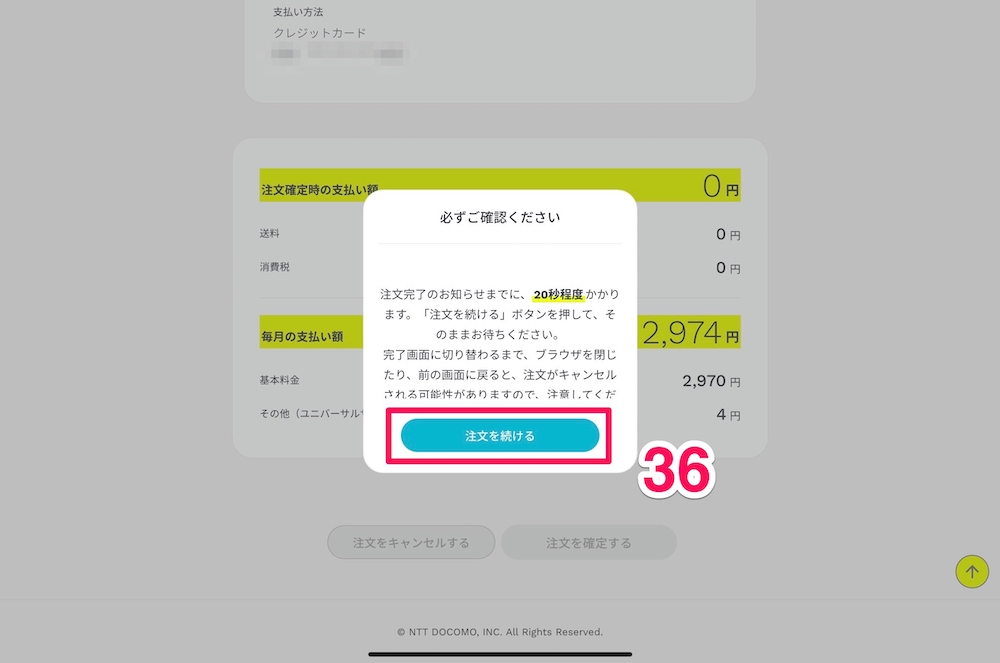
36.「注文を続ける」を押します。
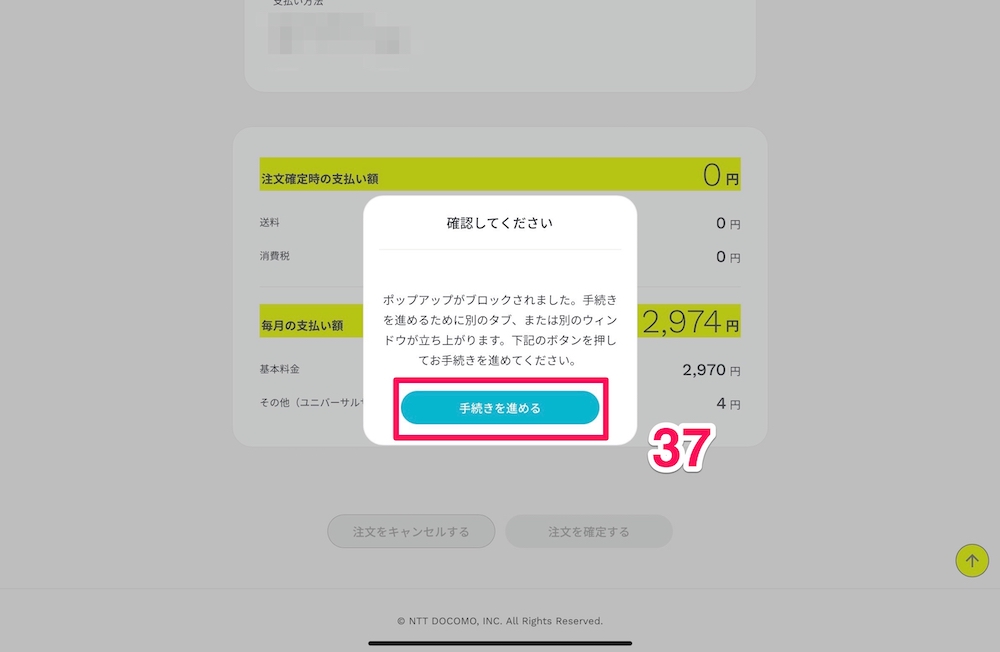
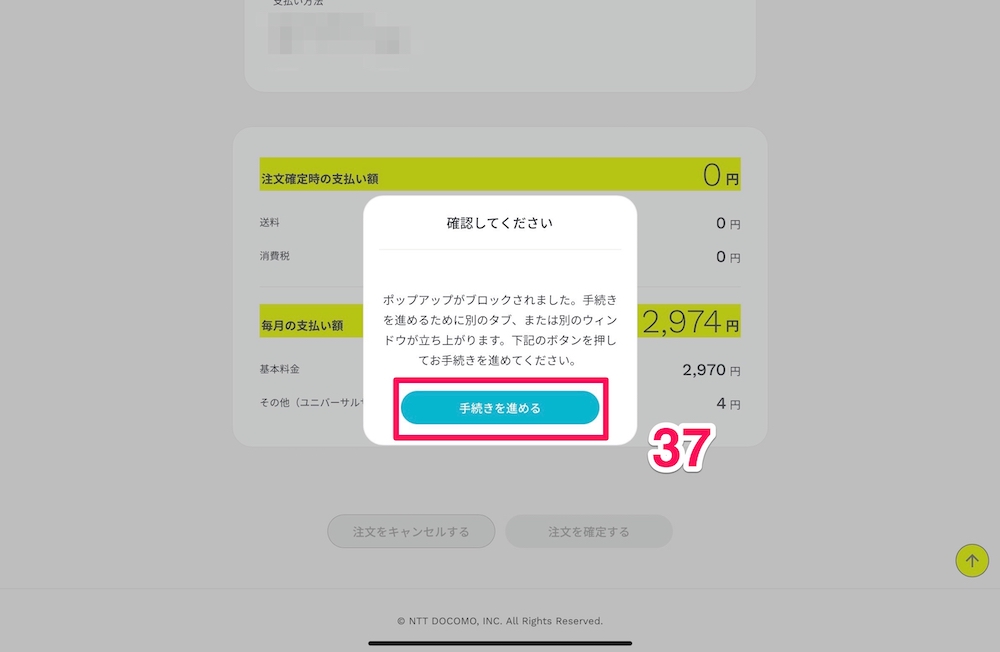
37.「手続きを進める」を押します。
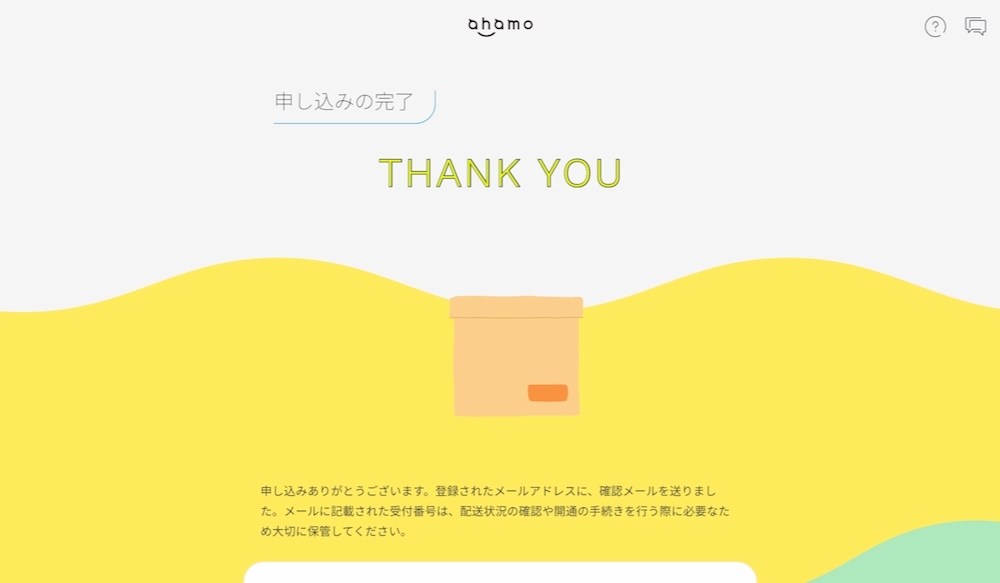
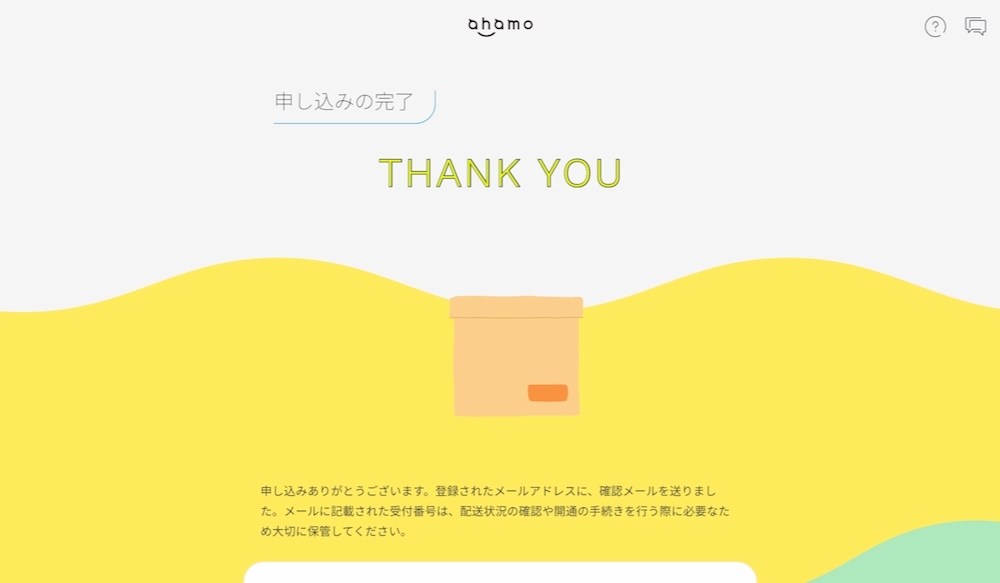
「THANK YOU」の画面が表示されれば、ahamoの手続き完了です!
SIMカードが郵送で送られてくるのでしばらく待ちましょう。
開通手続き
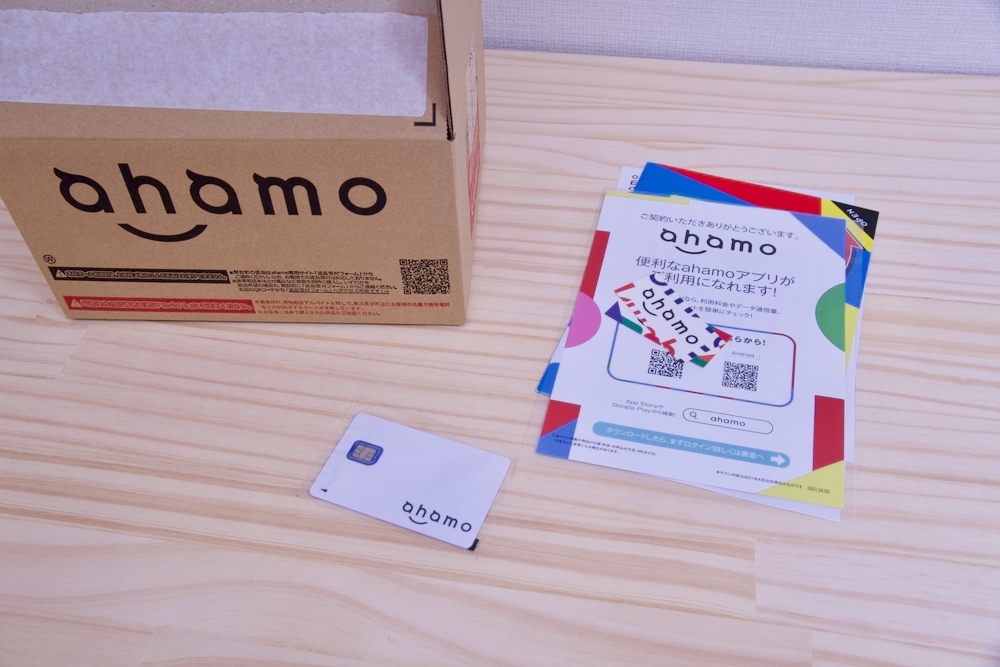
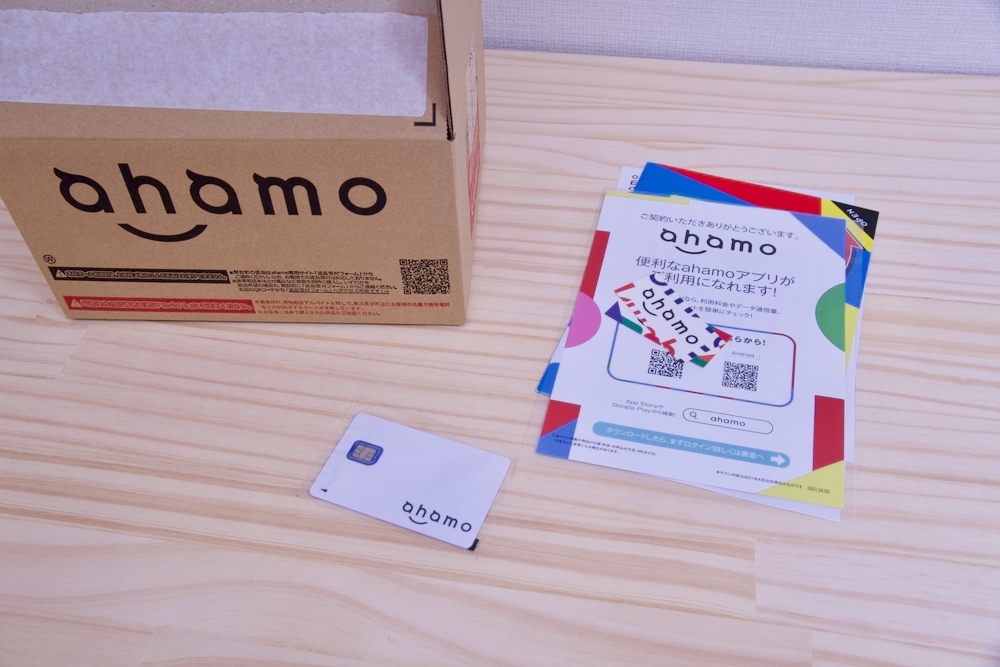
ahamoのSIMカードが届いたので、ここからは開通手続きを進めていきます!
ちなみに、申し込みした日から3日後には自宅に届いたので、早ければ3日ほどで使用できます。


1.こちらのページにアクセスして、右上の「ログイン」を押します。
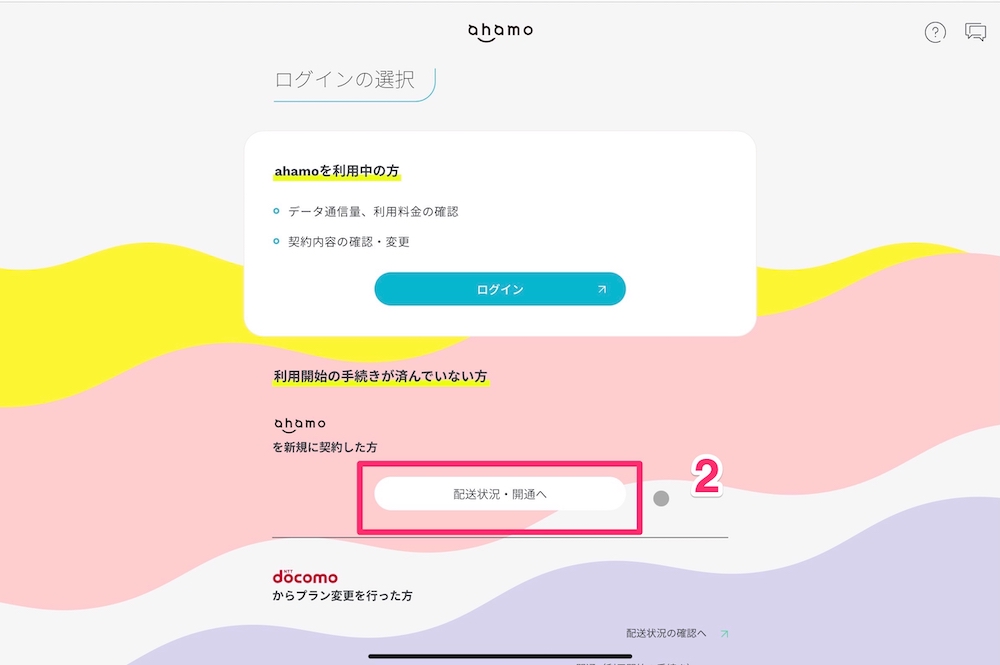
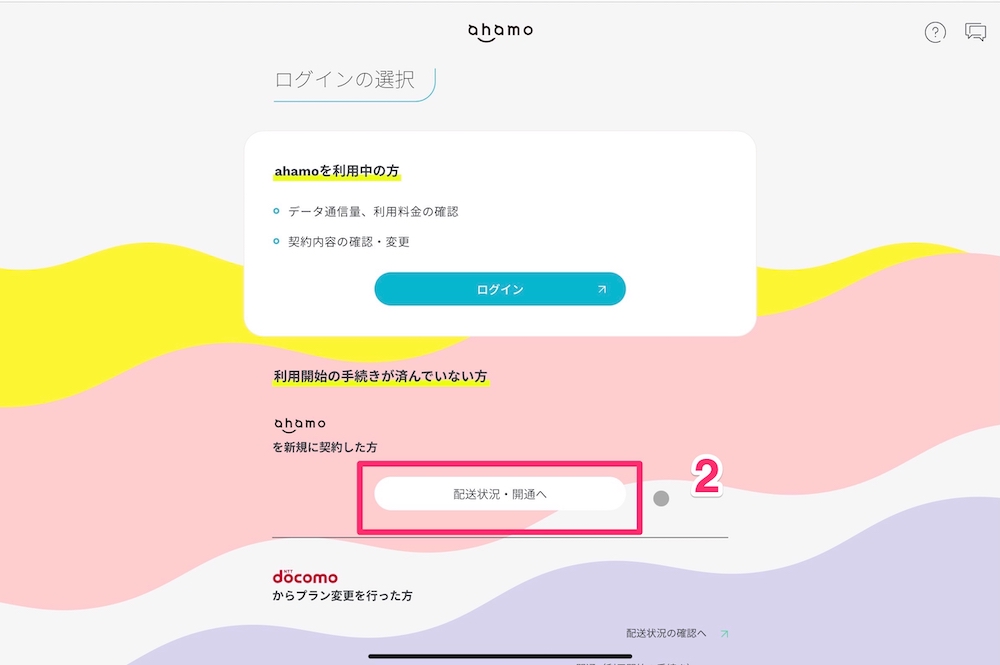
2.「ahamoを新規に契約した方」のほうの、「配送情報・開通」を押します。
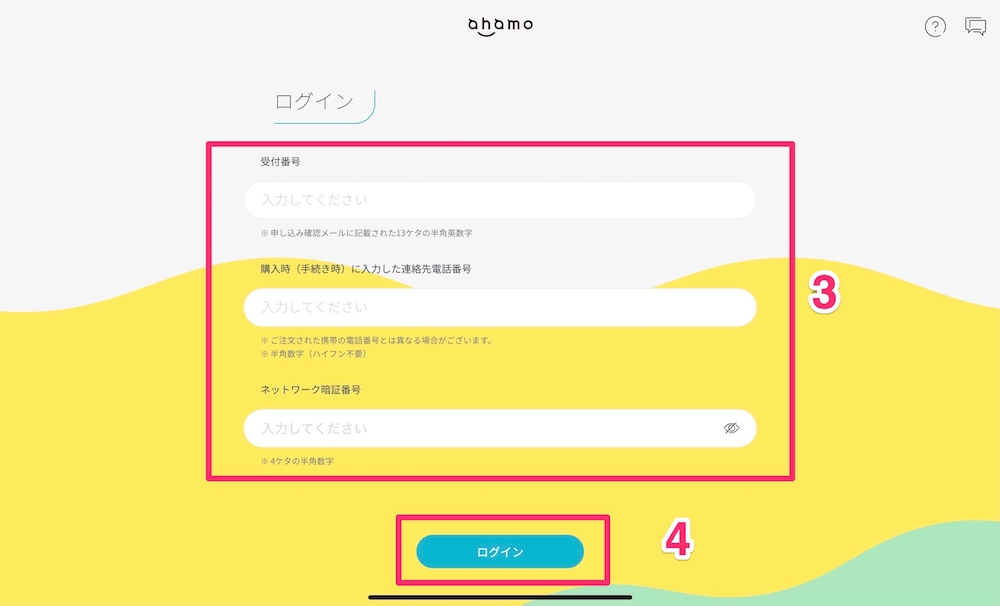
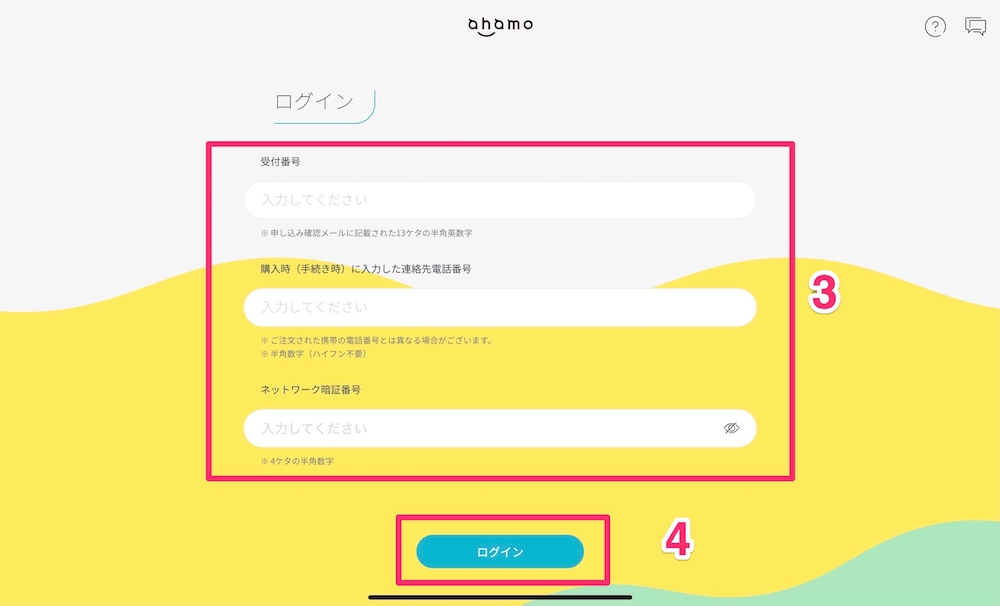
3.申し込みしたときのに「受付番号」「電話番号」「ネットワーク暗証番号」を入力します。
受付番号は、申し込み時のメール等で確認できます。
4.「ログイン」を押します。


ようこそという画面が出てくるので、そのまま下へスクロールします。
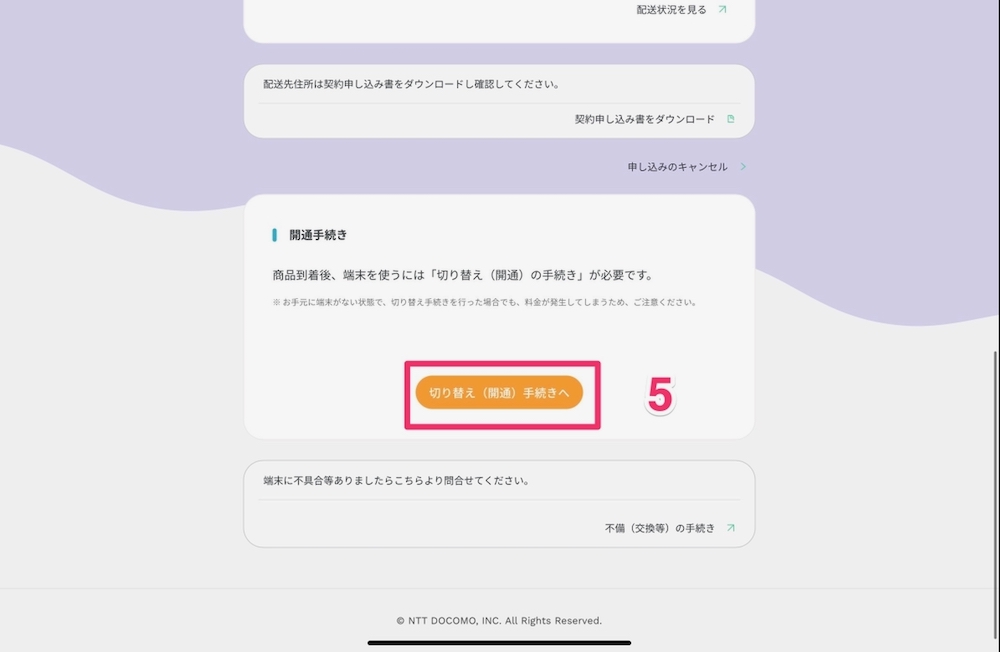
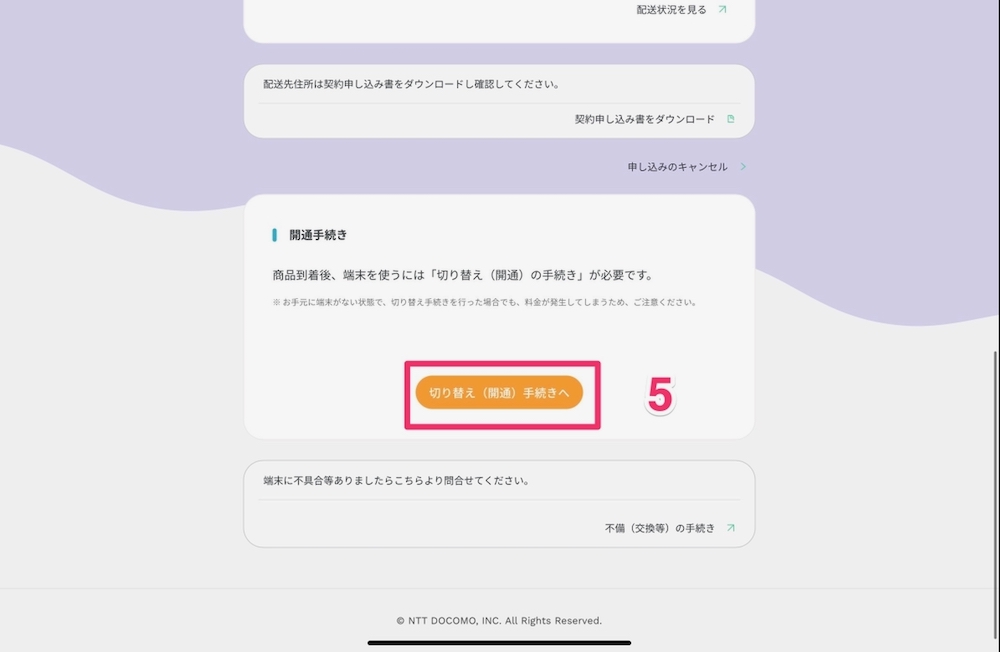
5.「切り替え(開通)手続きへ」を押します。
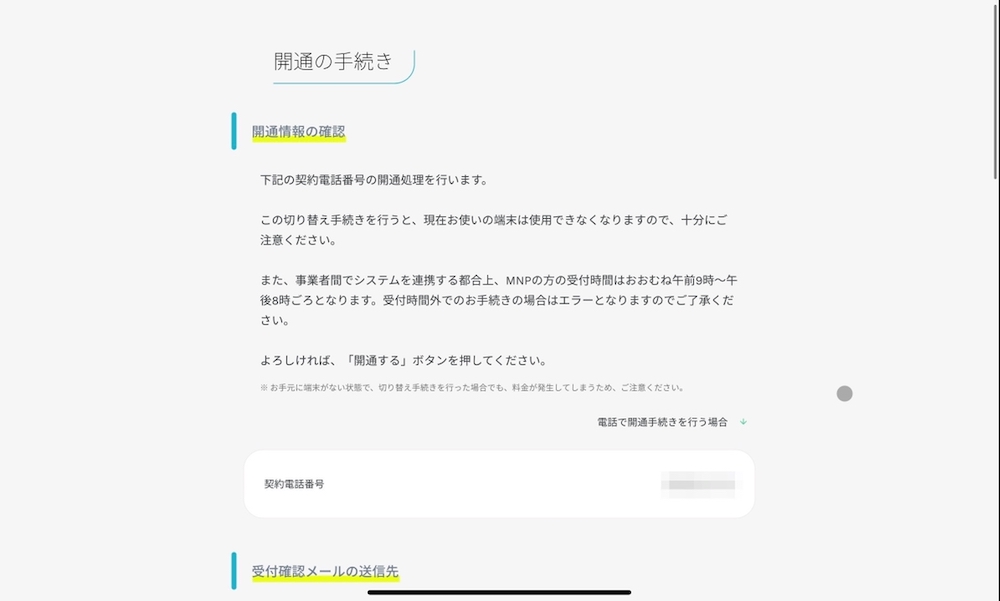
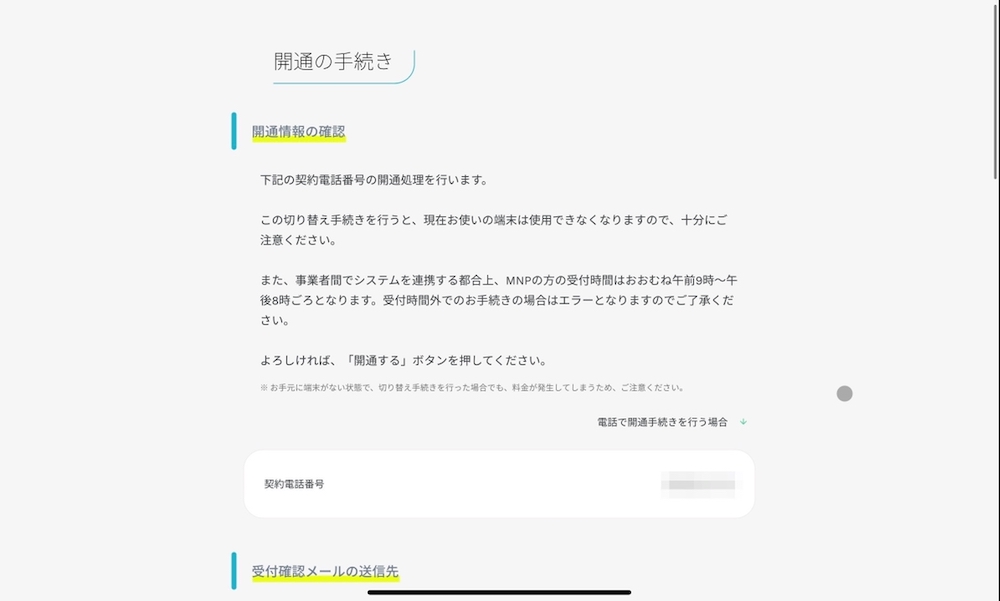
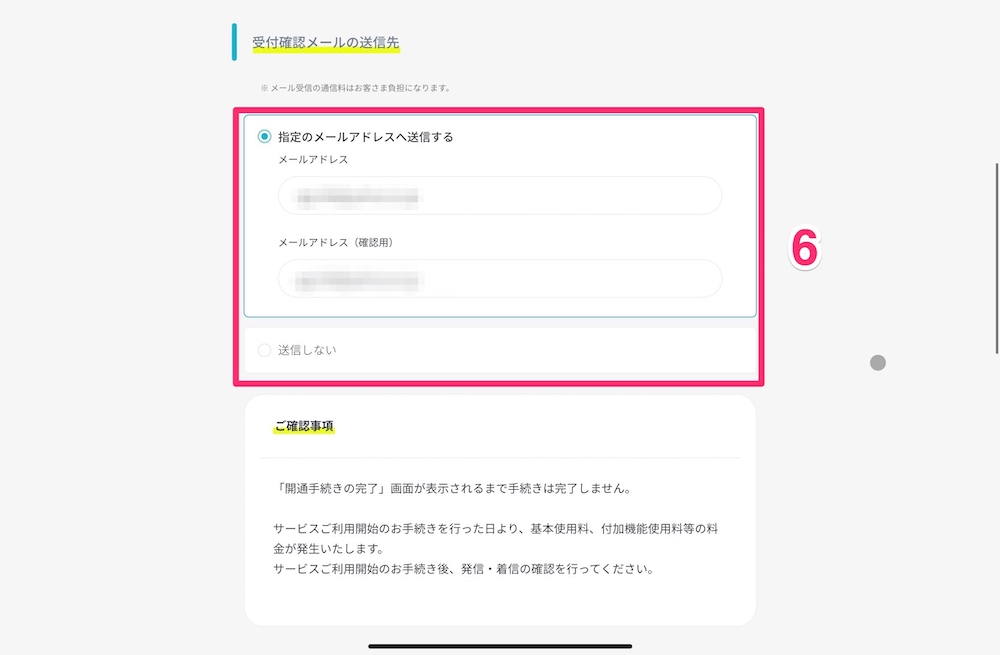
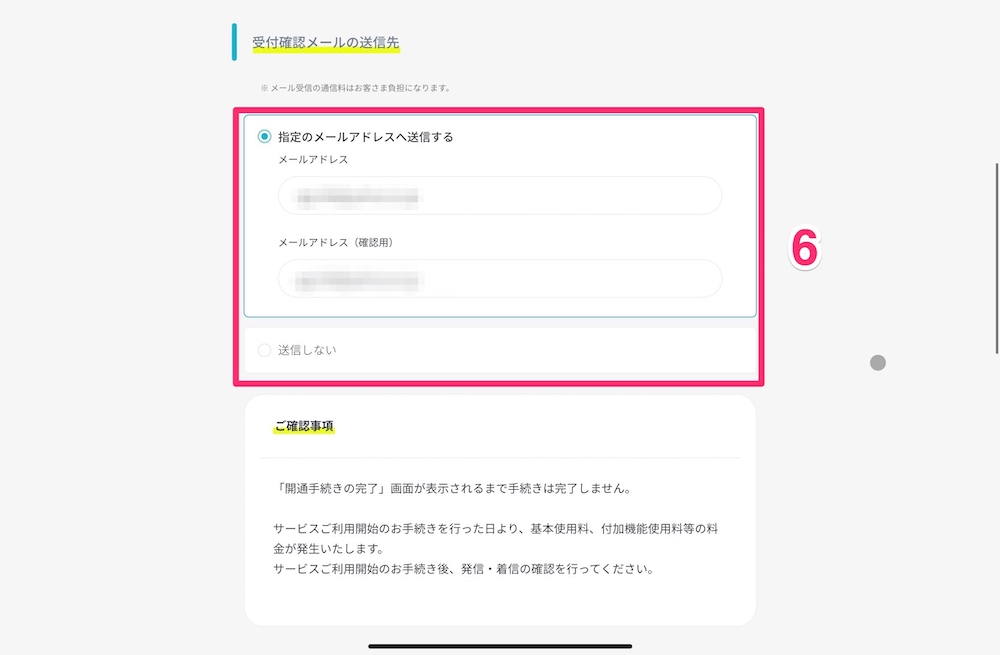
6.受付確認メールを送ってもらいたいメールアドレスを入力します。不要であれば「送信しない」を選択。
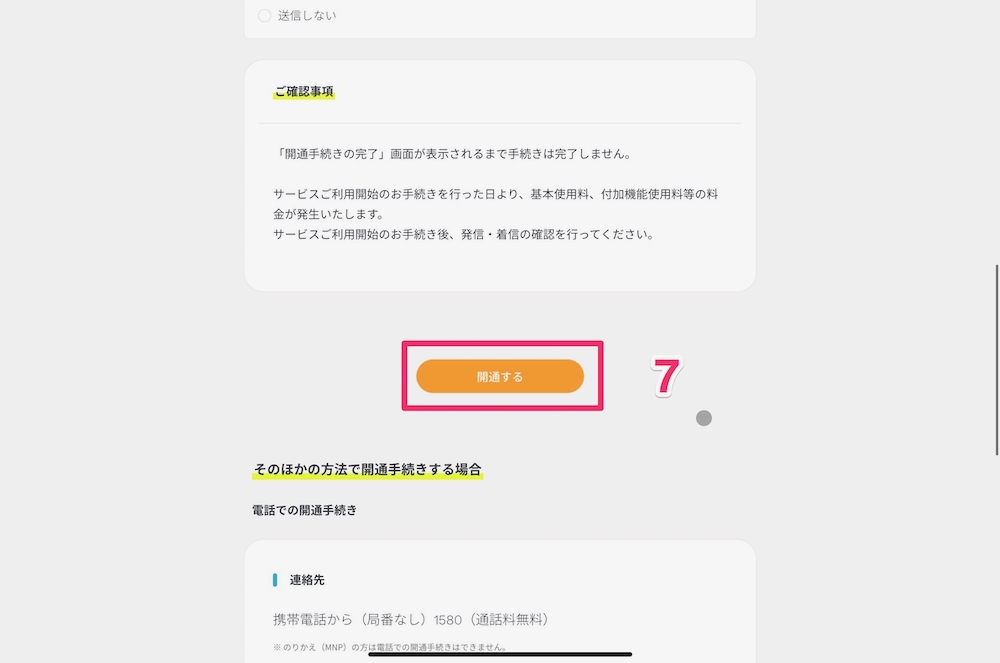
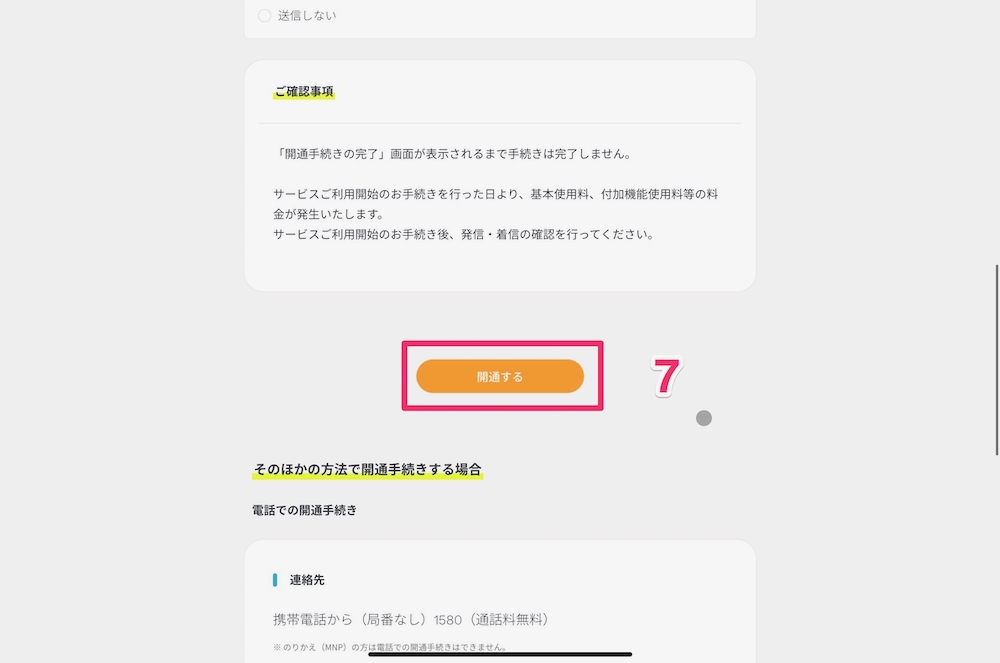
7.「開通する」を押します。
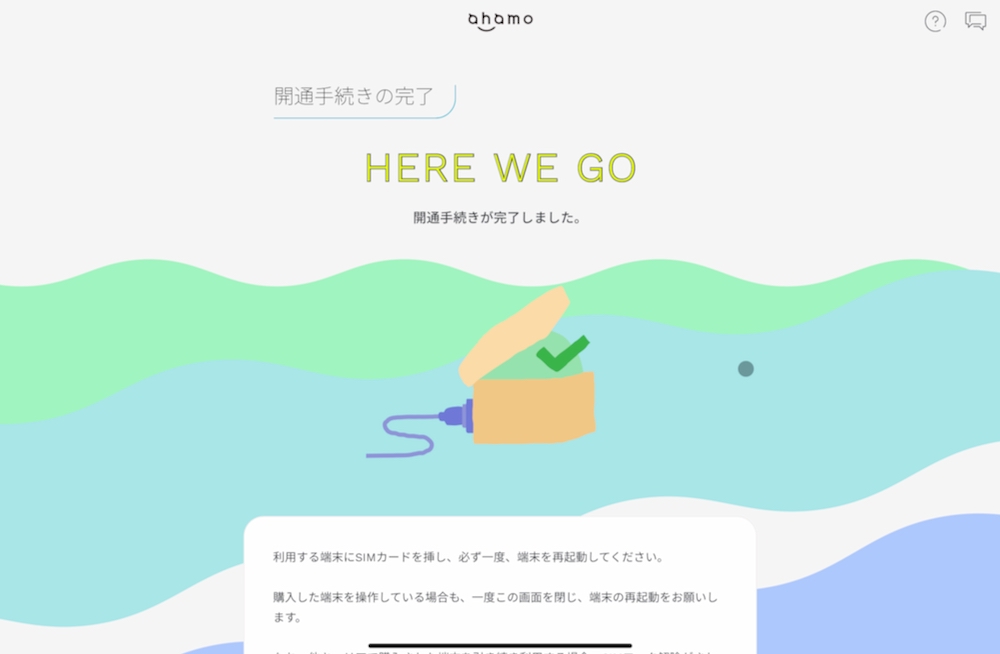
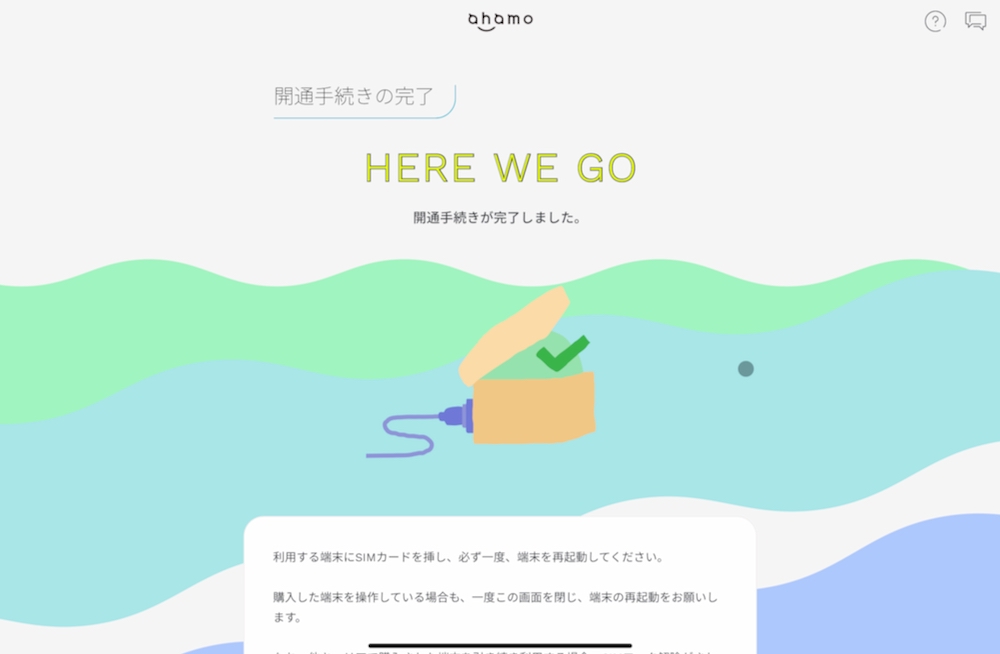
「HERE WE GO」のメッセージが出れば、開通完了です!
SIMカードをiPadに入れる


開通ができたら、あとはSIMカードをiPadに入れるだけ!
カードからSIMカードを優しく取り外します。
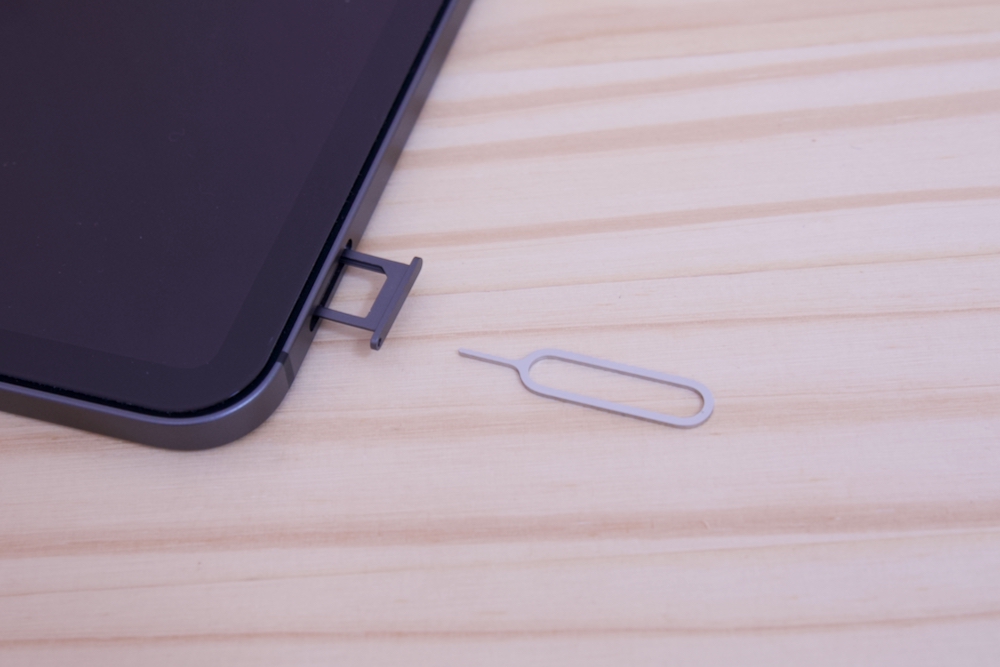
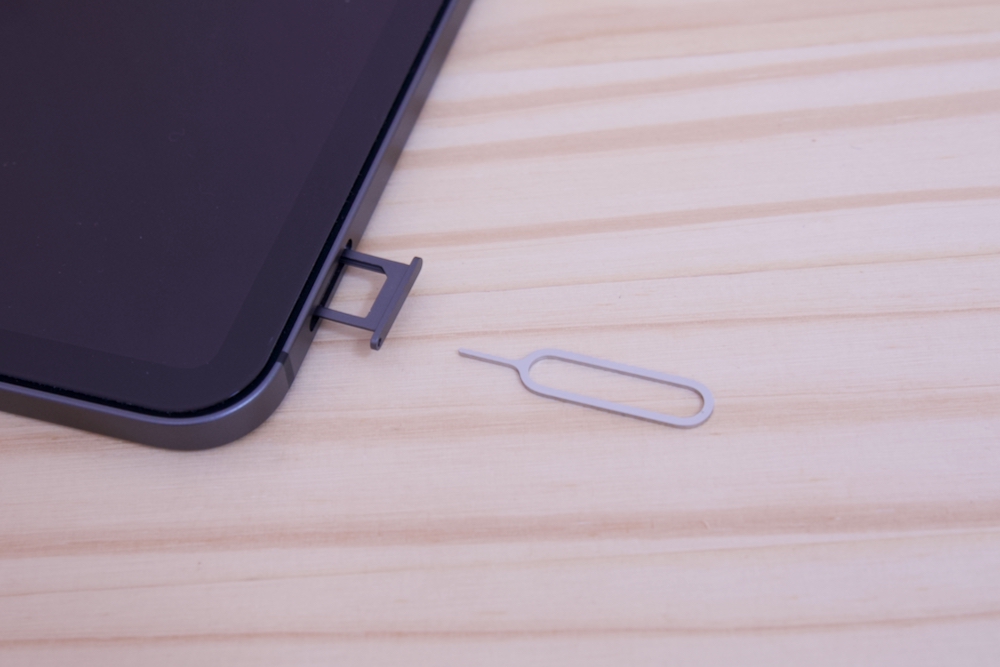
SIMカードを入れる前に安全のために、iPadの電源を落とします。
iPadに付属の「SIMカード取出ピン」を穴に押し込むと、SIMカードトレイが飛びててきます。


あとはahamoのSIMカードを入れ、トレイを閉めます。
無事に閉まったら、電源を入れます。
無事にiPadでahamoの回線に繋がった!
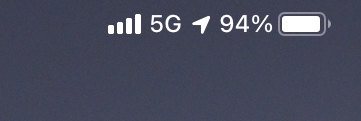
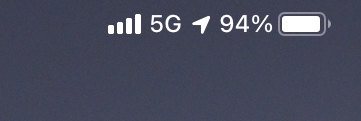
iPadが起動したら、無事にahamo回線に繋がりました!
対応エリアでは、「5G」回線に繋がっています。
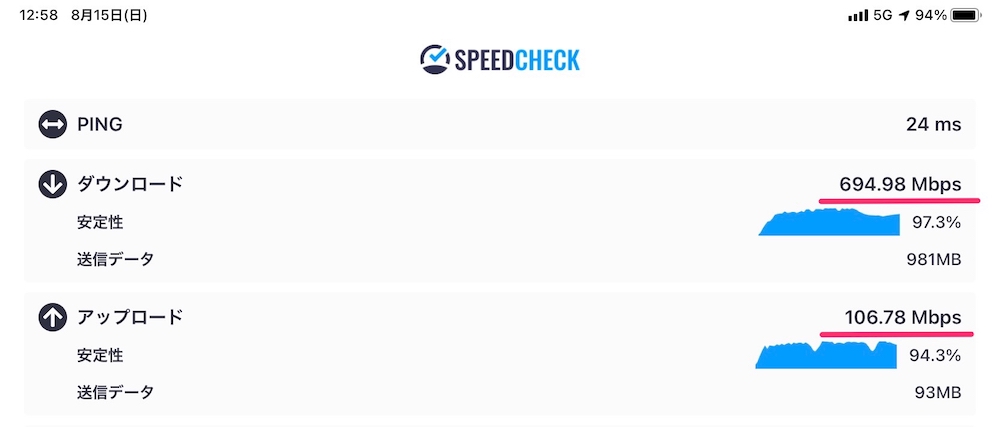
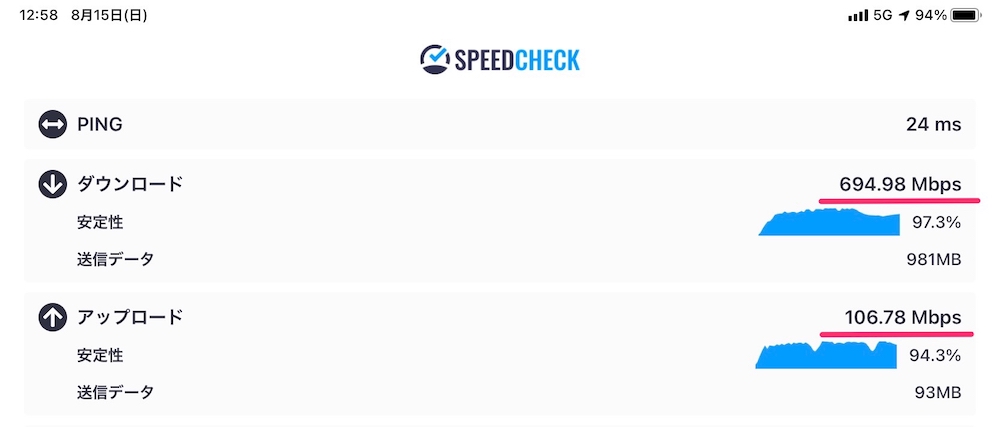
5Gエリアで測ったところ、なんと700Mbps近い速度が出ました。
自宅で使用している光回線より速いのが、なんか複雑…!
まとめ
- iPadでもahamo回線は使える
- 申し込みから3日ほどで使用できた
- 対応エリアでは高速な5Gでも繋がる
- 通話はできない
以上、ahamoをiPadで使う方法でした!
ahamoはiPadでも問題なく使えましたし、5Gで通信速度も速くて満足です。



\ ネットから、かんたん申し込み /