スマートフォンやパソコンで「スクリーンショット」を使ったことがある方も多いと思いますが、Kindle端末でもスクリーンショットを撮り、撮ったスクリーンショットをパソコンやスマートフォンに取り込んで、見ることができます。
この記事では、Kindle端末でスクリーンショットを撮る方法・パソコンに取り込む方法を紹介します!
Kindle端末のスクリーンショットはどんな時に便利?
- お気に入りの本のページをパソコンやスマートフォンに保存する
- パソコンやスマートフォンで取り込んだページに注釈を入れたり、加工する
スクリーンショットを撮ったページを、そのままKindle端末で読むことはできませんが、パソコンやスマートフォンに取り込んで保存しておくことができます。
またパソコン、スマートフォンの画像編集ソフトで、そのスクリーンショットに注釈を入れたり、加工したりも可能です。
スクリーンショットを撮る・パソコンに取り込む方法
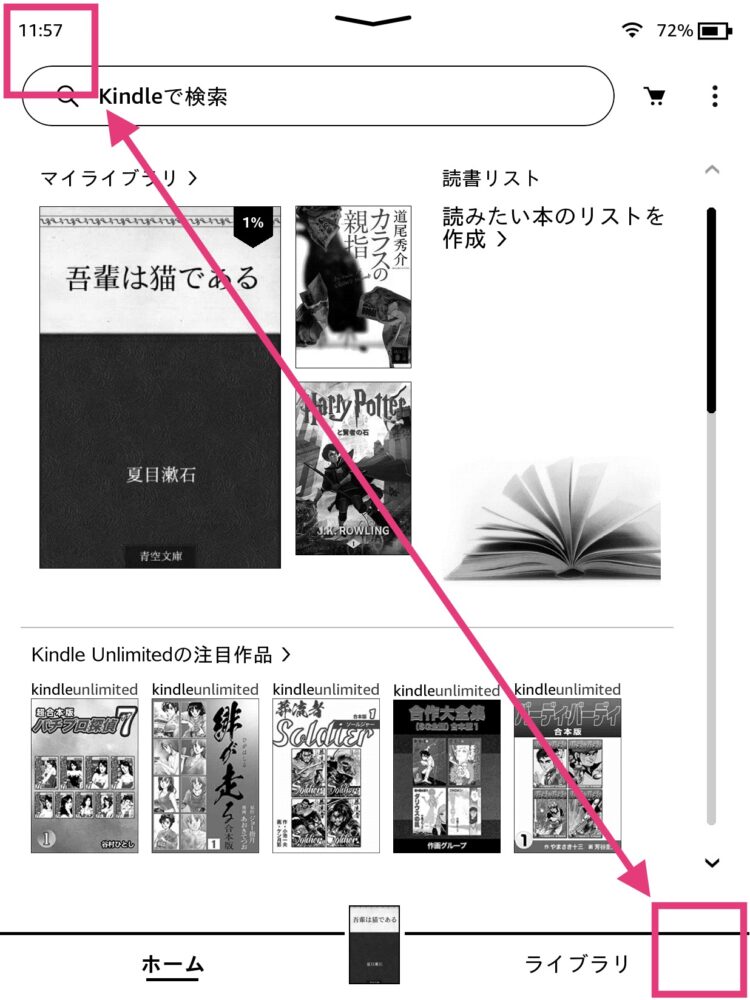
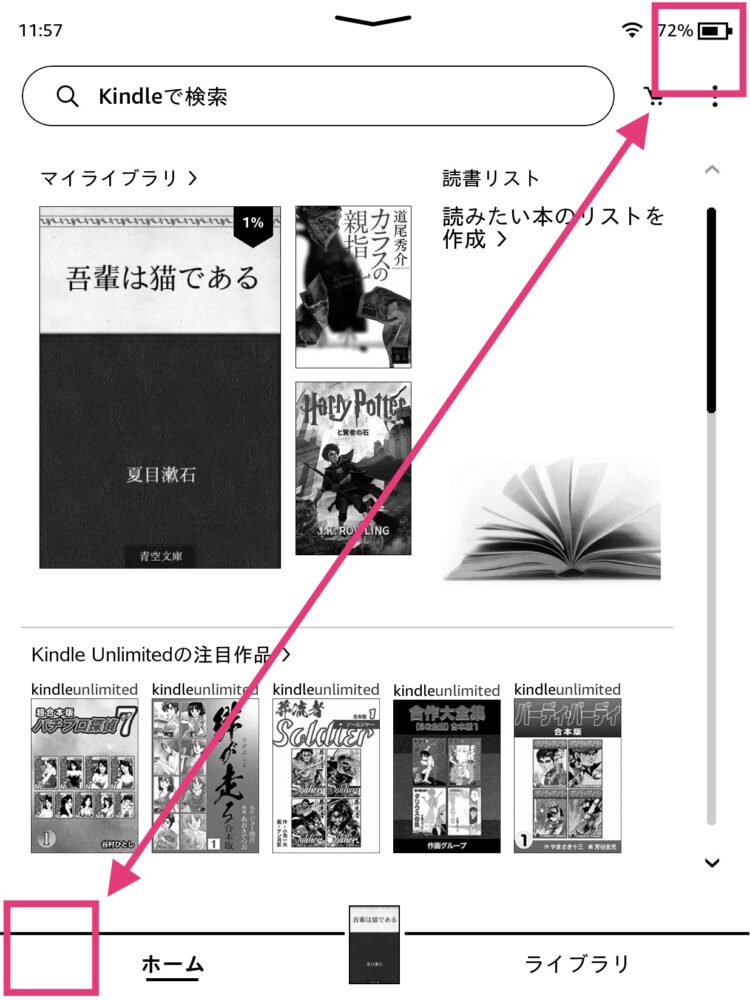
画面の対角線の両端の「左上&右下」か「右上&左下」を同時にタップすると、画面が一瞬白くなり、スクリーンショットが保存されます。
 編集長
編集長成功すると画面が一瞬白くなります!


モデルによっては、USBケーブルの種類が異なるの注意です。
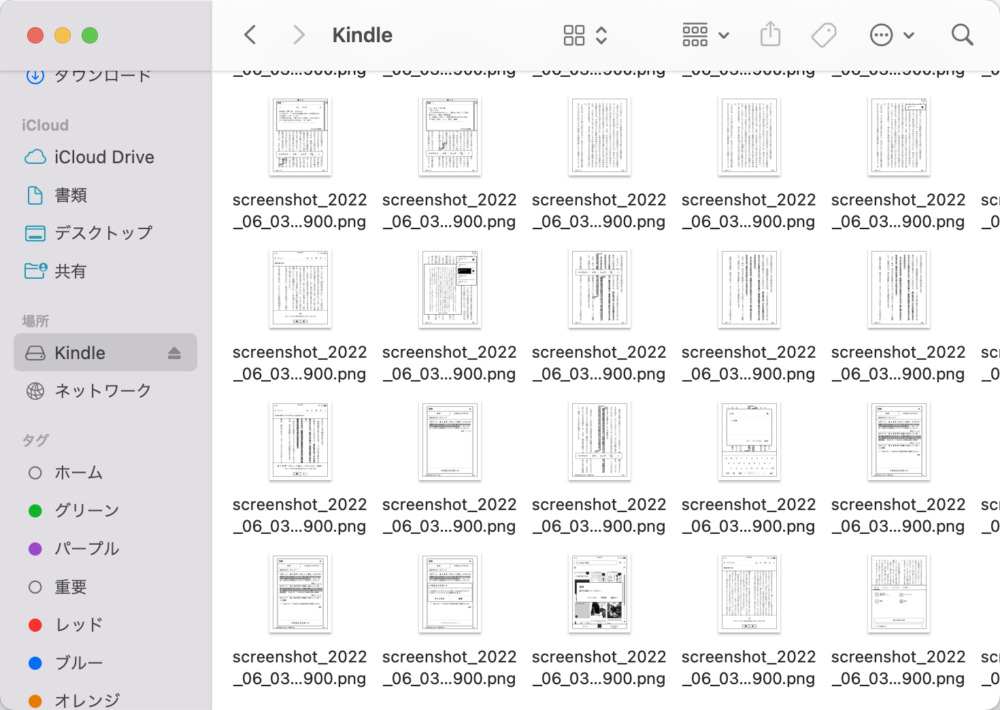
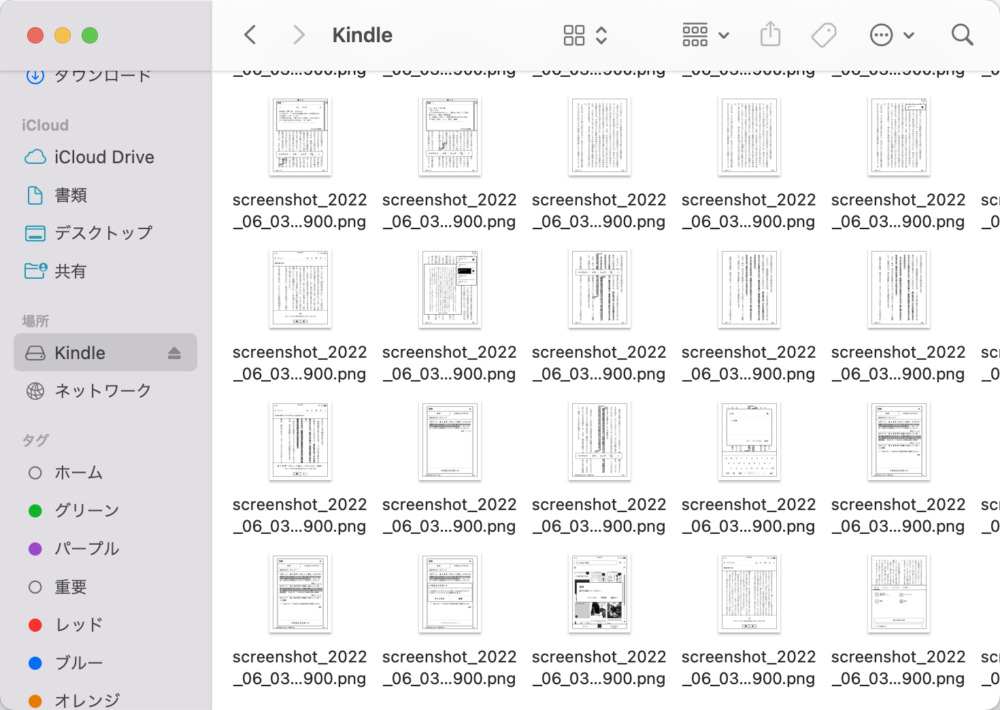
パソコン上で、Kindle内のストレージを選ぶと、スクリーンショットの画像ファイルが一覧になって表示されます。
あとはパソコンのほうに移動すれば、パソコンで確認したりすることができます。



同じような手順または、パソコンから経由させると、スマートフォンにスクリーンショットを移すこともできます!
まとめ
- Kindle端末でスクリーンショットを撮ることができる
- パソコンやスマートフォンに取り込んで、編集したりできる
Kindle端末でスクリーンショットを撮る方法、パソコンに取り込む方法をまとめました。
お気に入りの小説や漫画のページをスクリーンショットして、パソコン、スマートフォンに取り込んでおけば、気軽に見返すことができるので、結構便利な機能ではないでしょうか。











