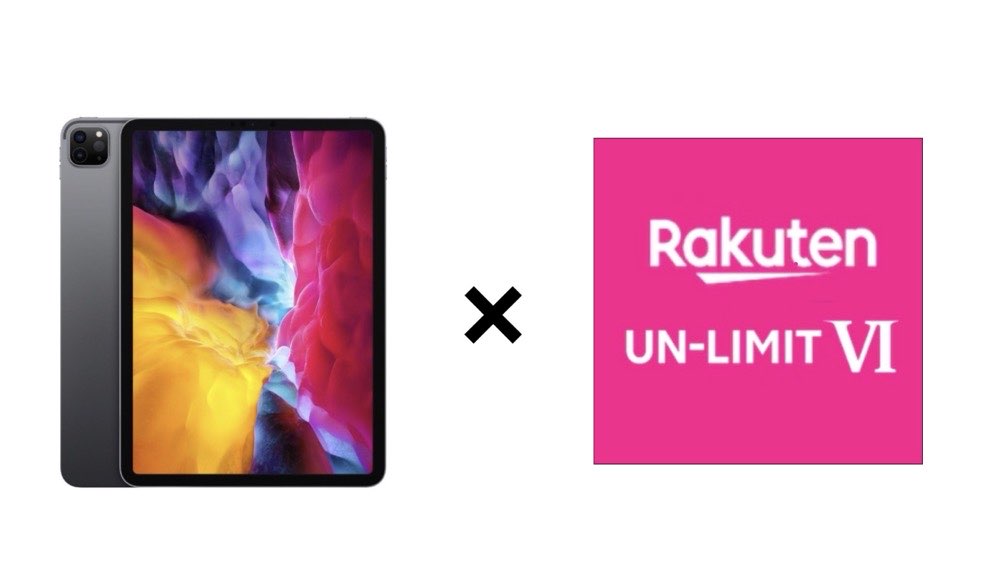ダイソーは100円ショップですが、200円や500円などの品質の高い100円ではない商品もたくさん販売されていますよね。
そして今回、ダイソーで販売されている500円(税込550円)のBluetoothマウスを購入!
iPadに対応しているとは記載されていますが、実際にiPadで使えるのかどうかをレビューしたいと思います!
DAISO 500円のBluetoothマウス レビュー

ダイソーで500円(税抜き)で販売されているBluetoothマウス。
100円ショップとして考えたら少し高めに感じますが、Bluetoothマウスとして考えると激安ではないでしょうか!?
外観



それでは外観を見ていきましょう。
ぱっと見は、家電量販店などで販売されている一般的なマウスとほとんど変わりませんが、細部を見ていくと、ホイールがプラスチックのままだったり、チープな感じは否めません。

表側はラバーコーティング?が施されていて、滑りにくい工夫がされています。
単三電池が別途必用

使用するには、単三電池1本が必用です。
電池は付属してこないので、別途用意する必要があります。
 編集長
編集長電池含めても軽量


単三電池を含めた重量は74gと、マウスとしては結構軽い方だと思います。
コンパクトな「ロジクール Pebble M350」に負けないコンパクトさ




ちなみに以前購入したロジクール「Pebble M350」と並べてみました。
小型な「Pebble M350」と比べても、高さはありますが、長さは逆に短かかったりと、比較的コンパクトなサイズのマウスですね。
iPadにダイソーBluetoothマウスをペアリングする方法


まず電池を入れ、マウスの下側にある電源スイッチを「ON」にします。


- 左クリック
- 右クリック
- ホイールボタン(押し込み)
ペアリングを開始するには、上記3つのボタンを同時に長押しします。


マウスのペアリングが開始されたら、次はiPadの「設定」アプリを開き、「Bluetooth」を選択します。
その他のデバイスに「Bluetooth Mouse」が表示されるので、こちらを選択するとiPadとマウスがペアリングされます。
マウスは細かく設定できる
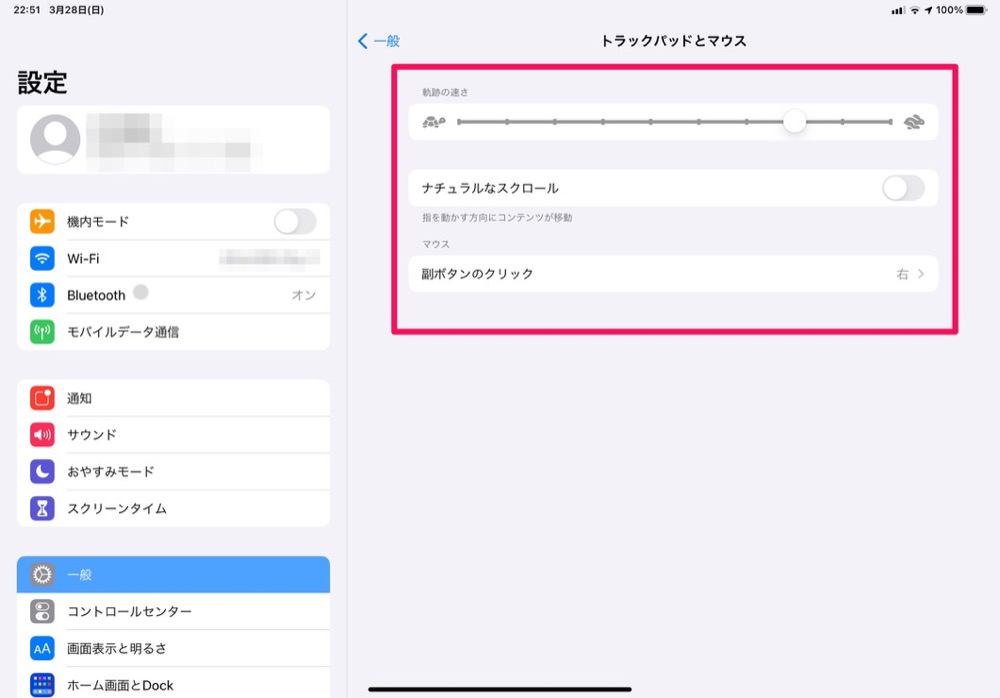
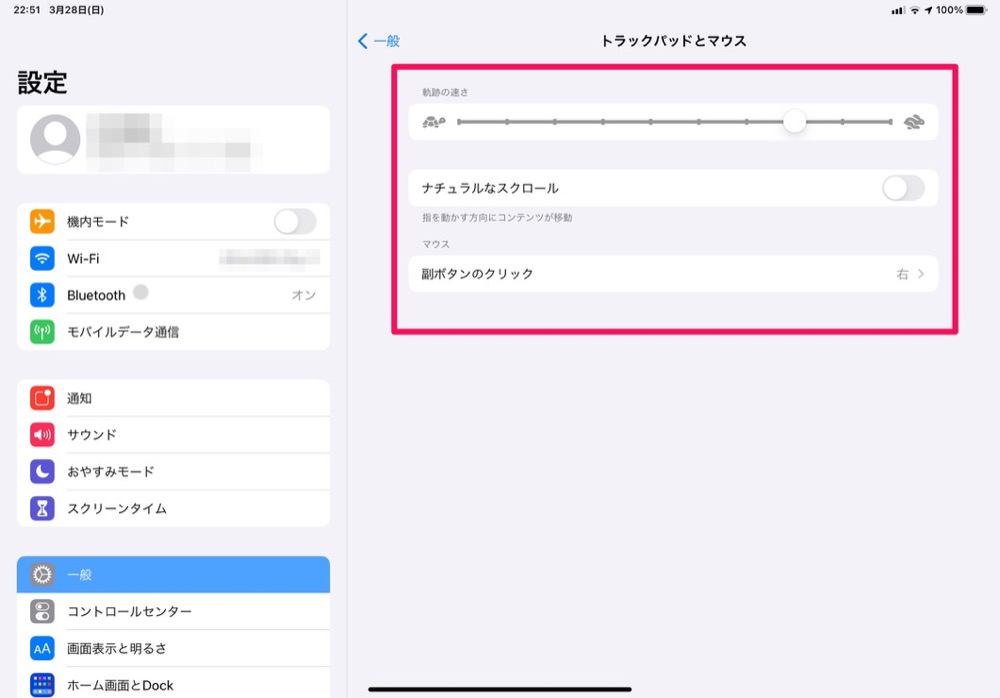
ちなみに、カーソルやホイールの速度を細かく調整できるので、自分の使いやすいように調整できます。
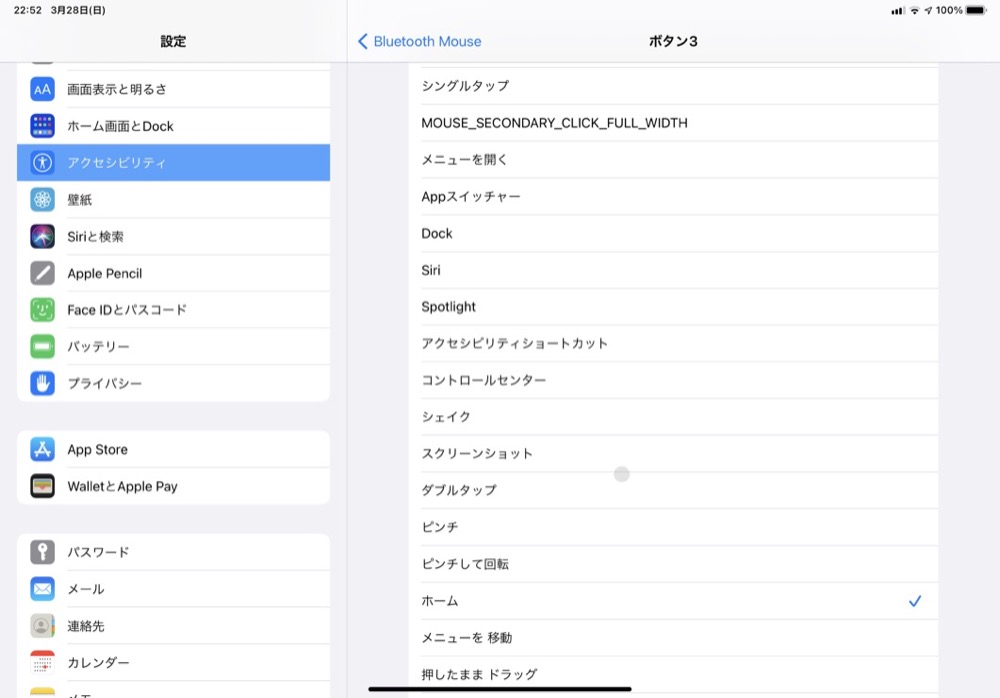
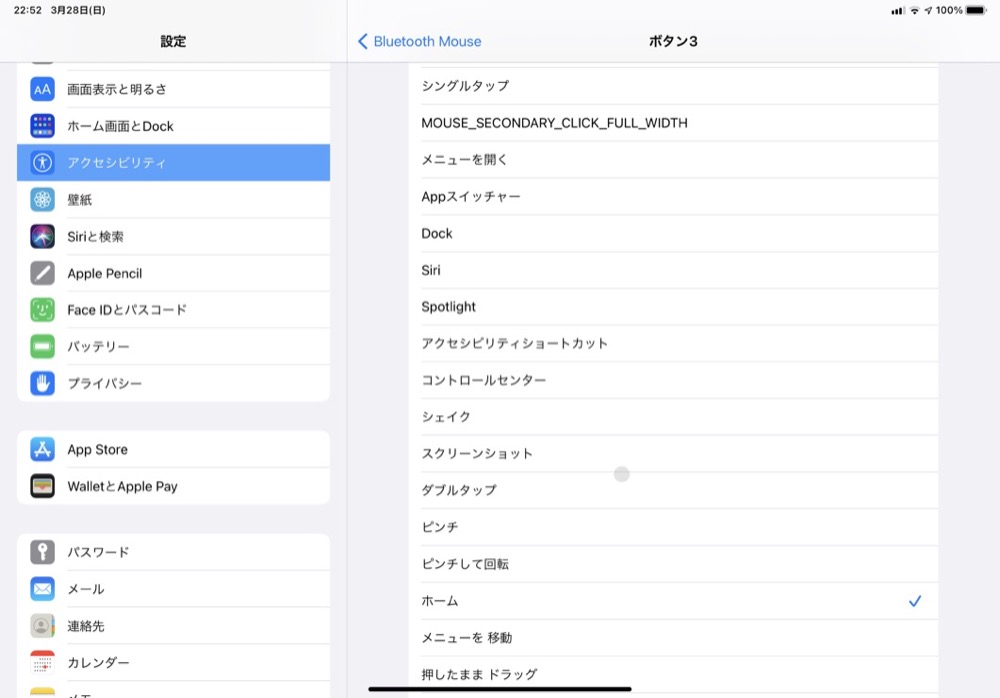
またボタンも好きな機能に割り当てることができます。
ただしホイール押し込みボタンくらいしか、割り当てられるボタンがないので、もっと色々なボタンに割り当てたい方は、多数のボタンがついているマウスがおすすめです。



iPadでダイソーBluetoothマウスを使った感想
①普通にiPadで使える!


500円マウスで、しかもiPadでちゃんと使えるのか不安でしたが、問題なく使用できました!
カーソル移動、スクロール、クリックなどの基本操作は問題なくできます。



②動かしやすいけど、クリック音はやや大きめ


ラバーコーティングが施されているので、なかなか手にフィットしていい感じ。
しかも軽量なのでスイスイ動かせられます。
ただクリック音は、「カチッ」「カチッ」と少し大きめ。
自宅内で使用する場合は問題ないと思いますが、静かな場所で使うときはちょっと気になるかもしれません。
③ホイールは正直微妙


ホイールはツルツルしたプラスチック素材で少し固め。
そのため、ホイールを回そうとすると滑ってしまうことが多々あります。
あとホイールできる量も他のマウスより少なく感じ、ブラウザのウェブページも何回もホイールを回さないといけないのがちょっと不便。(※設定でスクロール量変更しても効果薄い)
まとめ


- 500円で購入できる安価なマウス
- iPadでも普通に使用できる
- ホイールがツルツルして滑りやすい
500円で購入できるダイソーマウスですが、iPadでも問題なく使用できました!
ホイールが滑りやすいといった難点も多少ありますが、一通りの操作は問題なくできましたし、設定で細かく調整もできるので、とりあえずiPad用にマウスを持っておきたいという方におすすめです。
ただやはり、一般的なマウスよりもやや使い勝手は劣るため、本格的に使いたい場合は、別のマウスを買われたほうがいいと思います。
個人的には、クリック音がほぼないロジクール「Pebble M350」や、多数のボタン搭載、クリック音が静音、2台までペアリングのできる、ロジクール「M590」辺りをおすすめしたいです。