「Fire TV」でも「AirPlay」が使える!?
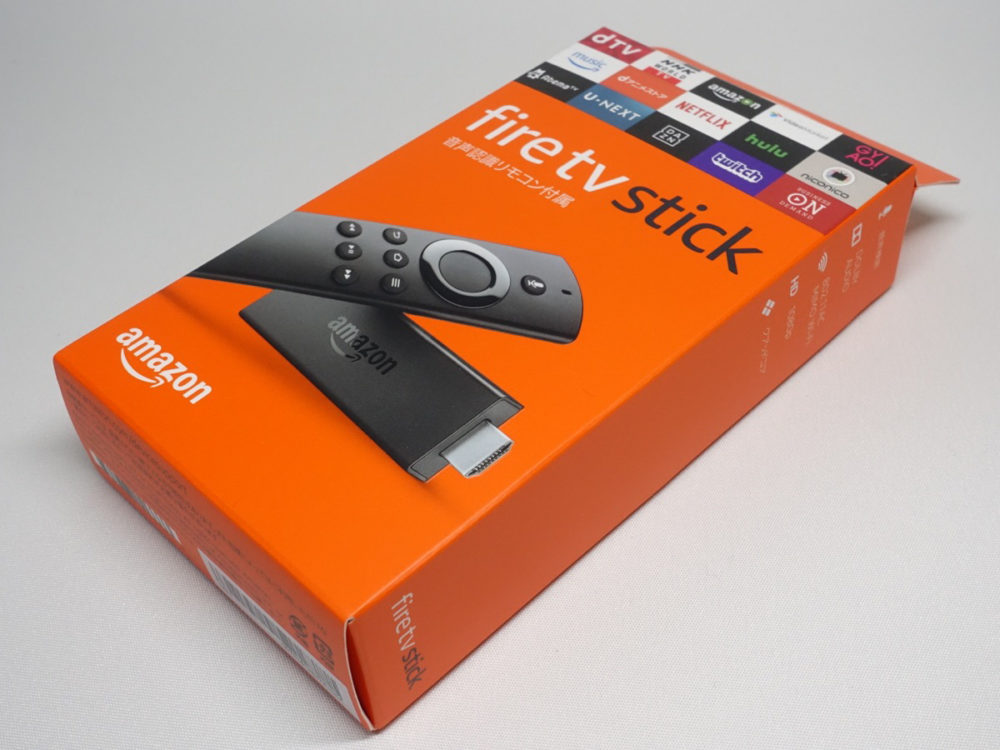
「Apple TV」があれば、iPhoneや、Mac、iPadの画面をテレビに映すことができる「AirPlay」という機能が使えます。
「Fire TV」などの他のメーカーの機器では利用できないはずなのですが、驚くことに、専用のアプリをインストールすることで「Apple TV」と同じように「AirPlay」を利用することができるんです…!
今回は「Fire TV Stick」で実践してみたので、そのやり方を紹介したいと思います。
305円の「AirReceiver」というアプリを利用
「Fire TV」はそのままでは「AirPlay」は使えません。
「AirReceiver」というアプリをインストールすることで、「Fire TV」でも利用できるようになるんです。
「AirReceiver」は有料アプリで305円かかりますが、一度購入すれば他に費用はかかりません。
「Fire TV」で「AirPlay」を使う方法
1. 「AirReceiver」を購入
まずは「AirReceiver」を購入しましょう。
購入は「Fire TV」からもできますが、パソコンでAmazonのウェブサイトから購入したほうが簡単です。
2. 「AirReceiver」をインストール
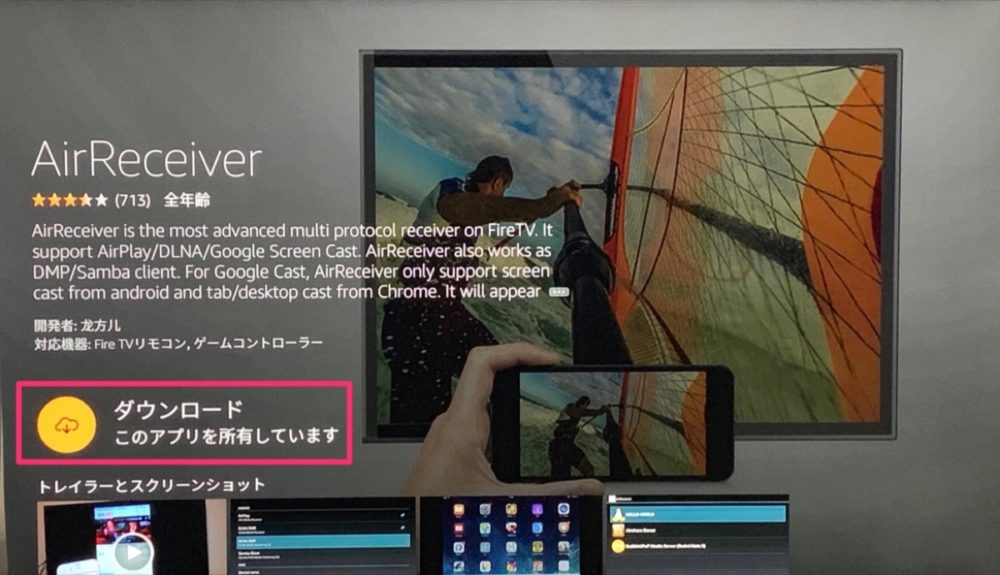
購入すれば自動的にインストールされる?かもしれませんが、しばらく待ってもインストールされる気配がなかったので、手動でインストールしました。
検索で「AirReceiver」のアプリを見つけて開き、ダウンロードを選択するとインストールされます。
3. 「AirReceiver」の設定
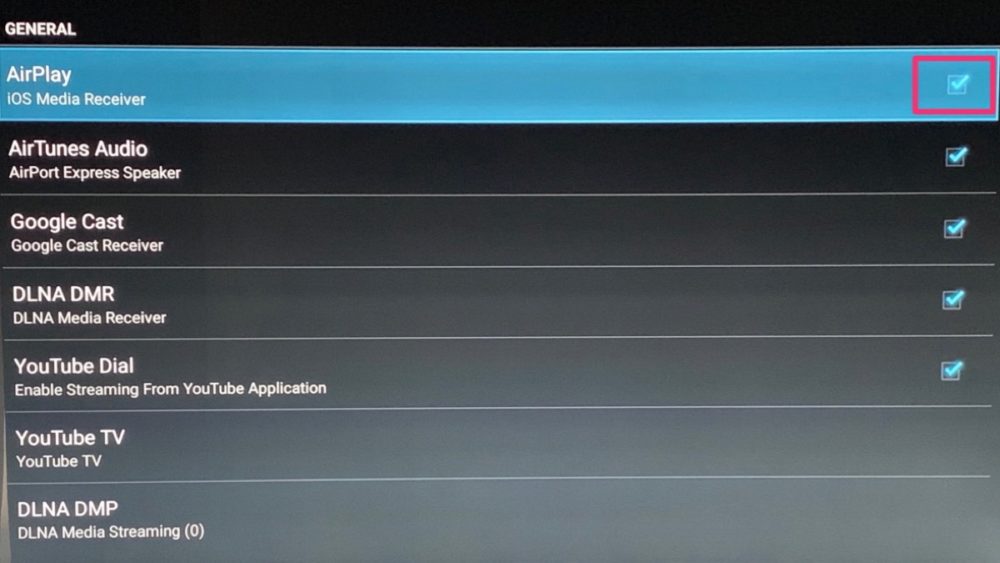
インストールを終えたら、「AirReceiver」を開いて設定をします。
iPhoneやMacなどのApple製品で使う場合は、「AirPlay」の項目にチェックを入れます。
「Google Cast」などの項目もあり、Androidなどの端末でも利用できるようです。
4. iPhoneで「ミラーリング」を開始
設定が終われば、あとはiPhoneでミラーリングを開始するだけです。
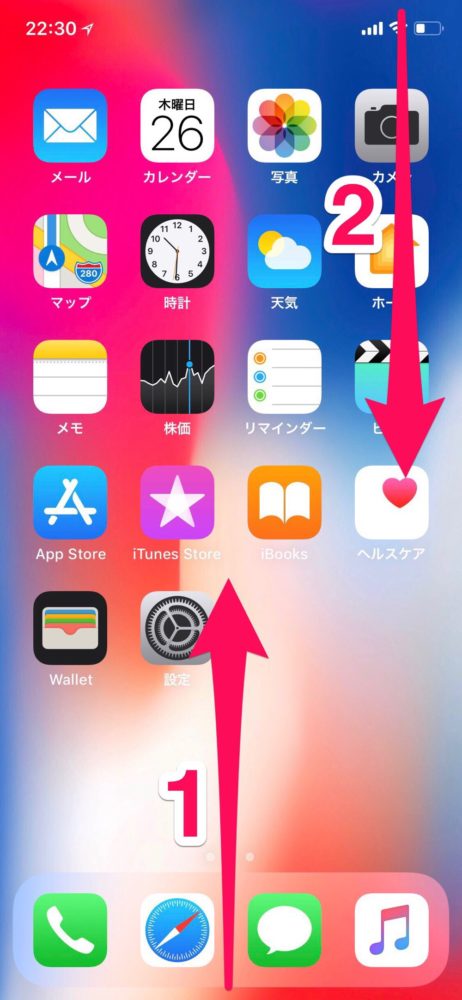
まず「コントロールセンター」を開きます。
ホームボタンがあるiPhoneとないiPhoneで、起動の仕方が違います。
①ホームボタンがある機種では、画面下から上にスワイプして起動
②ホームボタンがない機種では、画面上部左側から下にスワイプして起動
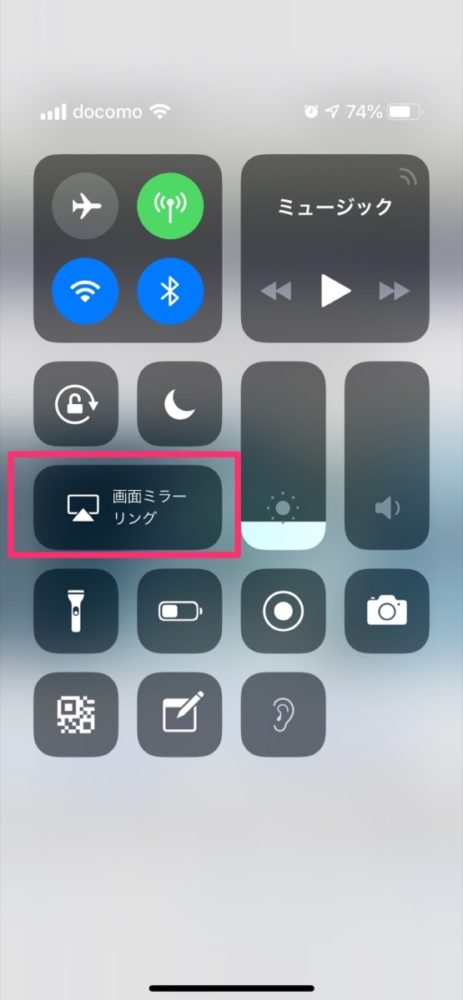
「画面ミラーリング」を選択
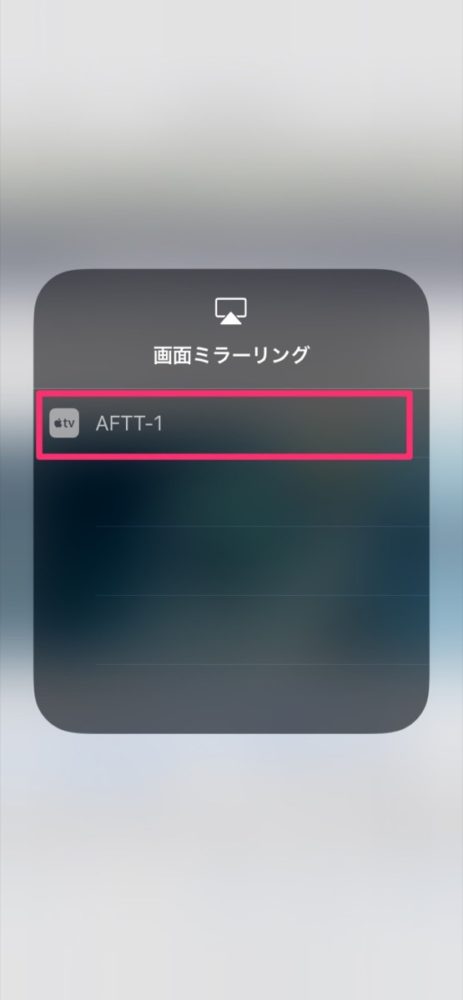
「AFTT-1」を選択
iPhoneの画面がテレビに映る
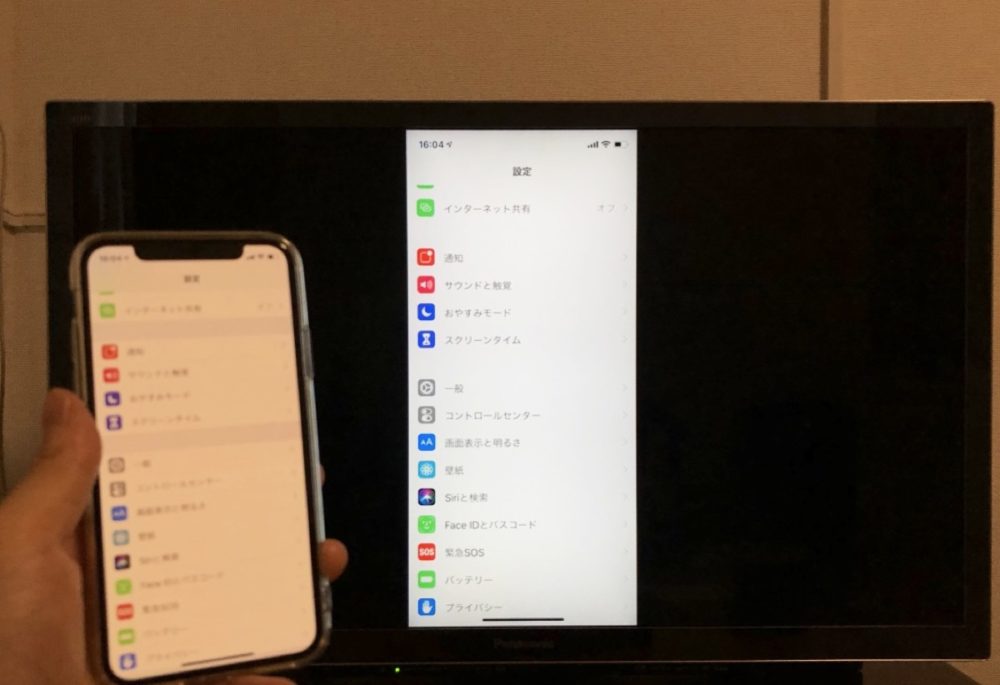
これでiPhoneの画面がテレビにも映るはずです。
設定が終われば簡単に起動できるので、いつでも気軽に使うことができます。
もちろんiPhone以外にもMacやiPadでも利用できます。
終了させるときは、起動するときに押した「AFTT-1」を再度押すと終了できます。
使ってみた感想
安定性バッチリ
使ってみましたが、「Apple TV」のときと遜色ないレベルで、安定性もバッチリでした。
繋がるのもスピーディーで感動です。
Macで利用するとセカンドディスプレイになる
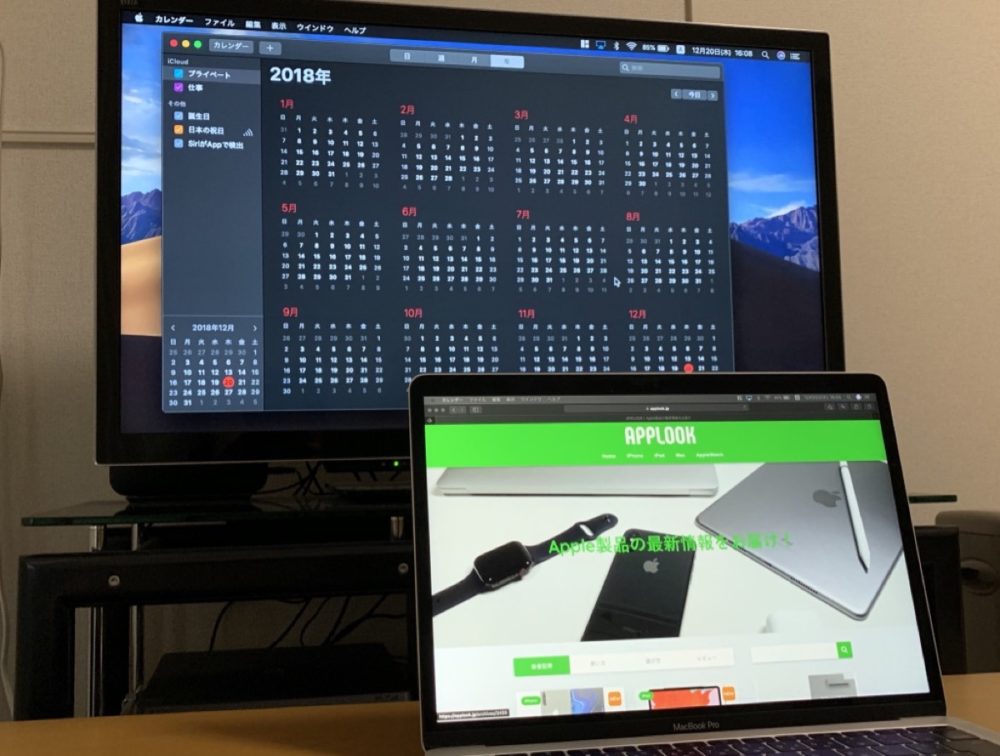
iPhoneや、iPadの場合はミラーリングか、動画を映すことができますが、Macで利用するとミラーリングだけではなく、セカンドディスプレイとして使えるので、それぞれ別々の画面を表示される使い方が可能です。
マルチモニターというと、別途モニターを用意する必要がありましたが、これならリビングなどのテレビでも気軽にマルチモニターが利用できるようになりますよね。
調べものをしながら書類を作るときになど便利ですよ
ゲームなどには向かない
「AirPlay」はワイヤレスで映像を転送するため、ほんの少しだけ映像にタイムラグがあります。
そのため反応速度を必要とするゲームなどでは、ワンテンポ遅れてしまうためあまり向きません。
写真や動画などであれば問題ありません。
まとめ
- 「Fire TV」でも「AirPlay」が利用できた
- 安定性も品質も良し
- Macで使うとセカンドディスプレイになる
「Fire TV Stick (第2世代)」で使ってみましたが、「Apple TV」と遜色ないクオリティで「AirPlay」が使えました。
「Apple TV」買うよりも圧倒的に安く「AirPlay」が使えるようになりますし、「Google Cast」など、他のメーカーの機器も使えるので、コスパは抜群に優れています。
「Fire TV Stick」は安いものなら5,000円以下で購入できるので、複数の部屋のテレビに接続して、どこでも「AirPlay」を使えるようにするのも面白いかもしれませんね!
投稿が見つかりません。














