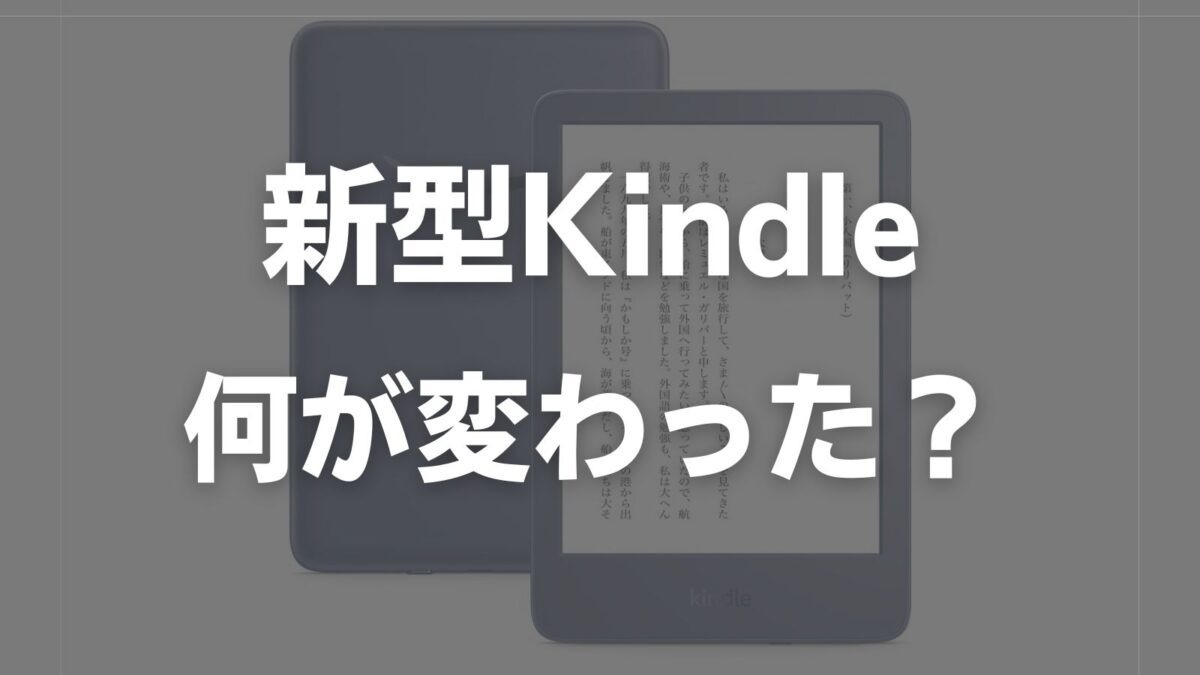Kindle端末はKindleの読書専用端末ですが、漫画を読むこともできます。
この記事では、Kindle端末で漫画を読むのにおすすめなモデルと、快適に読むためのおすすめの設定方法をまとめてみましたので紹介します!
 編集長
編集長目にも優しく、本体も軽いので、長時間の読書にも最適です!
Kindle端末で漫画は快適に読めるの?メリット・デメリットを紹介





結論から言うと、Kindleで漫画は快適に読めます!
目にも優しいですし、漫画を読む時間が長い方には本当おすすめです。
「E-Inkディスプレイ」でまるで紙のような感覚で読書できますし、フロントライト採用で手前側から照らしてくれるのでブルーライトなどの心配もありません。
ややコントラスト比が弱く、昔の漫画だったり、表示が細かい漫画では、やや薄く表示されてしまうこともあります。
ただし様々な漫画を試した限りでは本当に一部だけで、だいたいの本はまったく問題なく快適に読めました。
あとは画面サイズの小さく、解像度も低い、エントリーモデルの「Kindle」は、漫画を読むのには向かないのでおすすめできません。
漫画が快適に読める、おすすめのKindle端末はどれ?
【おすすめ1】Kindle Paperwhite シグニチャー エディション


- 価格と性能のバランスの取れたミドルクラスのKindle Paperwhiteの特別モデル
- Kindle Oasis並みの性能を持っておきながら、価格は19,980円とコスパがいい
- 色調調節ライト、明るさ自動調節機能で目に優しい
- 防水対応で、お風呂や水のかかる場所でも読書可能
- Kindleデバイス初の「USB-C」端子採用
- 容量32GBで、データ容量が多い漫画もたくさん保存できる
- 標準で「広告なし」
個人的に、漫画を読むのに最もおすすめだと思うKindle端末は「Kindle Paperwhite シグニチャー エディション」です!
普通の「Kindle Paperwhite」もおすすめですが、漫画はデータ容量が大きいため、ストレージ容量が32GBとたっぷりある「Kindle Paperwhite シグニチャー エディション」のほうが、漫画をたくさんダウンロードできて安心。
Kindle Paperwhiteは、ディスプレイサイズもKindle Oasisにほぼ近いところまで大画面化し、これまでOasisにしか採用されていなかった「色調調節ライト」などの機能も搭載されて、物理ボタン以外ならそこまでOasisとの差がなくなりました。
さらに価格は、Oasisとストレージや広告の有無を同等のモデルで比較すると、15,000円ほども安く購入できるので、圧倒的にコスパがいいです!



標準で「広告なし」にもなりますし、迷ったら「Kindle Paperwhite シグニチャー エディション」をおすすめします!
【おすすめ2】Kindle Oasis


- Kindle端末最上級モデル
- 価格は29,980円から
- 薄く、軽い、人間工学に基づいたデザイン
- ページ送りボタン搭載
- 明るさ自動調整機能搭載
- 色調調節ライト搭載で、アンバーな暖色にできる
- 防水対応で、お風呂や水のかかる場所でも読書可能
- 外出先でも通信できる「wifi+4G」モデルが選べる
次におすすめなのが、上でも少し紹介しました「Kindle Oasis」です。
他のKindleと比べると、少し特殊な形状をしていますが、これは持ちやすいように、人間工学に基づいて設計されたデザインになっています。
持ち手部分が太くなっていますが、この部分がちょうど手にフィットして、他のKindleよりも圧倒的に持ちやすいんです。
またKindle端末で唯一、ページめくり用の物理ボタンが搭載。これにより、持ち方を変えたりしなくても、前後のページを簡単に移動できます!



価格は高めですが、操作性にこだわりたい方におすすめです!
Kindleで漫画を読みやすくする、おすすめの設定方法
【おすすめ1】画面いっぱいに大きく表示する設定
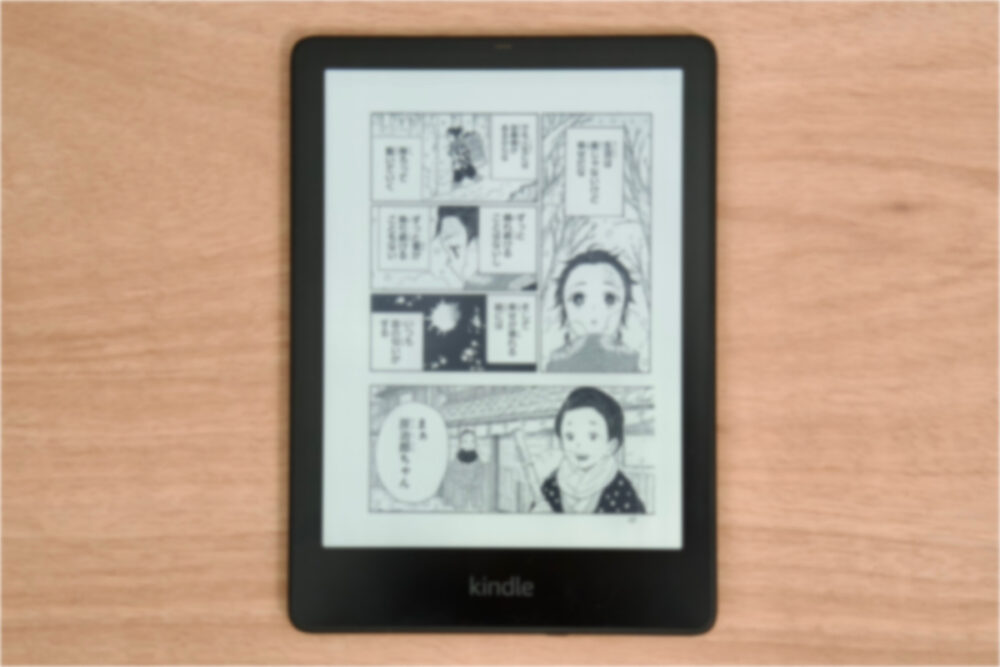
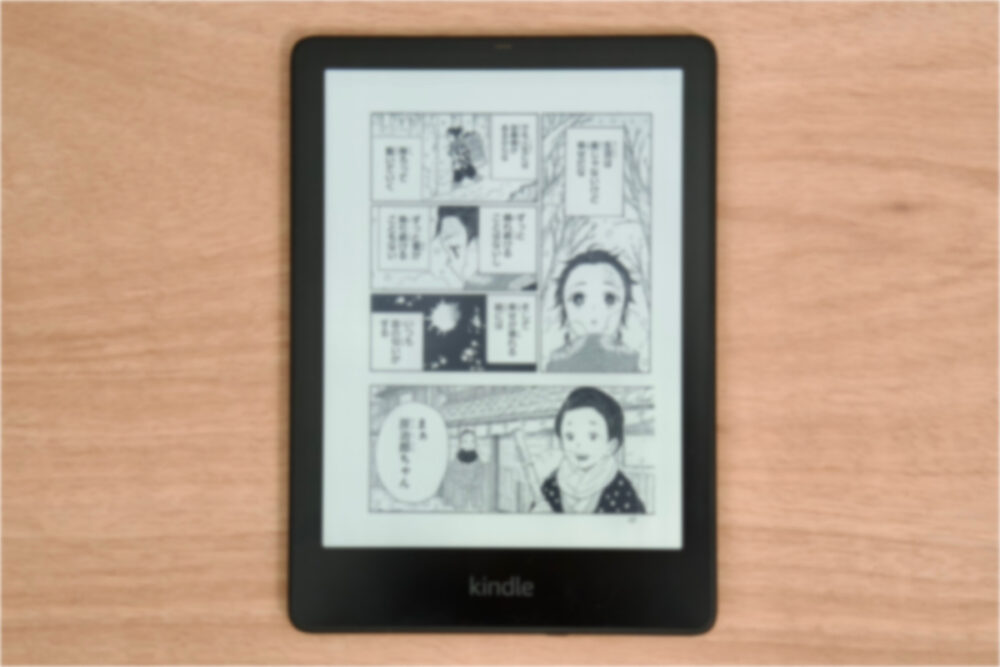
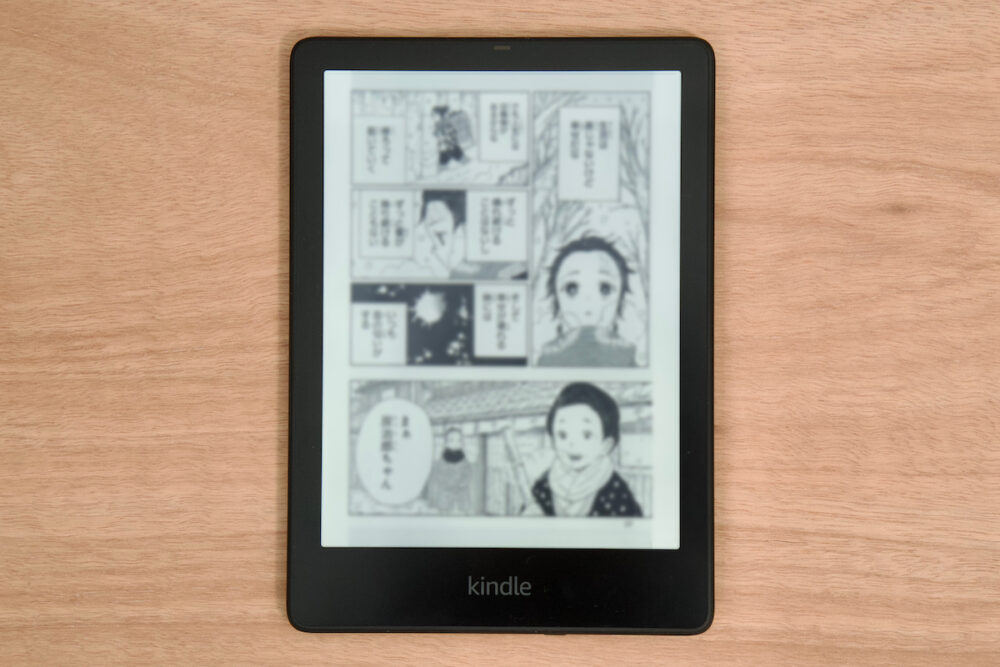
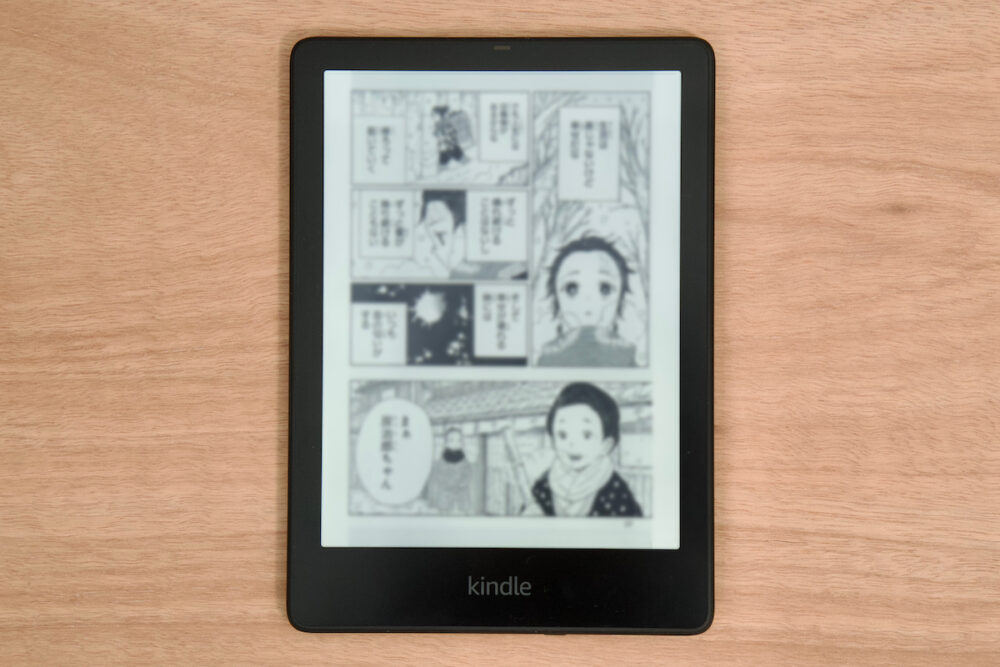
kindle端末でそのまま漫画を読もうとすると、余白が大きく、少し小さく表示されてしまいます。
ある設定をすることで、ここまで漫画の表示を大きくすることができます!
設定する前後で見比べてみると、一回り大きく表示されて、明らかに読みやすくなりました。文字のサイズも少し大きくなります。
- 漫画を表示中の画面で、上側をタップする
- 「Aa」を押す
- 「余白を狭める」をオンにする
詳しい手順は下記記事でも書いています。


【おすすめ2】表示が薄くて読みにくい場合は、PC経由でダウンロードすると濃くなる




だいたいの漫画は大丈夫なのですが、少し古い漫画や表示が細かい漫画だと、表示が薄く、セリフや絵が読みにくいことがあります。
この問題は、本をパソコン経由でKindle本をダウンロードする方法で解決できる場合があるので、ぜひお試しください。
通常であれば、Kindle端末から本を選んで直接ダウンロードしますが、パソコンでダウンロードした本をKindleに転送するだけで、表示が濃くなって読みやすくなります。
仕組みは恐らく、Kindleの性能の関係で、Kindle端末では軽めの圧縮されたデータが保存されますが、PCからだと高画質なデータが保存されるのだと思います。
- PCとKindleをUSBケーブルで接続する
- 「amazon.co.jp」にアクセスする
- 「アカウント&リスト」をクリックする
- 「デジタルコンテンツとデバイス」の中の「コンテンツと端末の管理」する
- ダウンロードしたい本を選んでクリックする
- ダウンロードしてUSB経由で転送」をクリックする
- 配信先の端末を選択で、本を転送したい端末を選び、右下の「ダウンロード」を押す
- ダウンロードしたファイルを、Kindle端末の「documente」フォルダの中に移動する
詳しい手順は下記記事でも書いています。


まとめ
- 漫画を読むのにおすすめなモデルは「Kindle Paperwhite シグニチャー エディション」「Kindle Oasis」
- 表示を大きくする設定をすると読みやすくなる
- 漫画によって薄くて読みにくい場合は、PC経由で本をダウンロードしてみよう
漫画を読むのにおすすめなモデルは、「Kindle Paperwhite シグニチャー エディション」です!
画面が大きく、大容量で漫画もたくさん保存できるので、漫画が読みたい方で迷ったら、シグニチャー エディションで失敗することはないと思います。
また漫画をより快適に読む設定方法もあるので、ぜひお試しください。