
Kindle端末を、「デバイスをAmazonアカウントにリンクする(簡単セットアップ)」のチェックを入れずに買ってしまった…
Kindle端末を購入するときに、「デバイスをAmazonアカウントにリンクする (簡単セットアップ)」という項目があります。
ここにチェックを入れて購入すると、アカウントの情報や、Wi-Fiの設定が自動でされた状態で届きます。(Wi-Fi情報をAmazonに登録してないといけません)
反対にチェックを入れずに購入すると、何も設定されてない状態で届くので、自分で1から初期設定を行わないとなりません。
誤って設定の項目のチェックを入れずに購入してしまって、どうしようかと悩んでいる方に向けて、Kindle端末の初期設定の手順を1から解説していこうと思います!
- Kindle端末の初期設定やり方・手順
- Kindle端末の初期設定を、スマートフォンを使って簡単に行う方法
- 初期設定をやり直したい


Kindle端末の初期設定の手順・やり方
初期設定のやり方は「Kindle端末だけで設定する方法」と「スマートフォンを使って設定する方法」の2つの方法があります。
まずは「Kindle端末だけで設定する方法」を解説していきます。
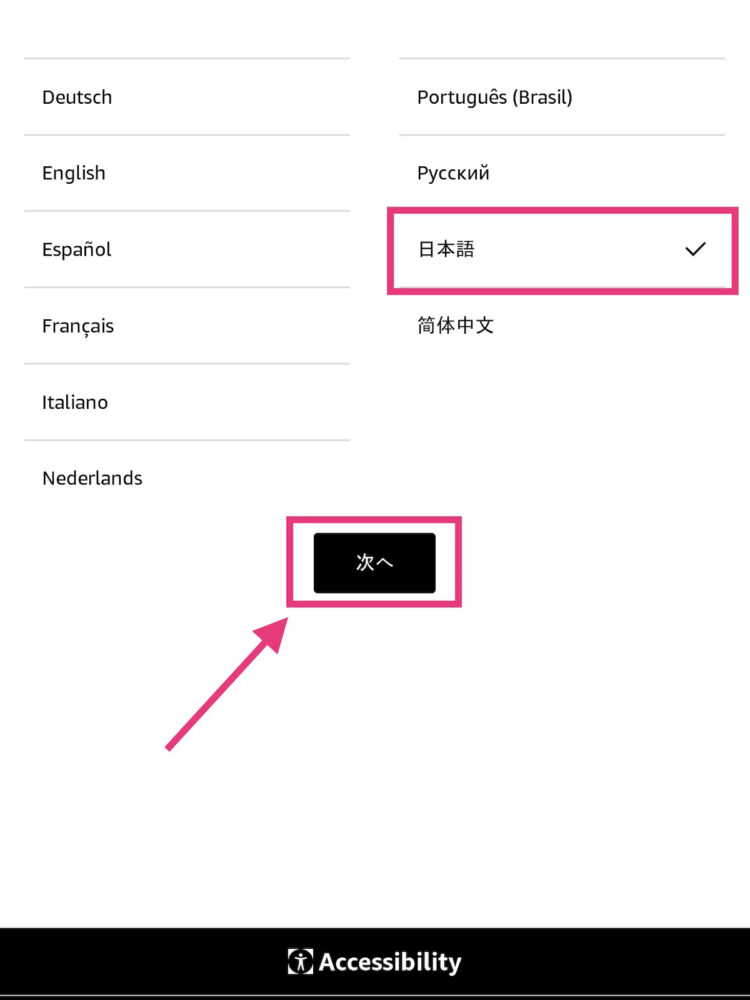
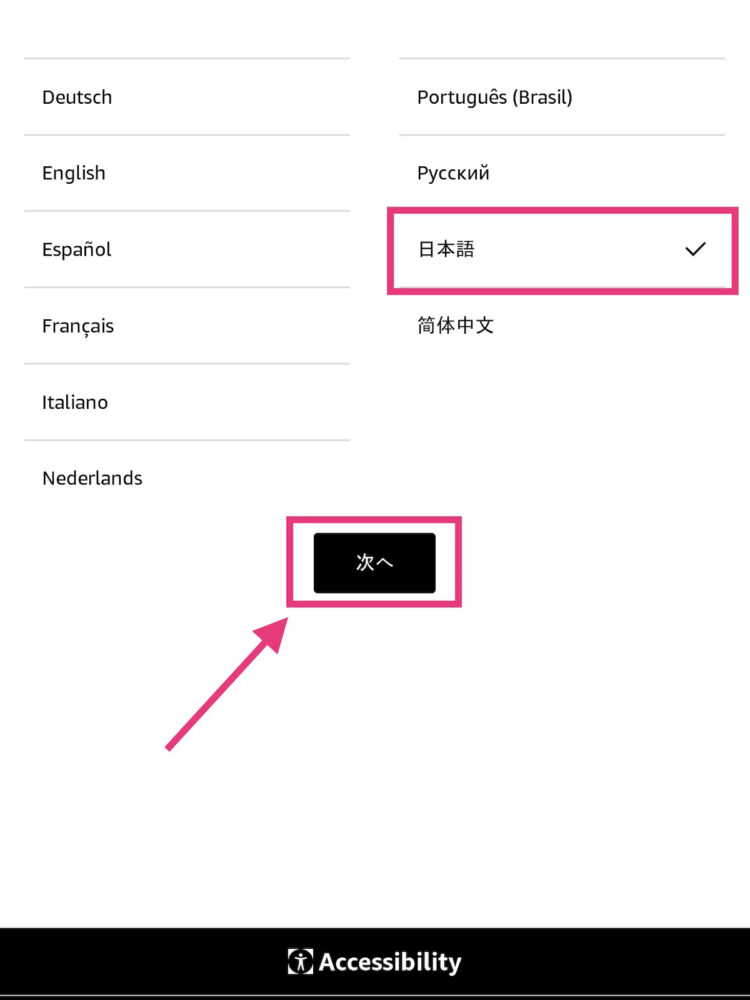
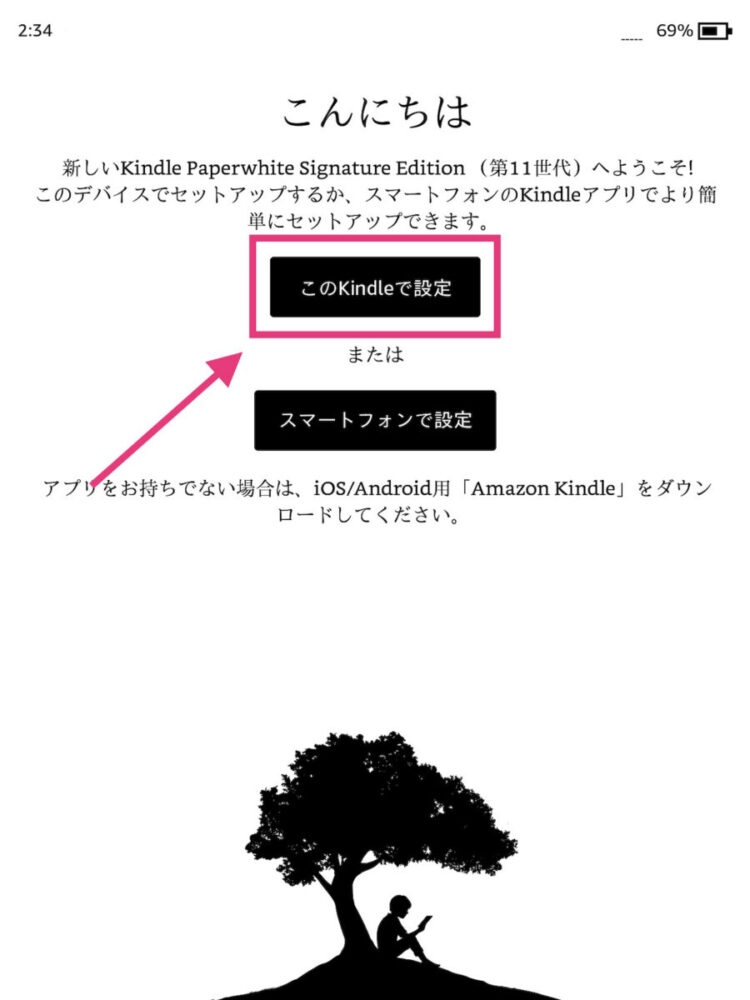
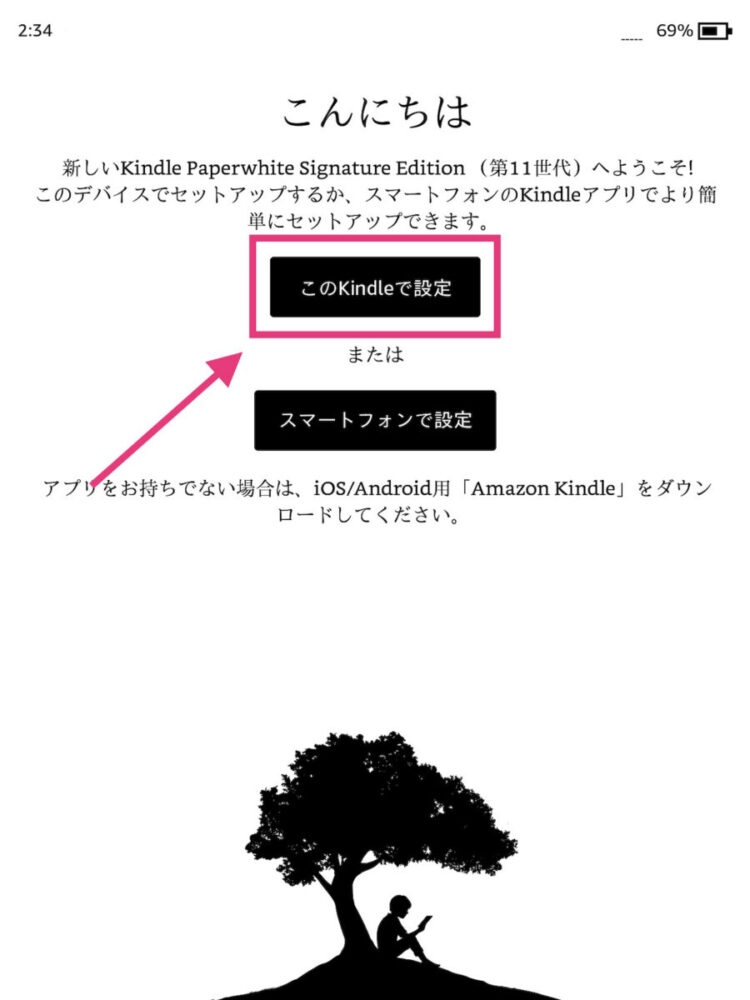
※スマートフォンのKindleアプリを使って設定したい方はこちらをご参考ください。
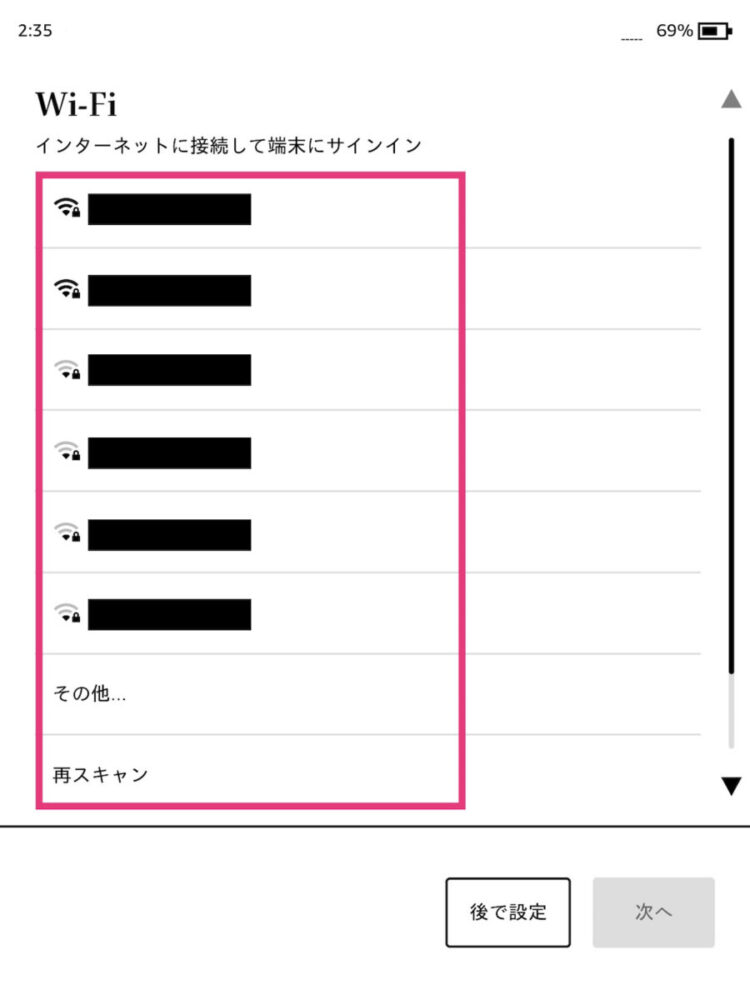
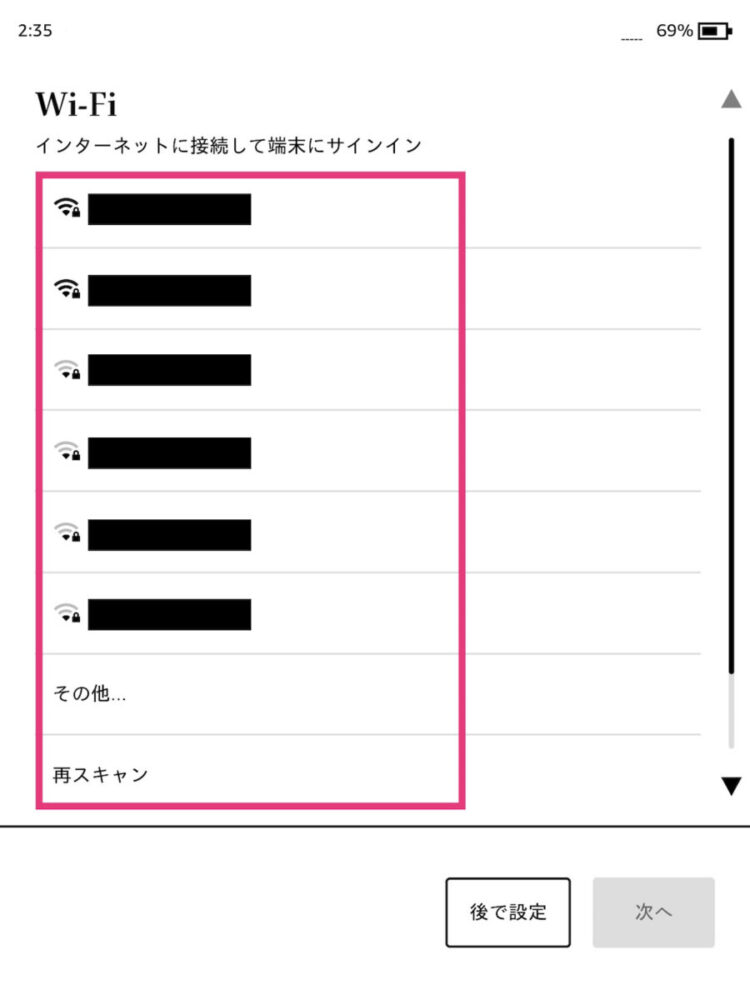
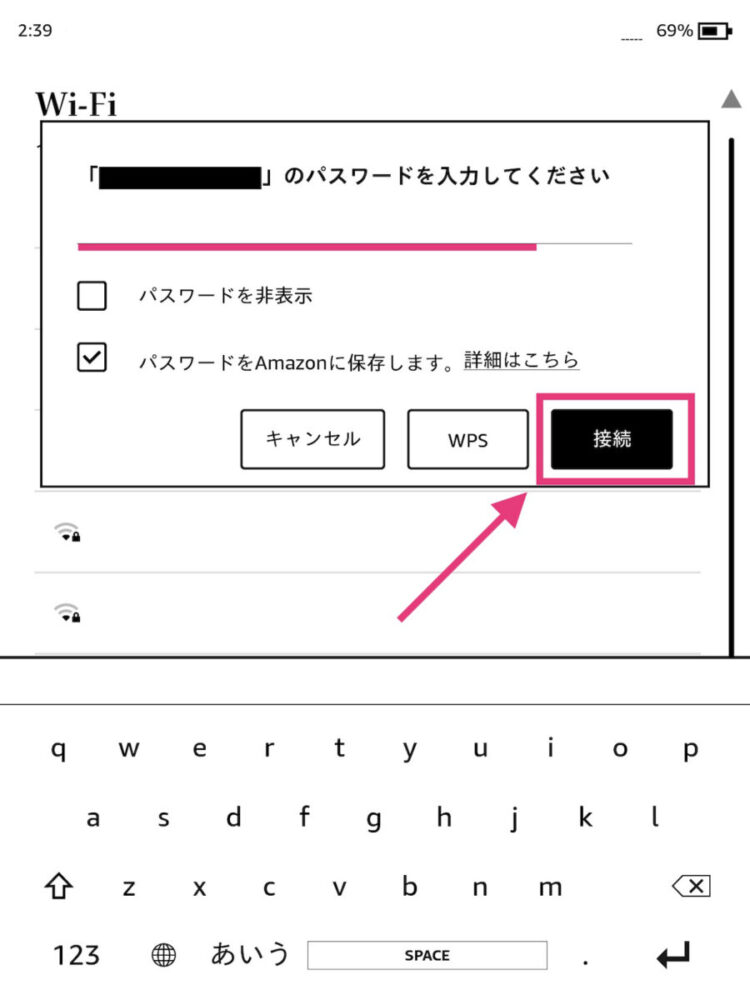
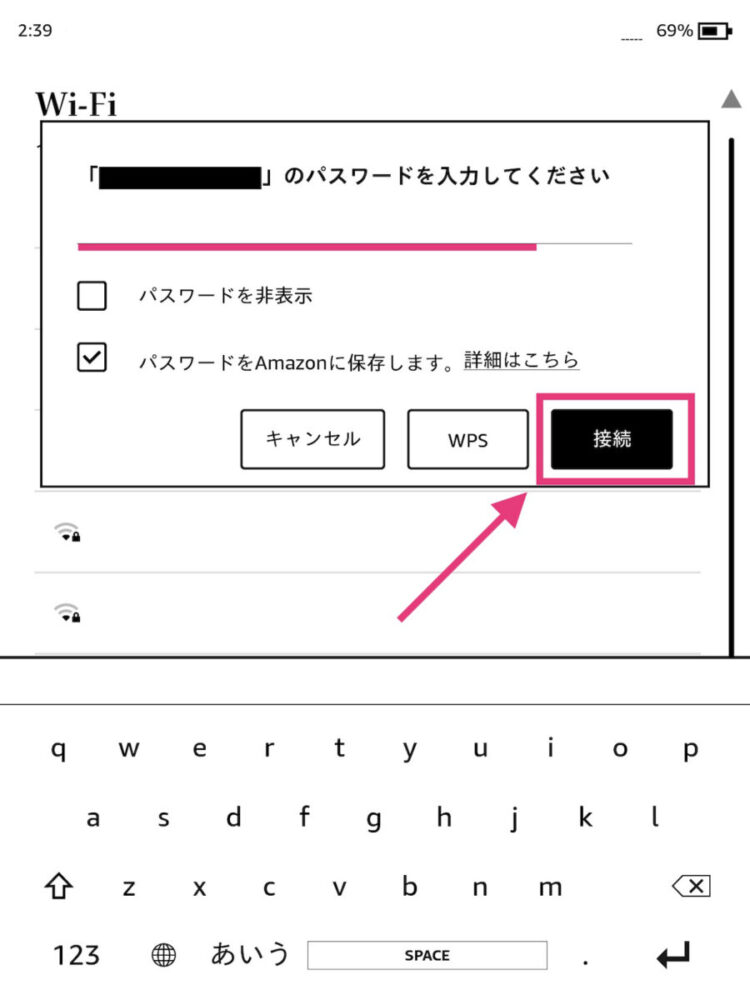
接続したいWi-Fi名を選択すると、パスワードの入力画面が出るので入力します。WPSで接続することも可能です。
入力を終えたら、「接続」を押します。
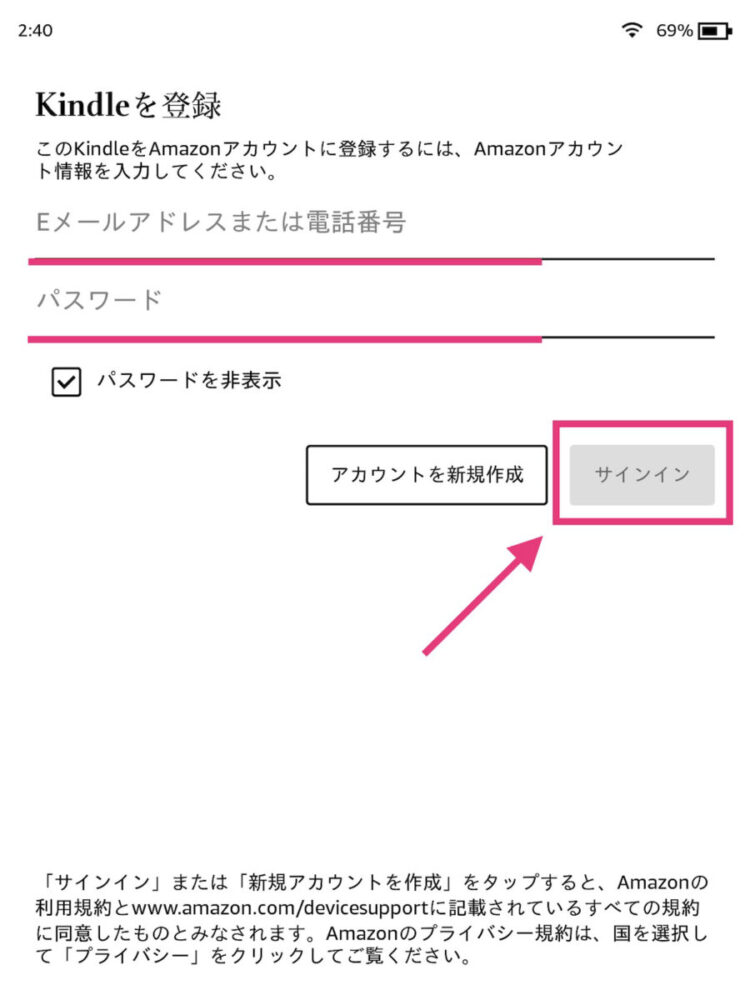
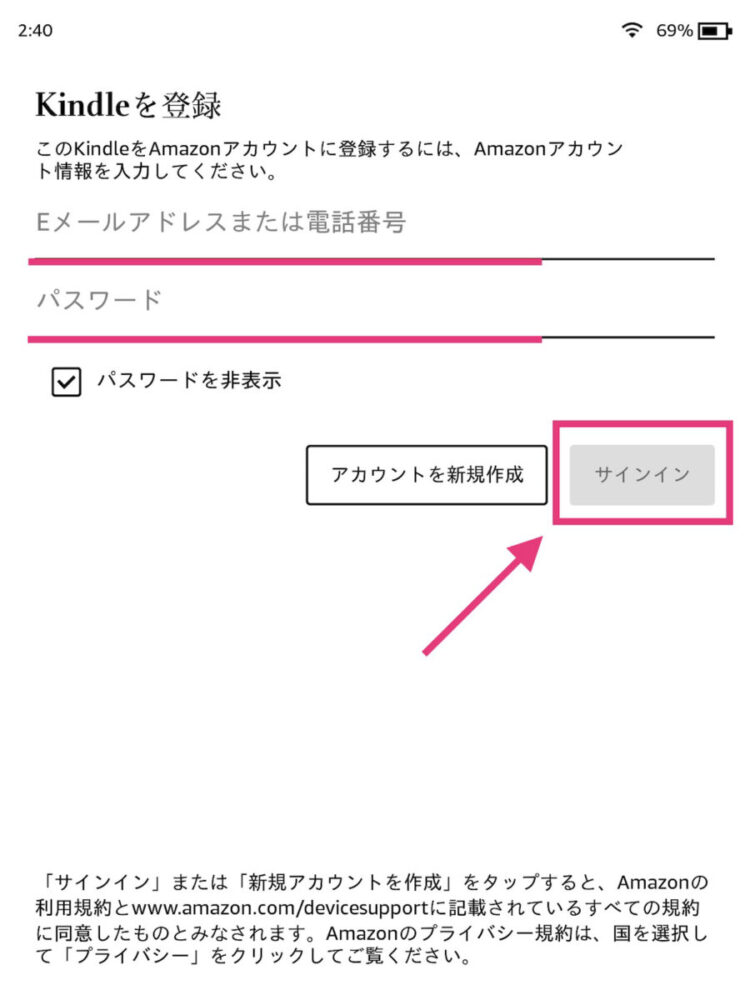
Amazonアカウントを入力しサインインをします。
持ってない方はKindle上から新規作成することも可能です。
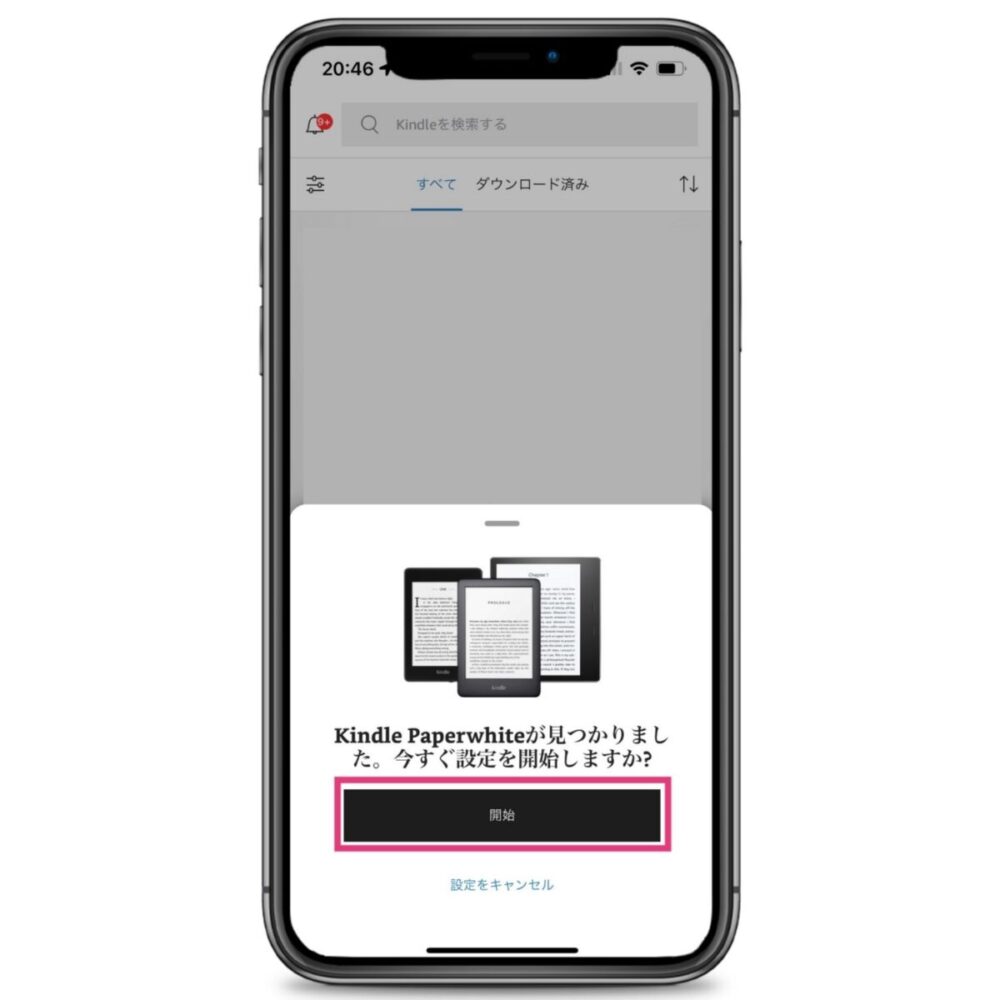
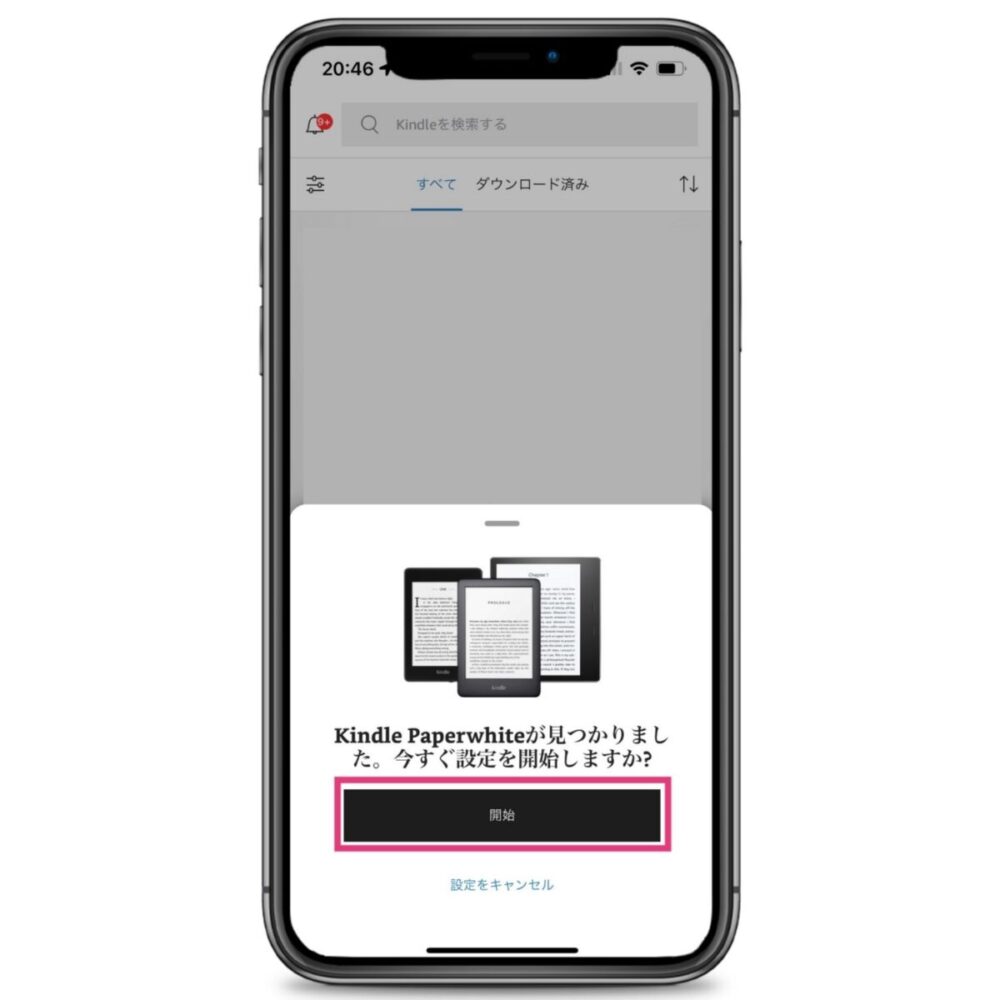
「このKindleを子供用に設定する」項目が出てきます。
子供用として使わない場合は「いいえ」を選択し、「次へ」を押します。
以上で、設定のほうは完了です!あとは好きな本を購入して読書しましょう。
スマートフォン等のKindleアプリを使った初期設定の手順・やり方
続いては、スマートフォンを使ったKindle端末の設定方法を解説していきます。
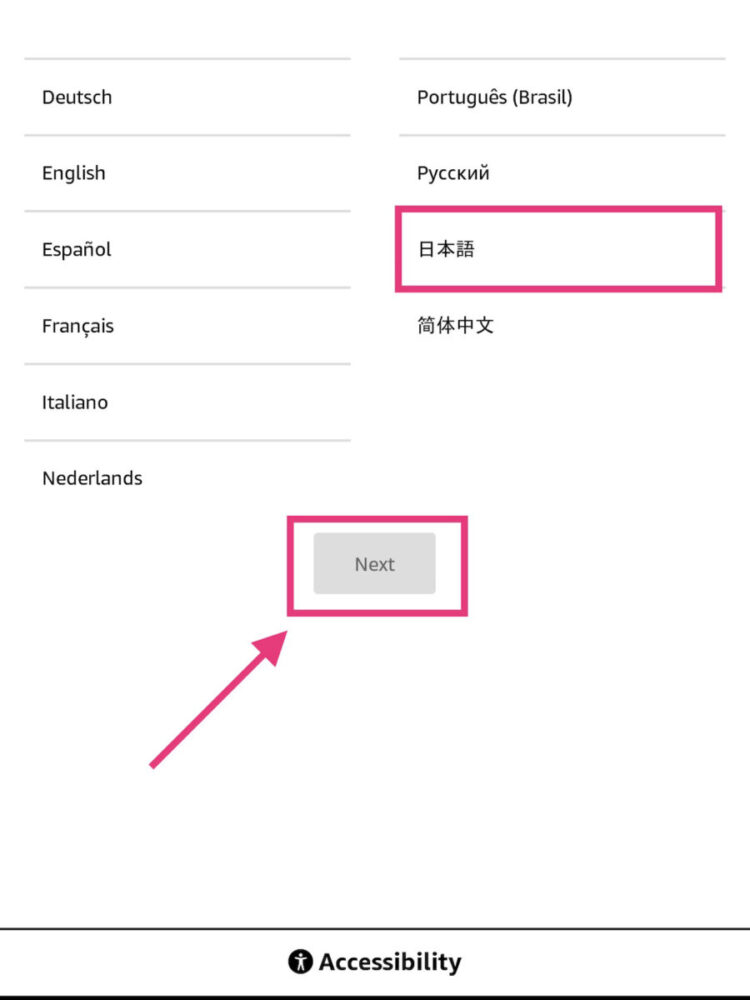
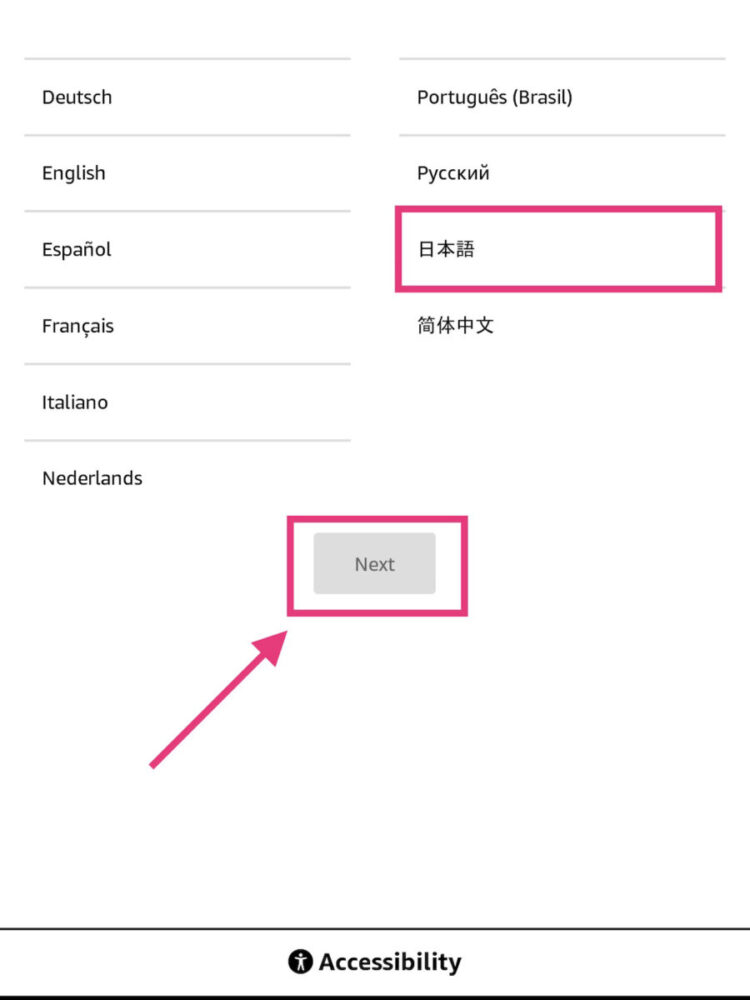
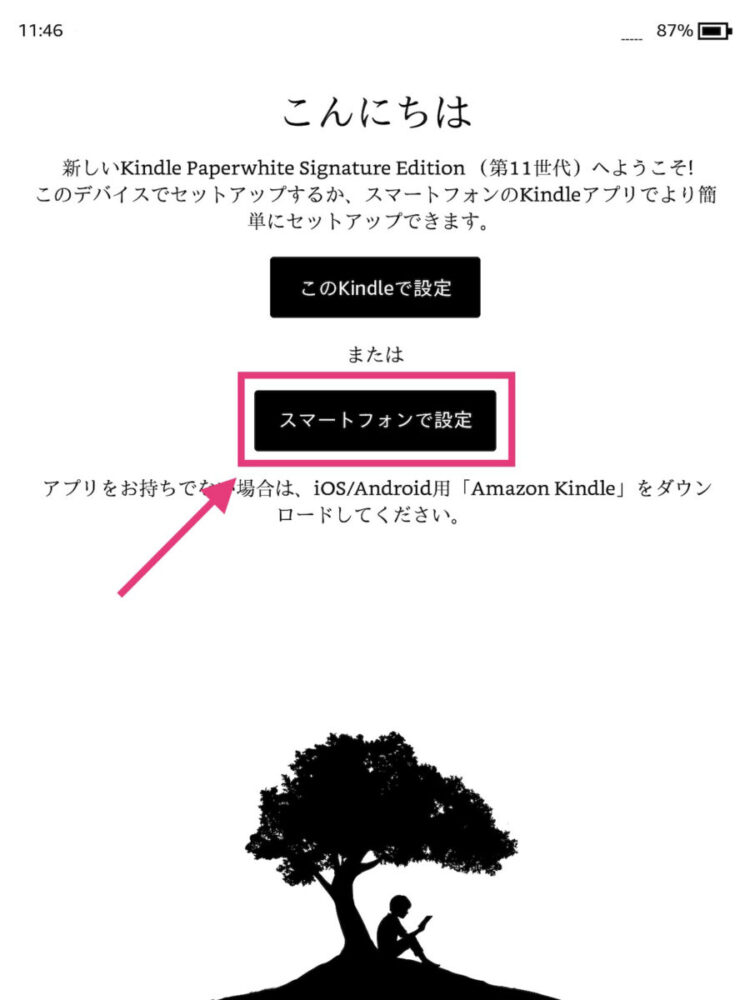
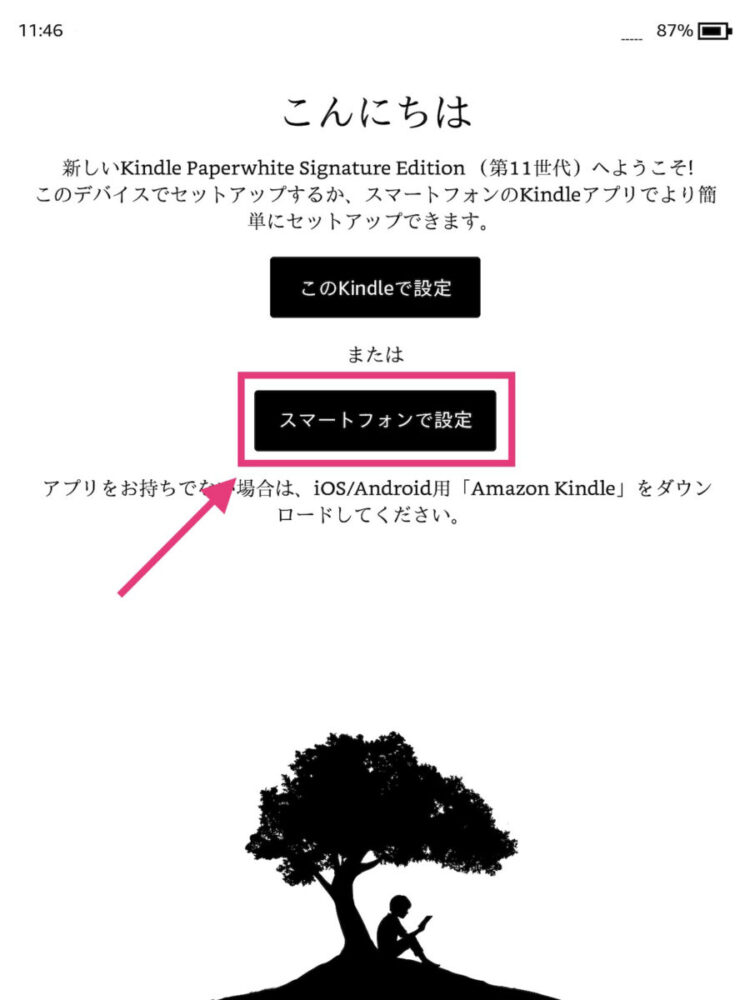
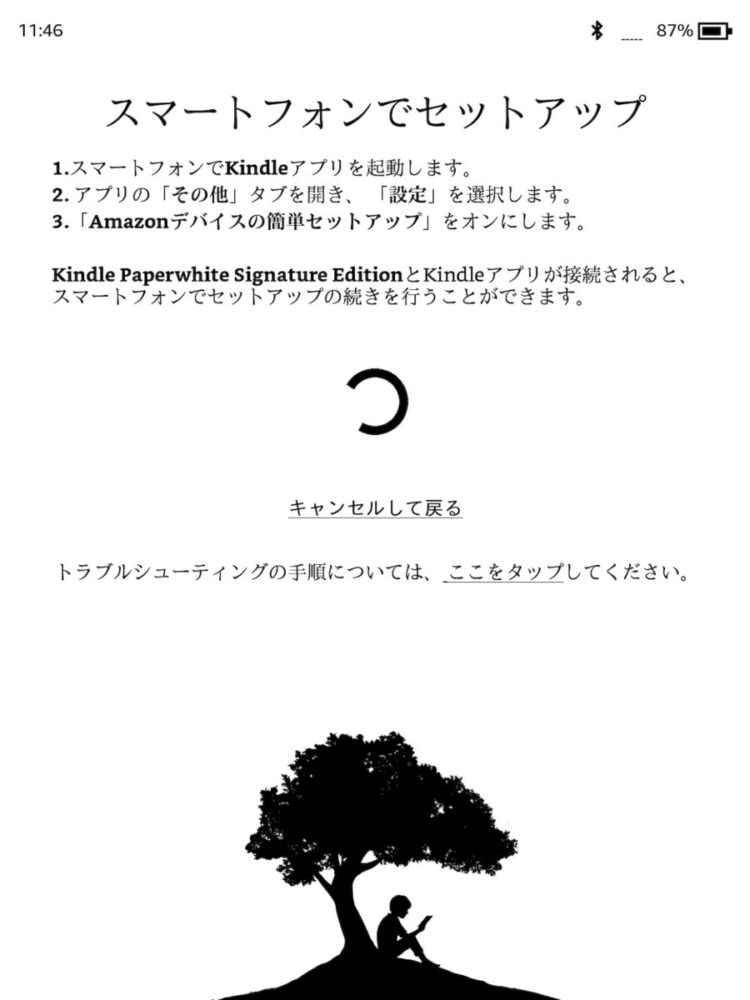
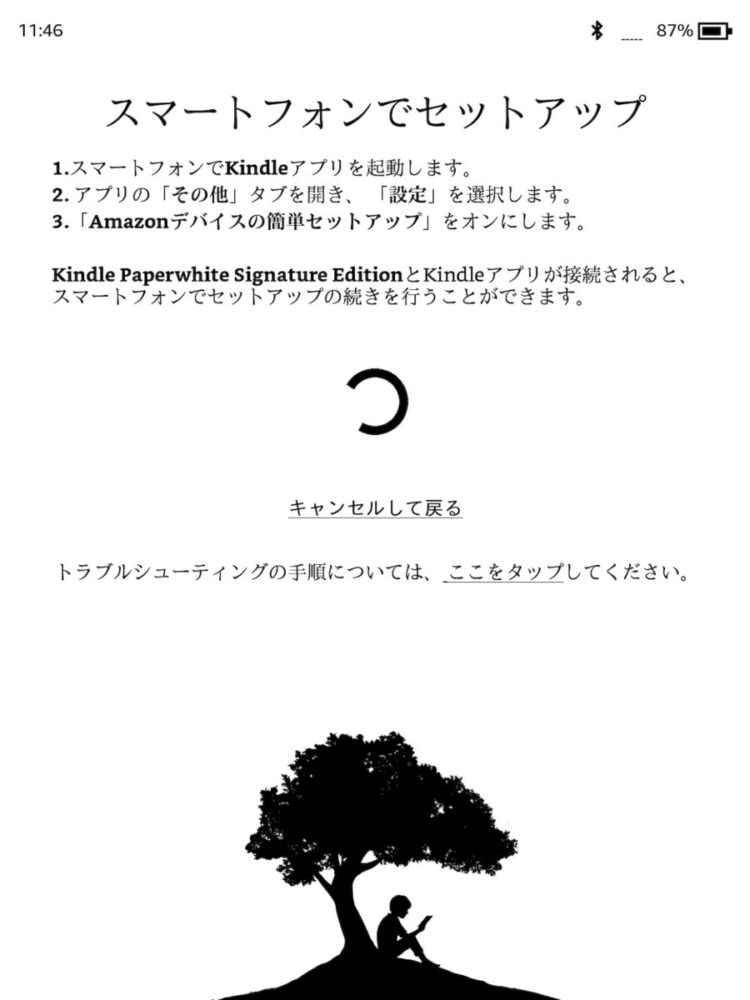
スマートフォンのKindleアプリを開き以下の設定をしておきます。
- スマートフォンでKindleアプリを起動する
- アプリの「その他」タブを開き、「設定」を選択する
- 「Amazonデバイスの簡単セットアップ」をオンにする
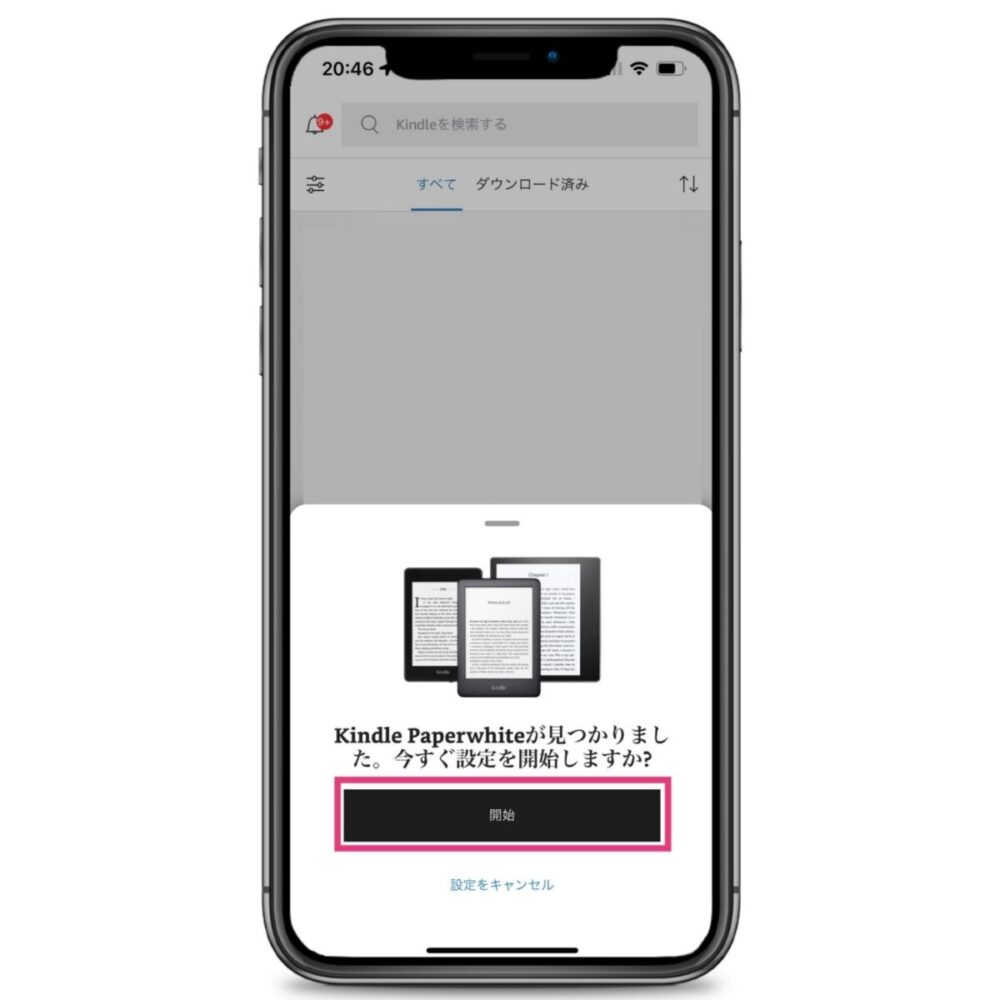
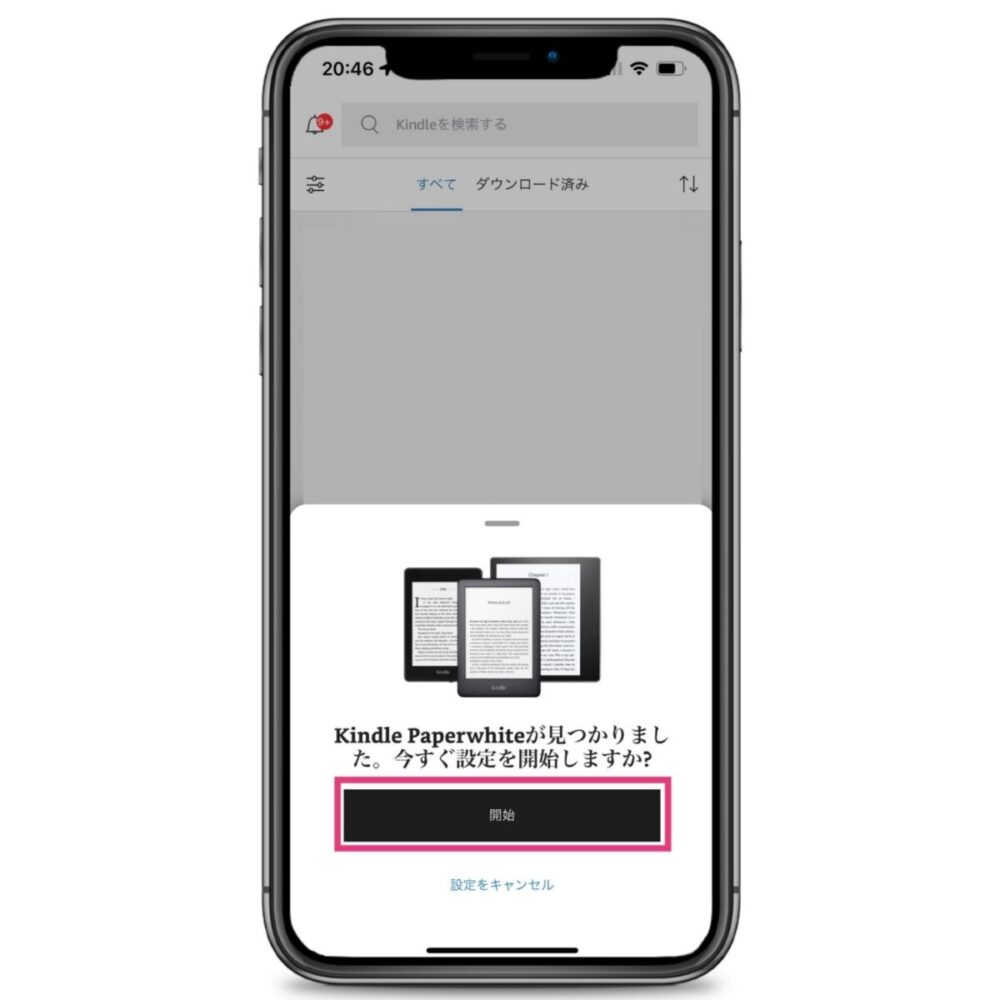
Kindleアプリの設定を終えると、「Kindleが見つかりました。今すぐ設定を開始しますか?」というメッセージが出るはずです。
このまま「開始」を押します。


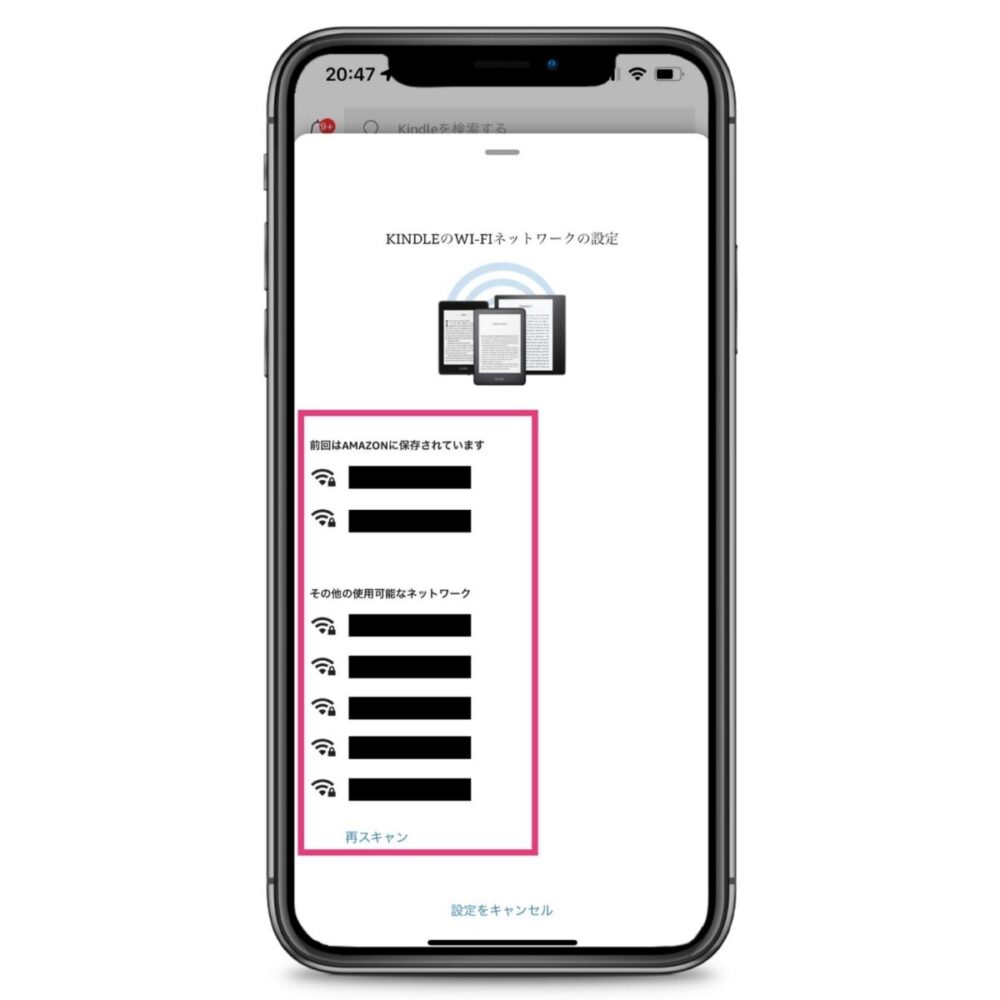
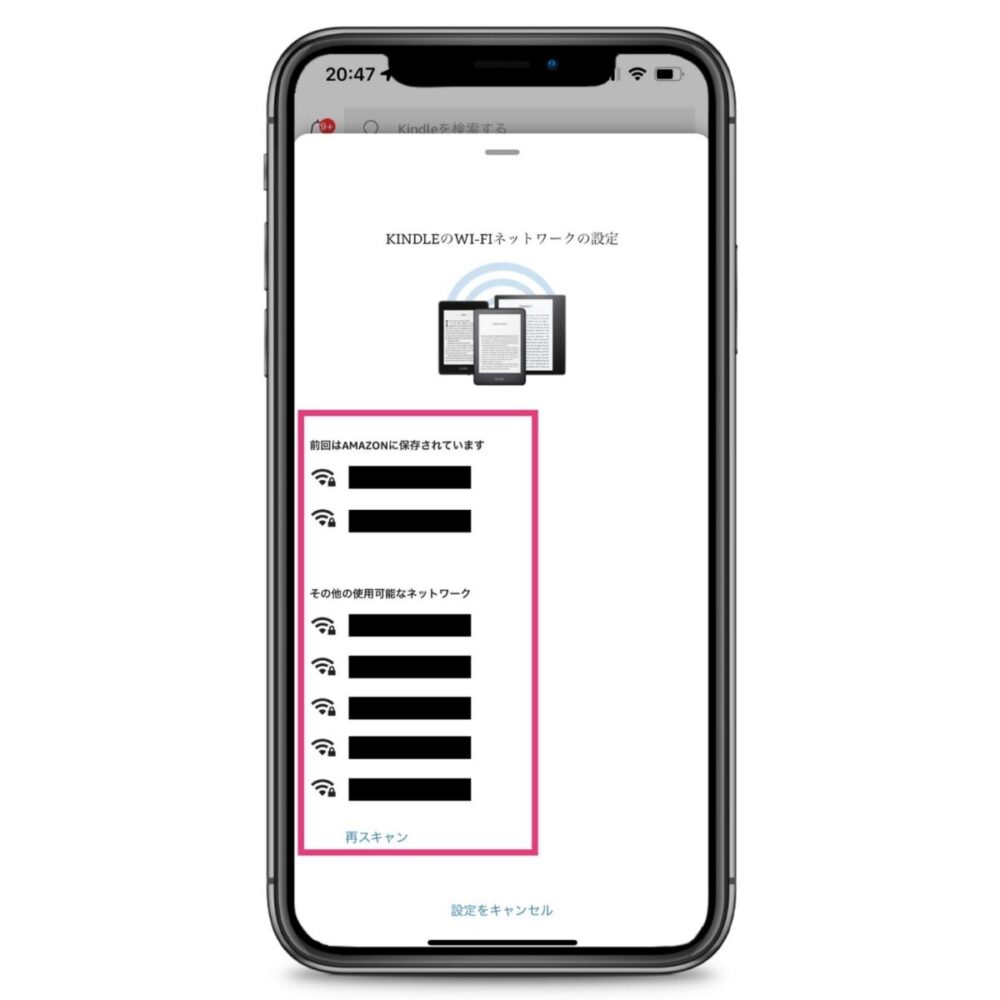
Kindle端末を接続させたいWi-Fiを選択します。
Amazonデバイスを他に使っていたりすると、Amazon上にWi-Fiのパスワードが保存されている場合があります。
その場合は、Wi-Fiを選択するだけで、パスワードの入力不要で接続できます。
Wi-Fiのパスワードの入力指示があった場合は、入力しましょう。
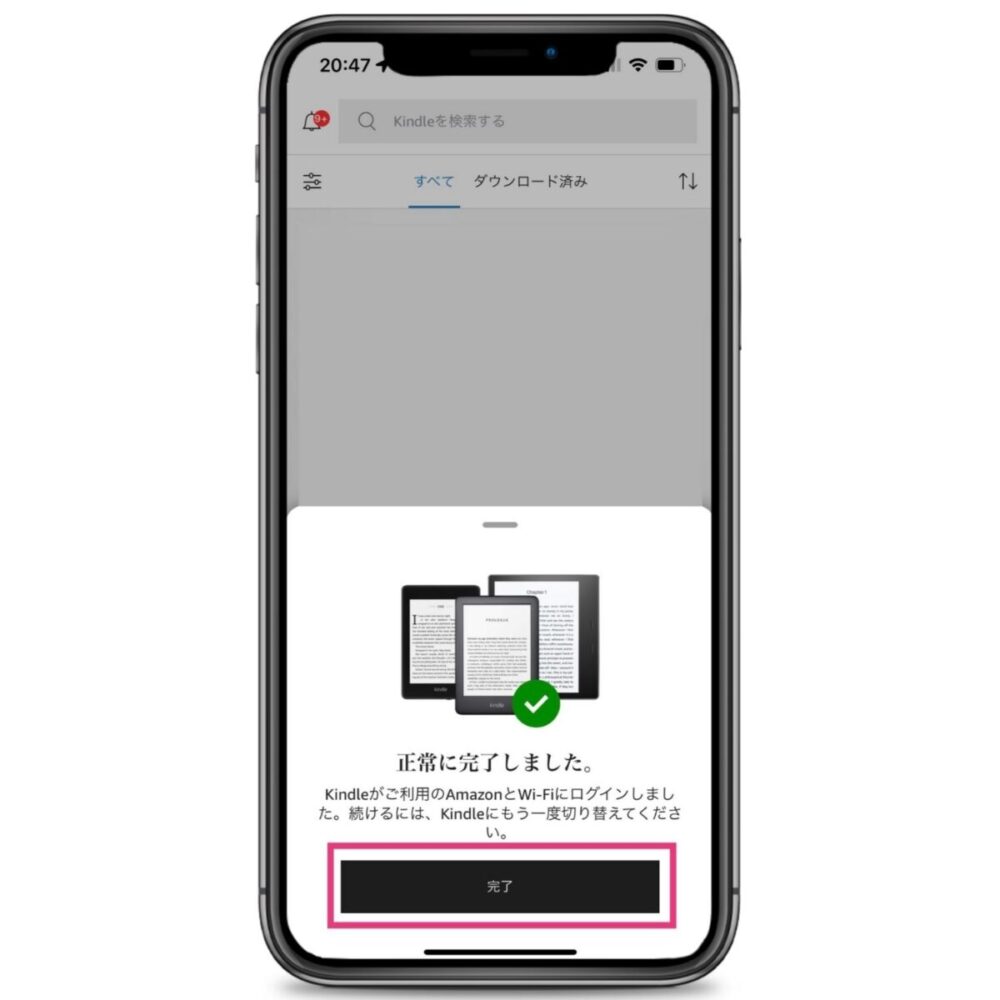
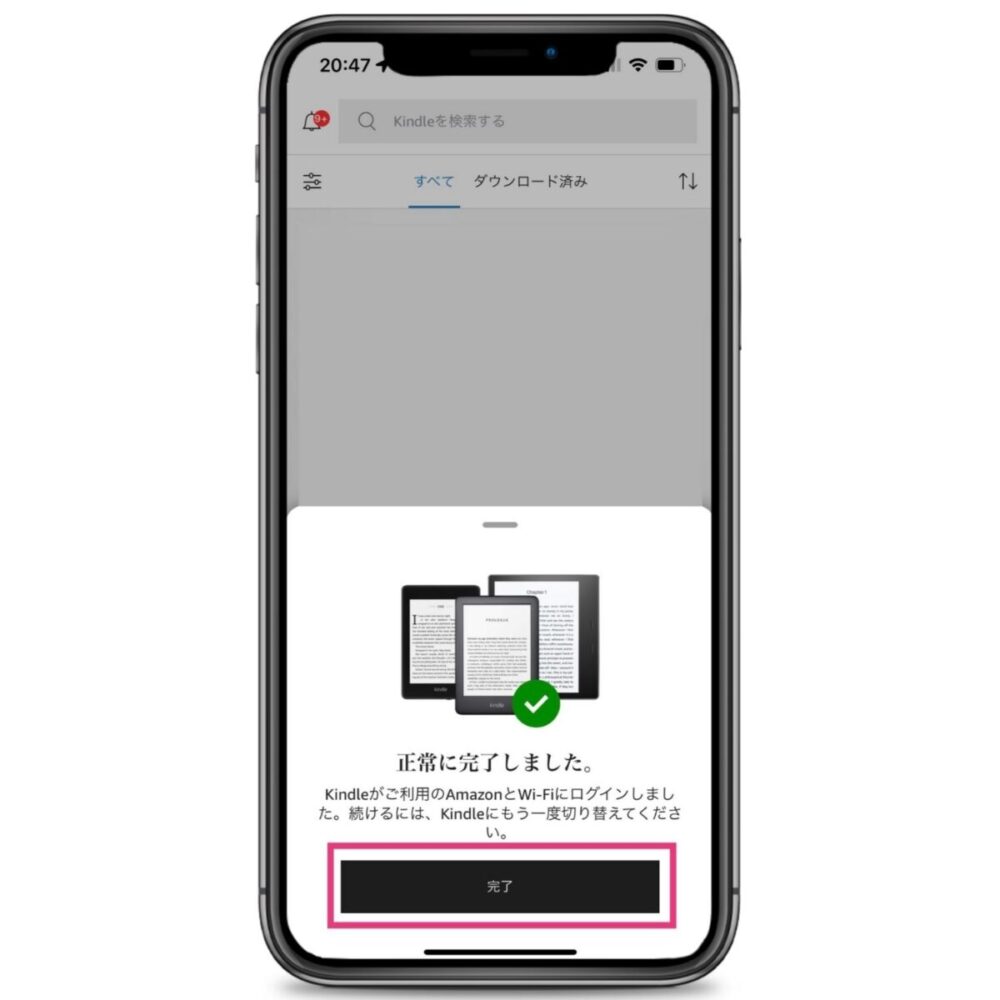
「正常に完了しました」のメッセージが出たら、「完了」を押して終了します。
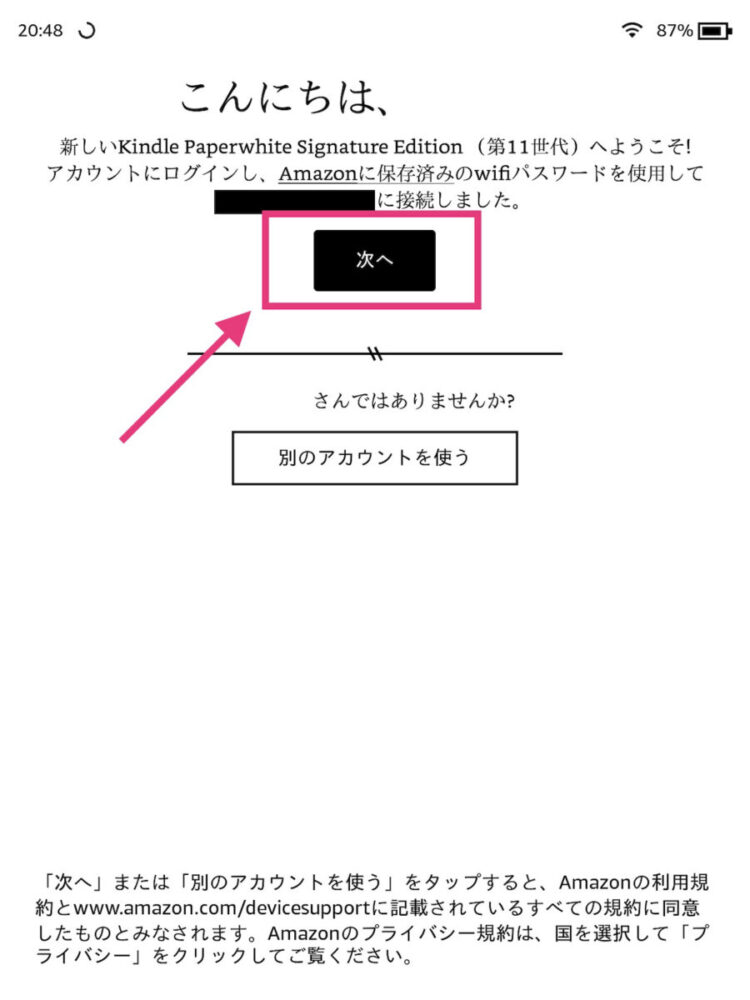
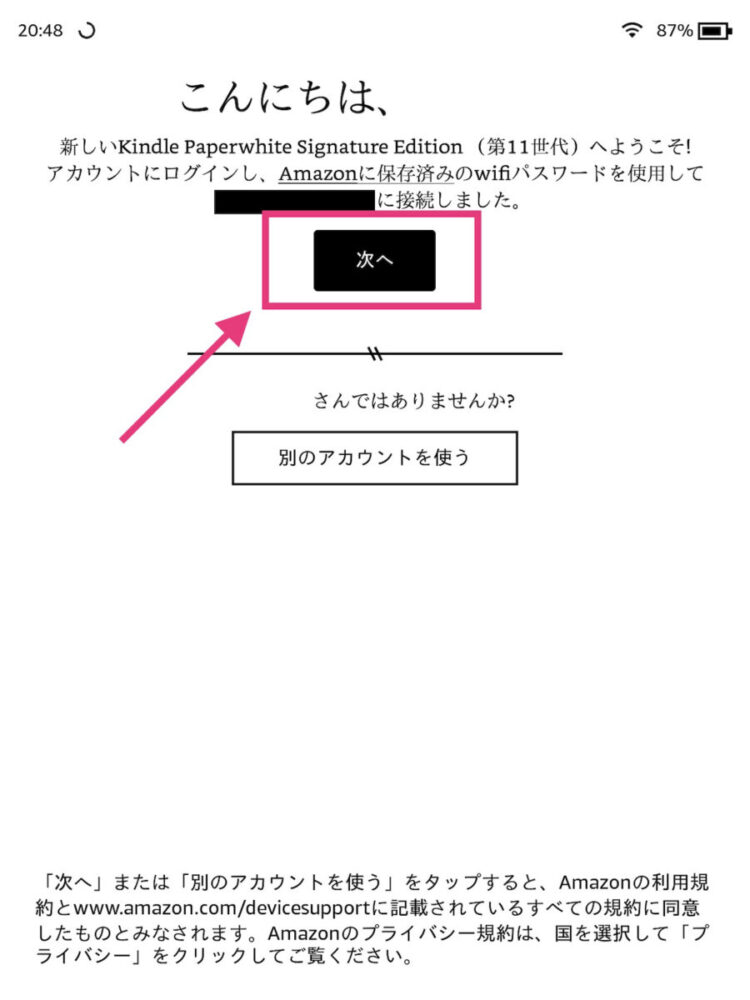
Kindle端末に戻ると、Wi-Fiに接続され、Amazonアカウントでのサインインまでされているはずです。
このまま「次へ」を押します。
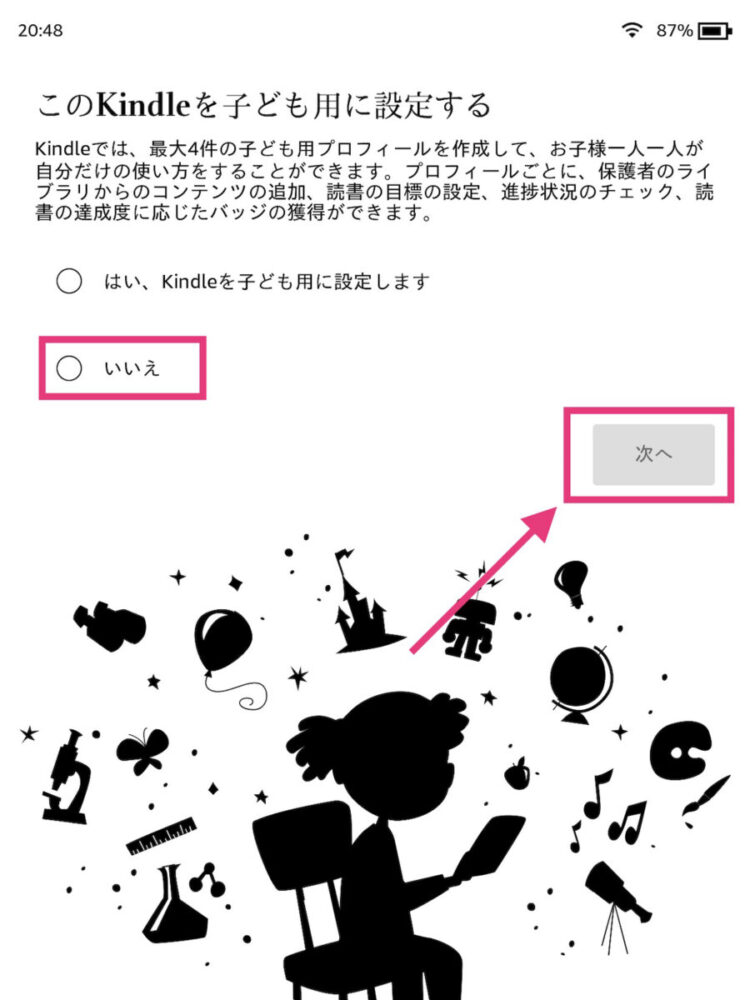
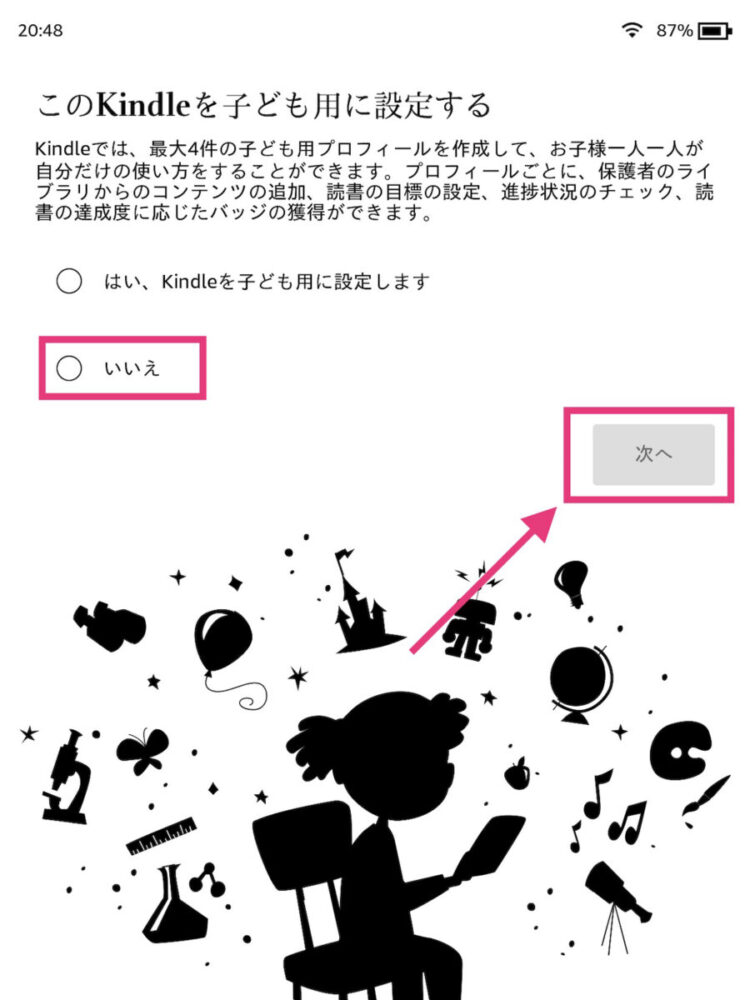
「このKindleを子供用に設定する」項目が出てきます。
子供用として使わない場合は「いいえ」を選択し、「次へ」を押します。
以上で、設定は完了です!
まとめ
- 初期設定は簡単にできる
- スマートフォンから初期設定を行うこともできる
無事に初期設定できましたでしょうか?「Wi-Fi」と「Amazonアカウント」の2つの設定だけでいいので、意外とやってみると簡単です。
また故障などで初期化されたり、誤って初期化してしまった場合にもまた初期設定が必要になるので、お困りの方もこの記事を参考にしていただけると幸いです。
\ 今なら30日間無料で試せる /











