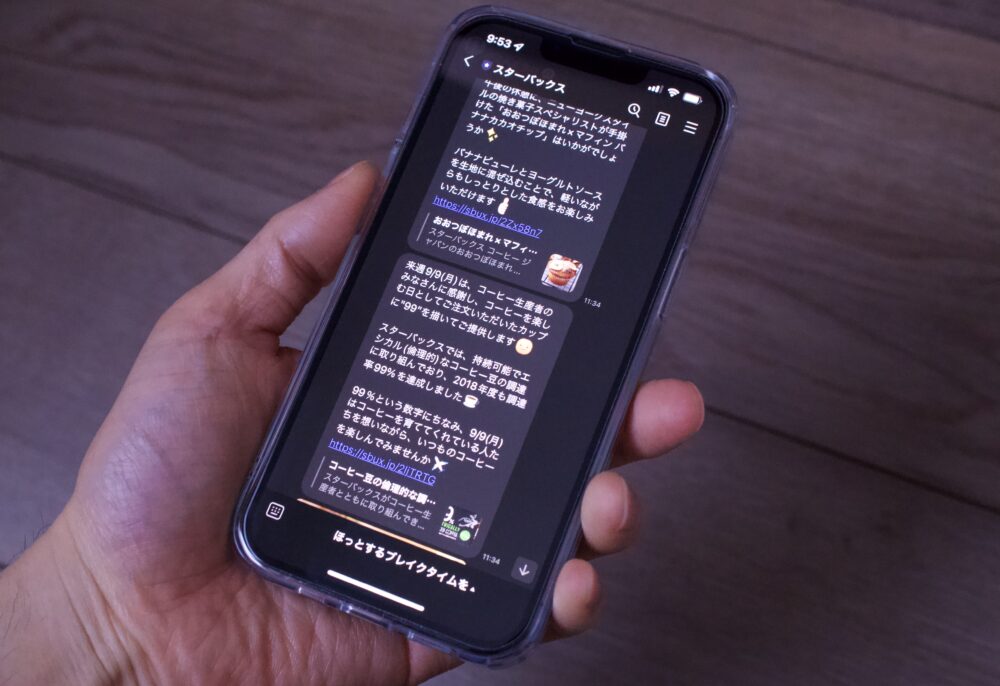iPhone 12 Pro以降の機種では、「Apple ProRAW」と呼ばれるApple独自のRAW画像に対応しましたが、デジカメ/一眼レフカメラなどで撮影したRAW画像をiPhoneに直接取り込んで、編集することができるんです。
今回は、デジカメからiPhoneにRAW画像を直接取んで編集する方法を紹介します!
iPhoneにデジカメからRAW画像を取り込むときに必要なもの

- iPhone本体
- デジカメ/一眼カメラで使っているSDカード
- Lightning – SDカードカメラリーダー
iPhone本体とSDカードは既に持っていると思うので、新たに必要になるのは、SDカードを繋ぐためのSDカードリーダーです。
SDカードリーダーは、Apple純正品が安心

Apple以外のSDカードリーダーも安価で販売されてますが、うまく取り込めないこともあるようなので、安心をとって一番評価が高かったApple純正品を購入しました。

片側がSDカードを入れるスロットになっていて、iPhoneとSDカードを直接繋いで、写真を取り込むことができます。
デジカメからiPhoneにRAW画像を取り込む手順・やり方

カメラからSDカードを取り出し、「Lightning – SDカードカメラリーダー」に入れ、iPhoneのLightningポートに繋ぎます。

①iPhone標準アプリの「写真」を開き、右下の「読み込む」を押します。
②デジカメ/一眼レフカメラで撮影した写真がずらーっと一覧で表示されるので、iPhoneに取り込みたい写真をタップしてチェックを入れていきます。
③取り込みたい写真が決まったら、「読み込む」を押します。
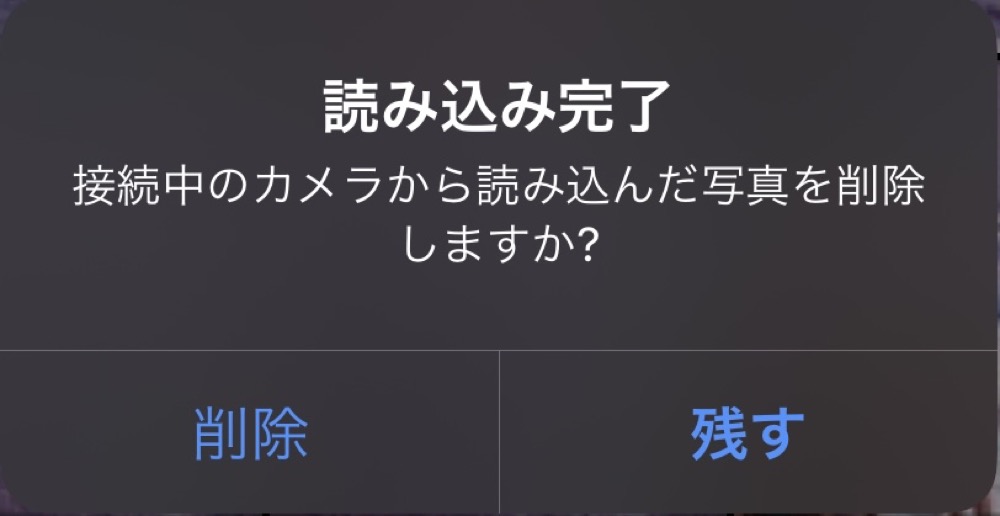
最後に読み込んだ写真をSDカードに残すか、削除するか聞かれるので、どちらか選びます。
ちなみに僕はiPhoneに取り込んでしまえば不要なので、削除しています。

取り込んだ画像を写真アプリで見てみると、左上のほうに「RAW」と表示されていれば、RAW画像での取り込みに成功しています!
あとは標準の写真アプリなど、RAW現像に対応したアプリで、RAW画像を編集することができます。
JPEGのときよりも編集しても劣化しにくいように感じました。
まとめ
- デジカメからのWi-Fi転送はRAW形式で転送できない可能性がある
- SDカードリーダーを使えば、iPhoneに直接RAW画像で取り込める
- 取り込んだ画像はiPhoneでそのままRAW現像できる
iPhoneからRAW画像を直接取り込んで、そのままiPhoneでRAW現像する方法を紹介しました!
カードリーダーさえ一緒に持ち歩いていれば、撮った写真をその場でiPhoneにRAW形式で取り込んでそのまま編集することもできて便利です。