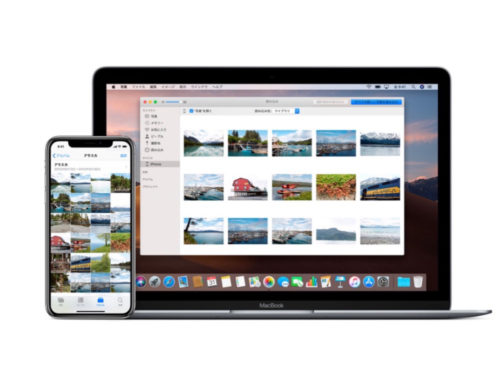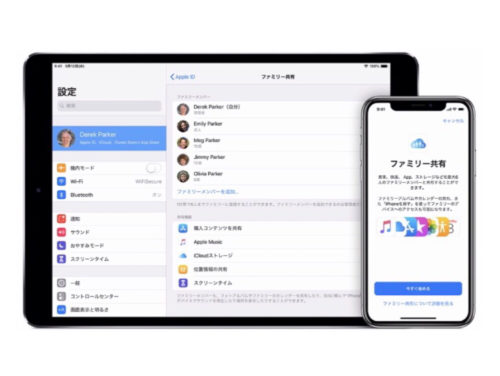iPhoneで「Bluetoothキーボード」を使うことはできますが、MacBookを使ったほうが圧倒的に作業効率がいいと思い敬遠してました。
しかし、ポメラみたいな 文字入力メインの使い方では結構使えます。
最近「Magic Keyboard」を購入したので、iPhoneとBluetoothキーボードでどこまで使えるのか試してみたいと思います。
必用なもの

- iPhone本体
- Magic Keyboard
- スマートフォンスタンド
「iPhone」と「Magic Keyboard」だけでもいいのですが、スマートフォンスタンドを使ってiPhoneを立てかけると、より快適に使えます。
「スマホリング」や「手帳型ケース」など、スタンドの機能を兼ねているものなら、スタンドは不要です。
 編集長
編集長【設定方法】「iPhone」と「Magic Keyboard」をペアリング


iPhoneの「Bluetooth」と「キーボードのスイッチ」をオンにします。
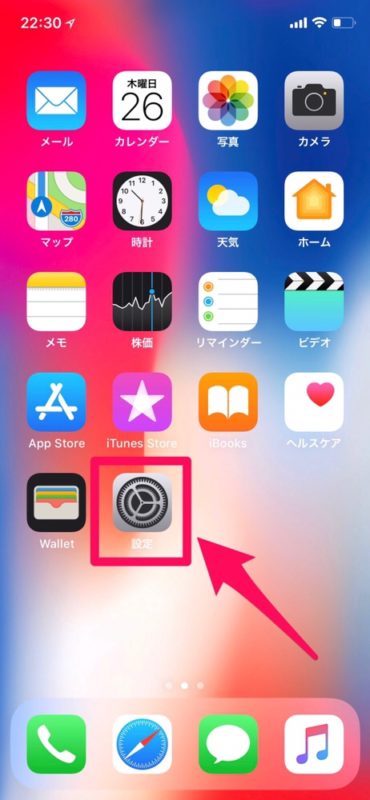
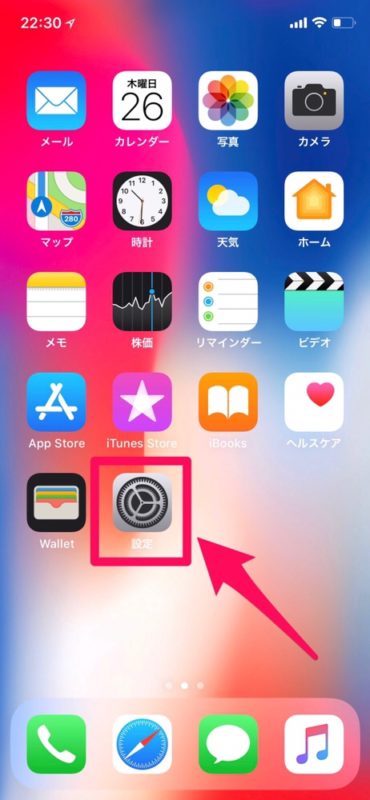
iPhoneの「設定」アプリを開きます。
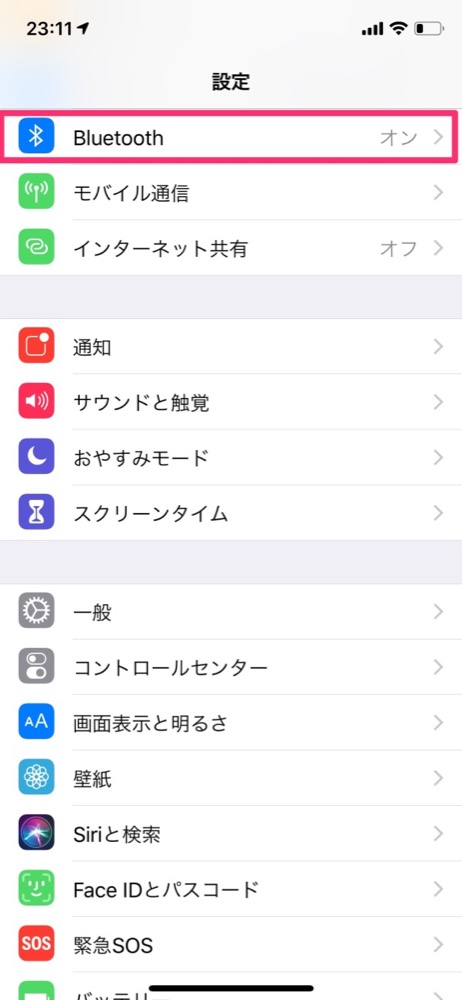
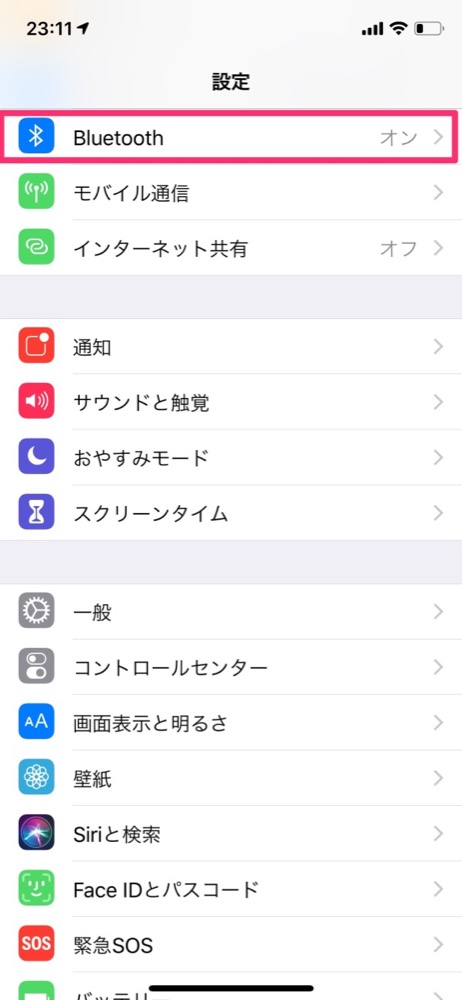
「Bluetooth」を選択します。
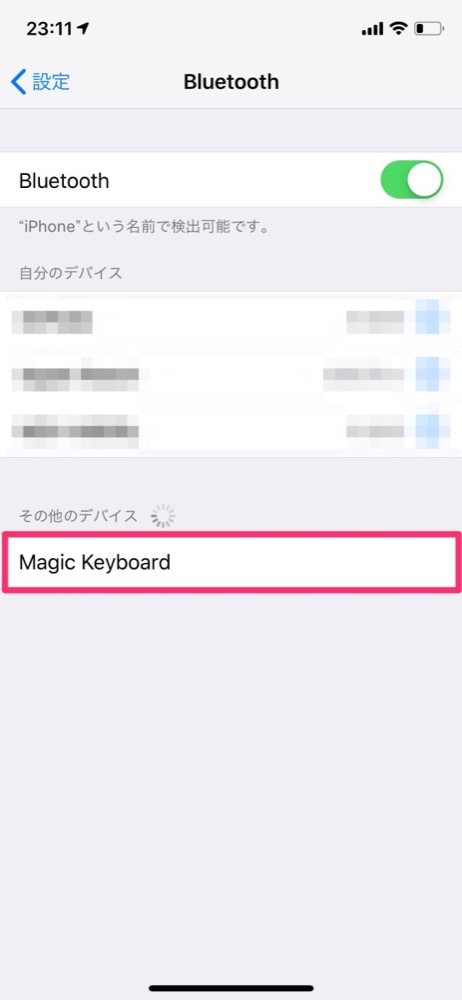
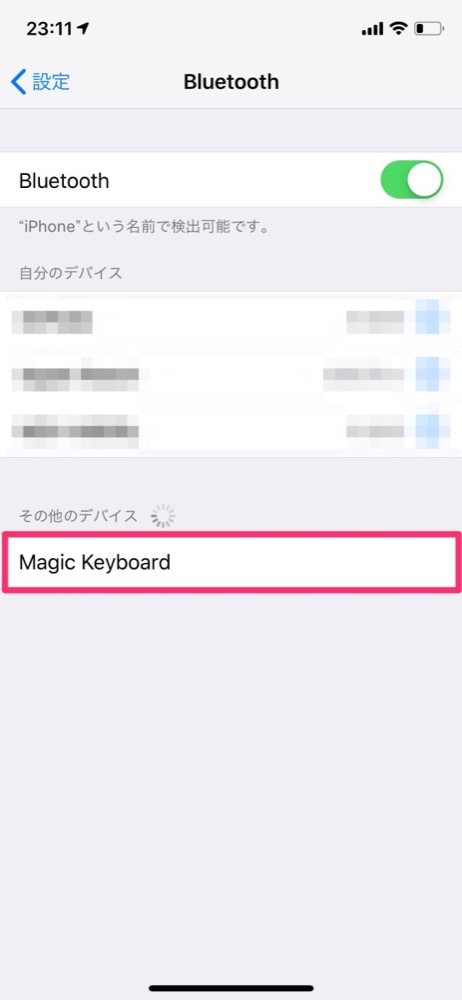
ペアリングしたいキーボードデバイスの名前が現れるので、そのデバイスをタップして登録します。
登録されて上の項目に移動すれば完了です。
使ってみた感想
文字入力はパソコン同等


さすがはMac用のキーボードなので、iPhoneとの相性抜群!
打ち心地はMacとまったくと言っていいほど変わりません。



言語切り替えは「JIS配列」と「US配列」で異なる


「JIS配列」のキーボードなら、スペースキーの両サイドにある「英数」「かな」キーで、入力の切り替えができるのでとてもスムーズです。
しかし「US配列」のキーボードの場合は、「英数」「かな」キーがないので、切り替え方法が異なります。
「US配列」の場合は、「control」+「スペース」キーで切り替えるか、設定を変更すれば「caps lock」キーでも変更ができます。
<
p class=”is-style-icon_announce”>
Macの場合は、US配列でも「cmd」キーを「英数」「かな」に割り当てて、「JIS配列」と同じように使うことができましたが、iOSの場合はできないので、そちらは注意が必要です。
ディスプレイの明るさ、音量変更もショートカットキーで変更可能


ファンクションキーで、 ディスプレイの明るさ、音量変更が簡単にできます。
対象のキーはMacと同じなので、慣れた操作で変更できました。
荷物が大幅に減らせる


普段持ち歩いてるiPhoneに、キーボードとスタンドだけ追加するだけでいいので、大幅に荷物を減らす・軽量化できます。
一番小さな「MacBook」でも約1kgはありますし、「Magic Keyboard」に比べれば大きさも随分大きいので、かなりの軽量化になります。
カバンも小さいサイズのものでも持ち歩けるようになるのもポイントです!
文字入力以外の操作は少しやりづらい


文字入力は快適ですが、Macと違ってマウスもトラックパッドも使えず、キーボードの奥に設置した小さなiPhoneの画面を指で操作しないといけないので、文字入力以外の操作にはあまり向きません。
iPadの場合は同じタッチ操作でも画面が大きいので、iPhoneほど不便ではありませんでした。



文字が見にくい


普段手に持って操作するiPhoneを、キーボードの向こう側に設置するので、iPhoneの小さい文字は見にくいです。
そのため前のめりな姿勢になり、長時間の作業にはあまり向かない気がします。
iPhoneの設定で文字を大きくすることはできますが、画面に表示できる文字数は減ります。
まとめ
メリット
- ノートパソコンを持ち運ぶより圧倒的に軽い・コンパクト
- パソコンと同じようにタイピングできる
デメリット
- 画面が小さい(ノートパソコンなどと比べると)
- キー入力以外のタッチ操作はやりづらい
入力はMacBookと遜色ないくらい快適にできましたが、やはり画面の小ささと、キー入力以外の操作がやりづらいことを考えると、文字入力メインの使い方以外にはあまり向かないと思いました。
しかし文字入力中心の方なら、普段持っているiPhoneに「キーボード」と「スマートフォンスタンド」をプラスするだけで、非常に快適に文字入力環境が手に入れられるので、使い方によってはかなり使えます。