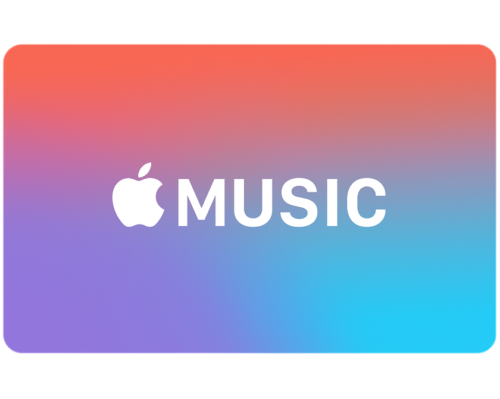先日ロジクールの高級マウス、「Logicool MX Master 3」を買ってみましたが、めちゃくちゃ使いやすい最高のマウスでした!
そして今度はiPadでの使い勝手はどうなのか気になったので、検証してみたいと思います!
 編集長
編集長「Logicool MX Master 3」とは?特徴を簡単に紹介
- 超高速スクロールホイール搭載
- 人間工学に基づいたエルゴノミクスデザイン
- BluetoothおよびUnifying(USB)に対応
- 最大3台のマルチペアリング対応
- 最高3台のパソコン・OS間をマウスドラッグのみでデータ移動が可能なLogicool独自のFLOW機能搭載
- 複数のサイドボタン・ サムホイール搭載
- USB-C接続で充電。一度の充電で最大70日持続
マウス・キーボードで有名なメーカー「ロジクール」の中で最も高価で機能が盛り沢山な(ゲーミングマウスを除く)ハイエンドマウスです。
マグネットと金属素材を使った優れたホイールや、手にフィットして使いやすいエルゴノミクスデザイン。
また横方向にスクロールできるサムホイールや、3台までマルチペアリングできたりなど、とにかく凄いマウスなんです。
パソコンでは言うまでもなく使いやすいマウスなのですが、今回は「iPad」で使ったら使いやすいのかどうかを検証したいと思います!
iPad Proで「Logicool MX Master 3」を使う手順
ペアリング


まずはペアリングです。裏側の下のほうにぺアリングボタンがあるので、ペアリングさせたい番号を光らせた状態で長押しするとLEDの光り方が変わり、ペアリングできる状態になります。
あとはiPadの「設定」を開き、「Bluetooth」→「MX Master 3」を選んでペアリングさせます。
ホイール設定を変更する
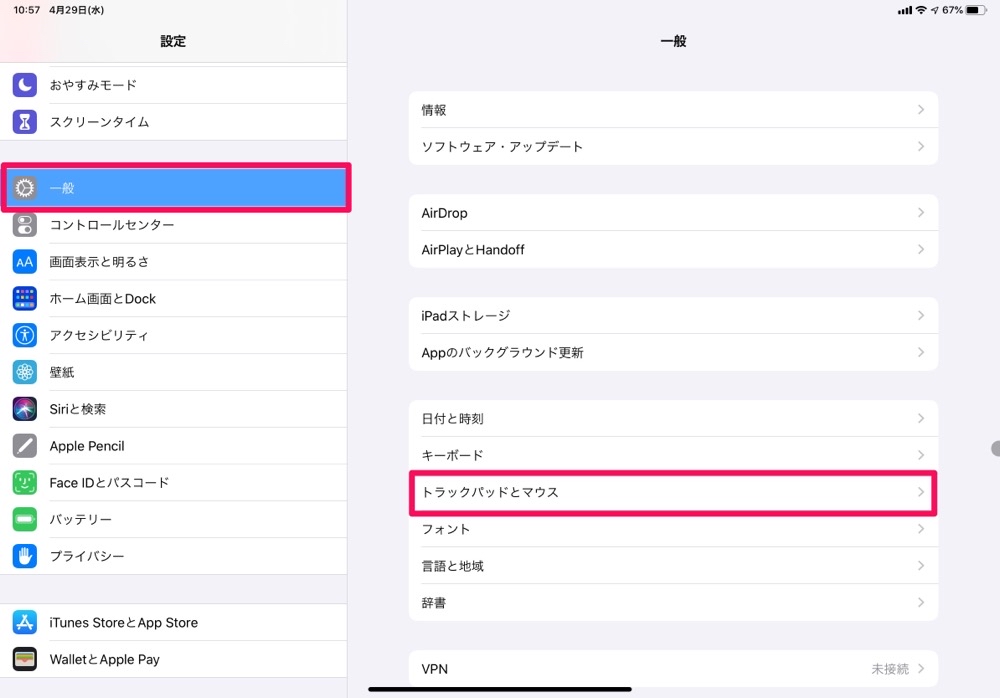
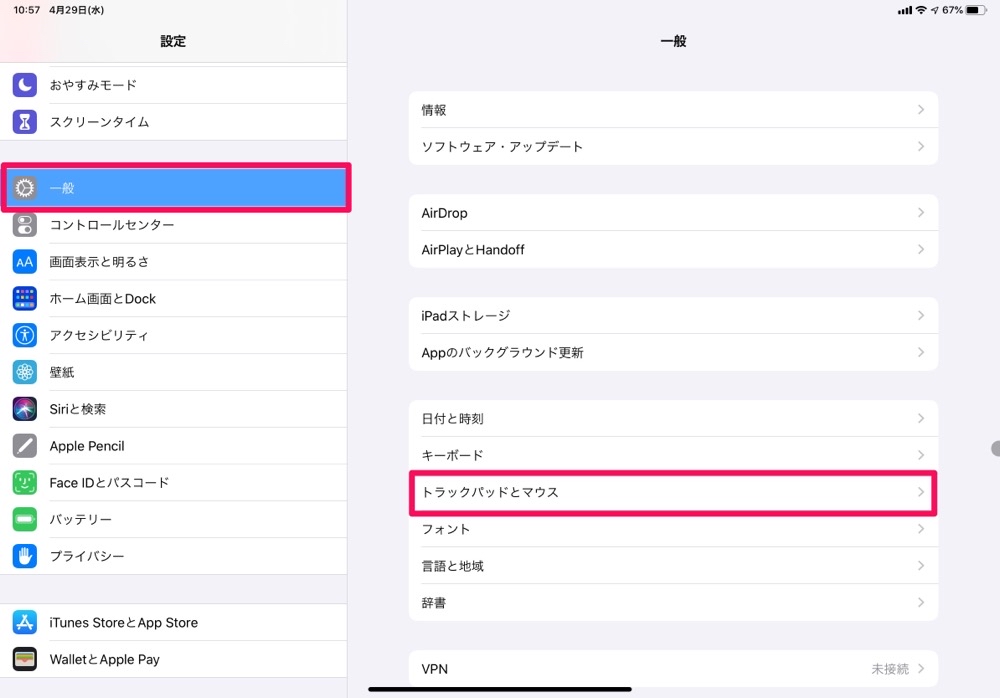
「設定」→「一般」→「トラックパッドとマウス」へ
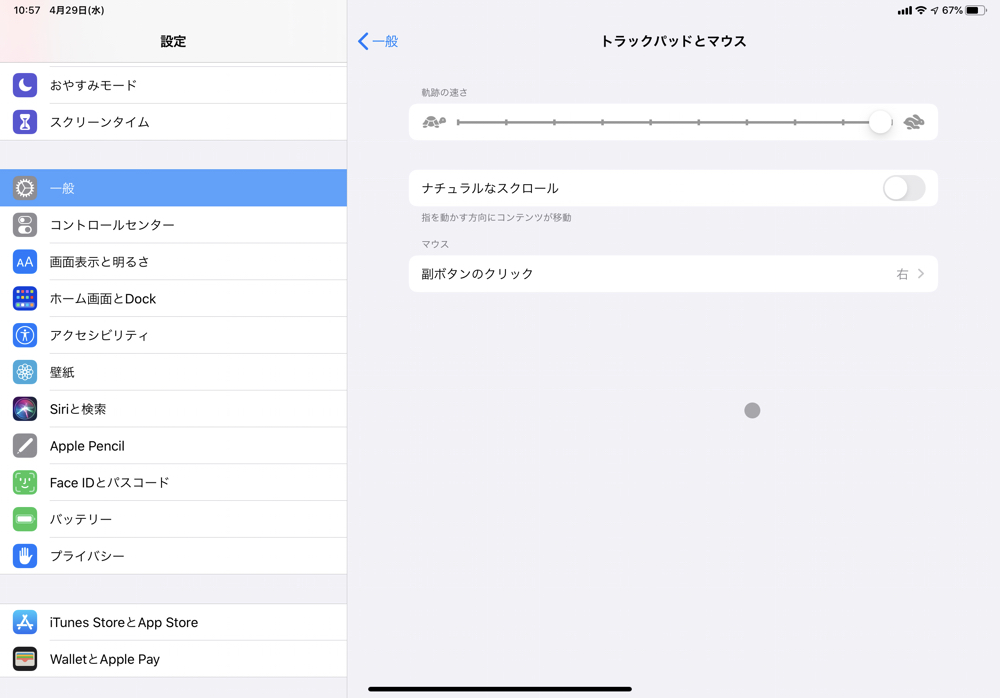
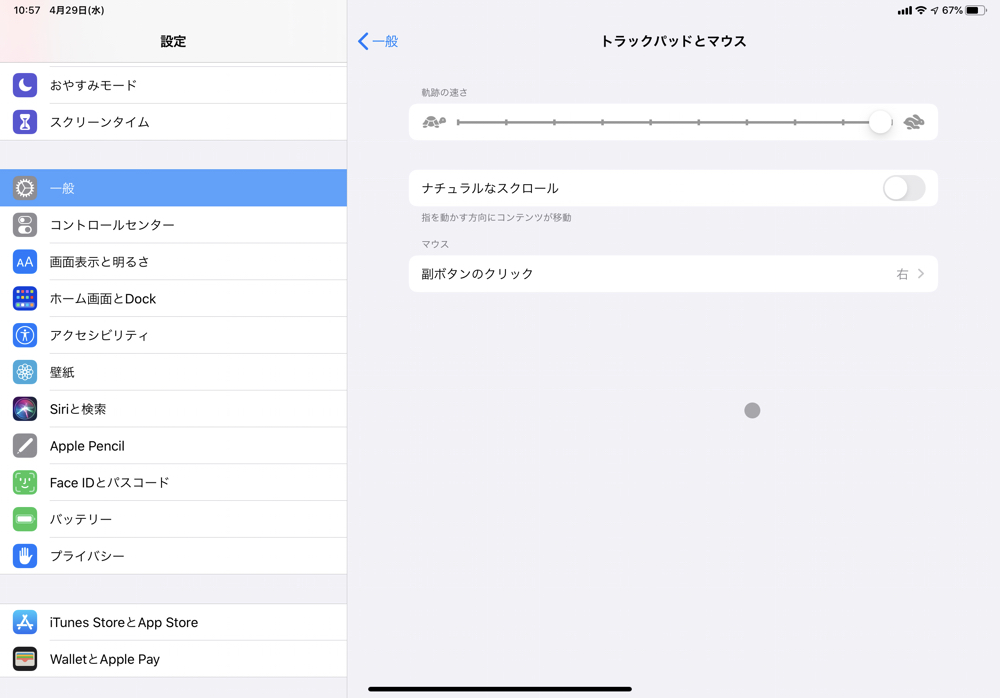
ホイール方向が逆の場合は、「ナチュラルなスクロール」の設定を変えると、スクロール方向が変わります。
iPadがマウスに対応したばかりの頃は逆方向から変更できなかったのですが、iPad OS13.4から変更できるようになりました。
ボタンをカスタマイズしたい場合は「アクセシビリティ」から変更
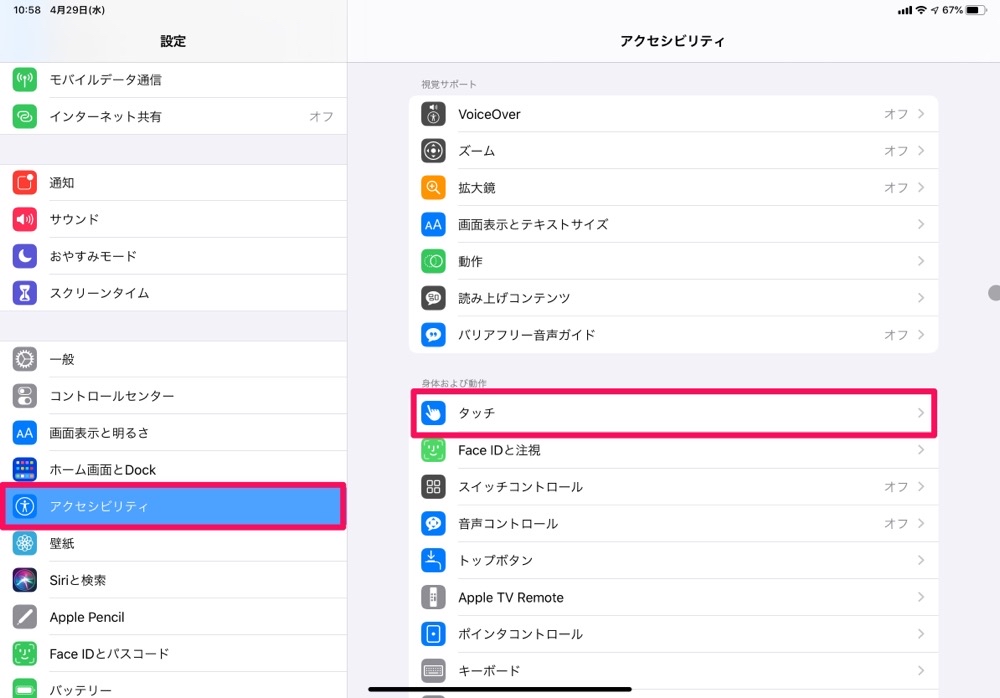
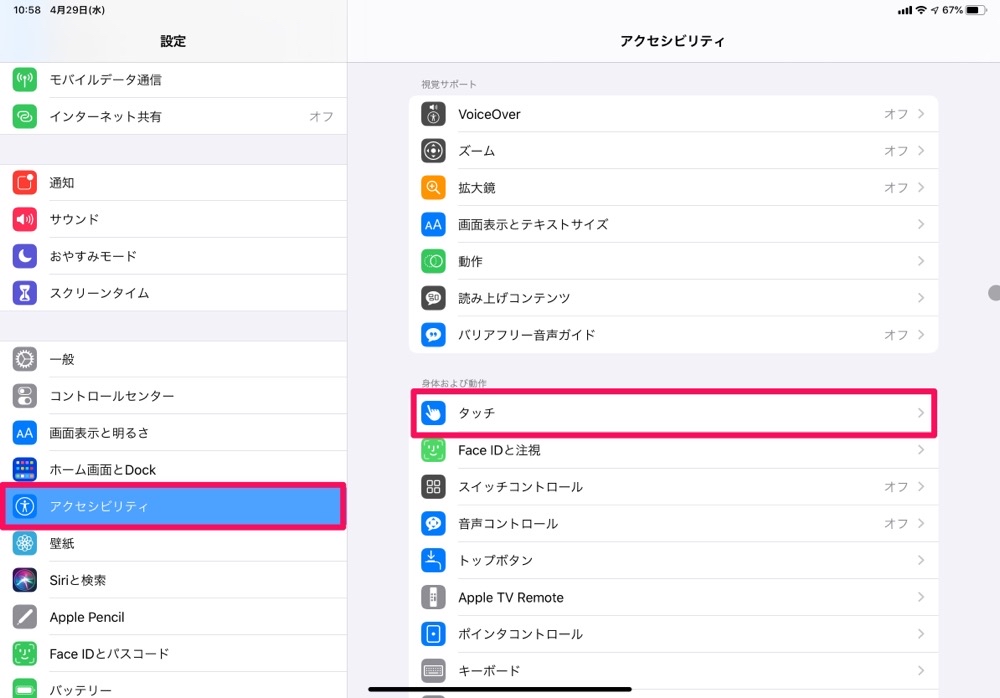
これだけでもマウスは使えるのですが、サイドボタンや、ボタンをカスタマイズしたい場合は、アクセシビリティから設定変更する必要があります。
「アクセシビリティ」→「タッチ」へ
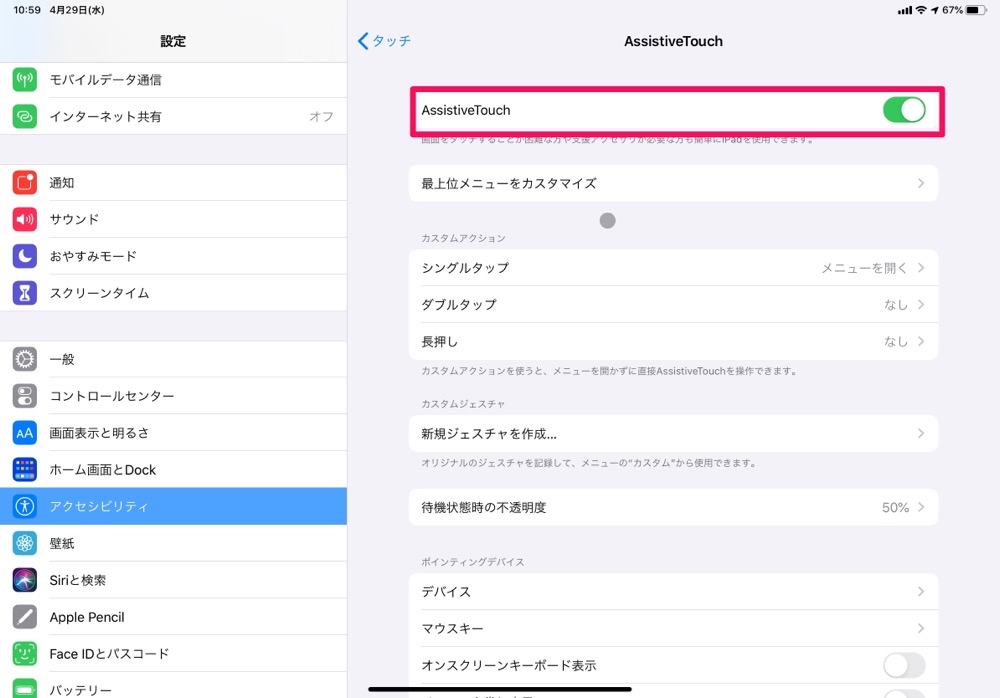
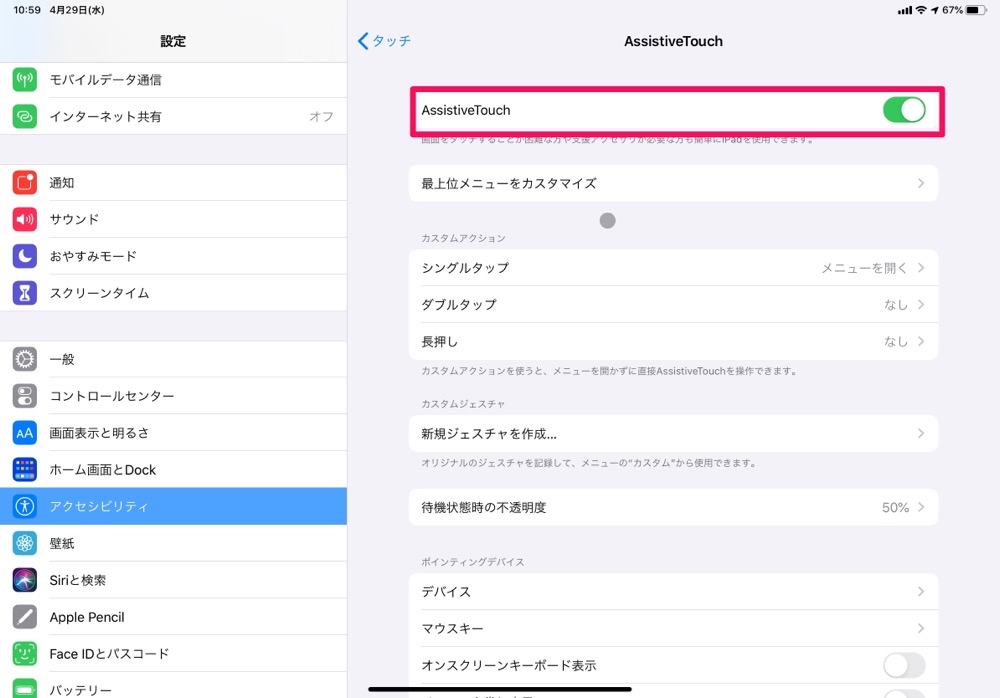
「AssistiveTouch」を有効にします。
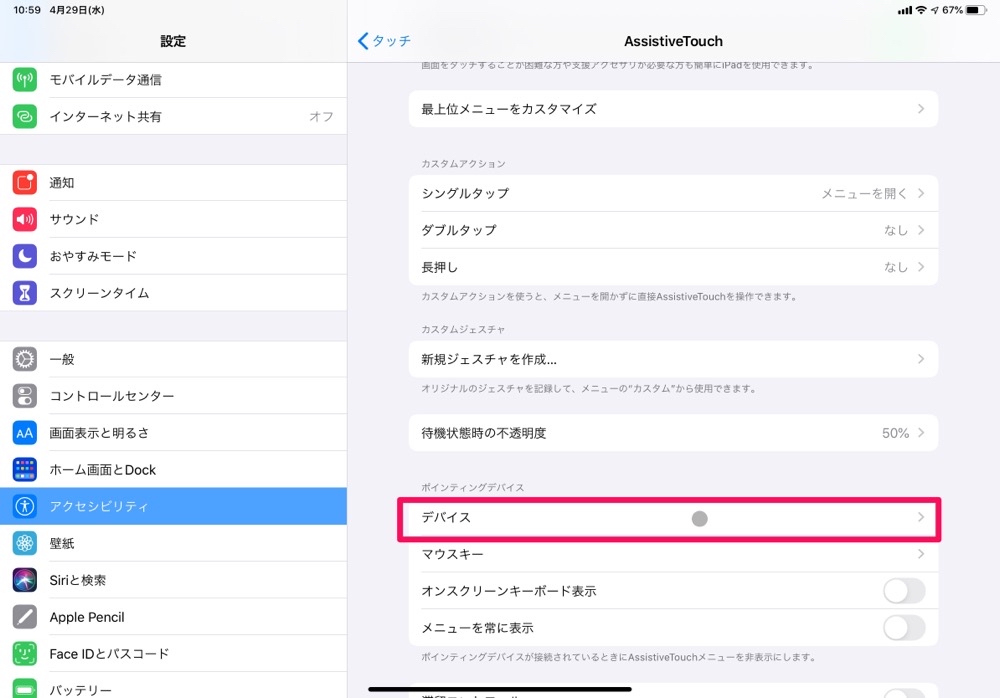
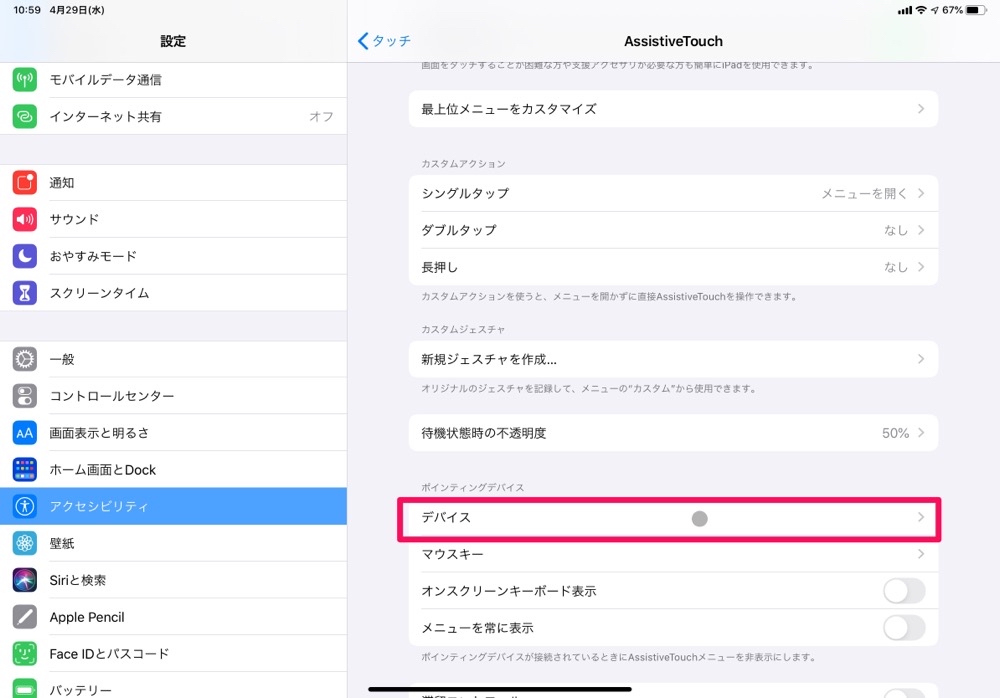
「デバイス」を選択します。
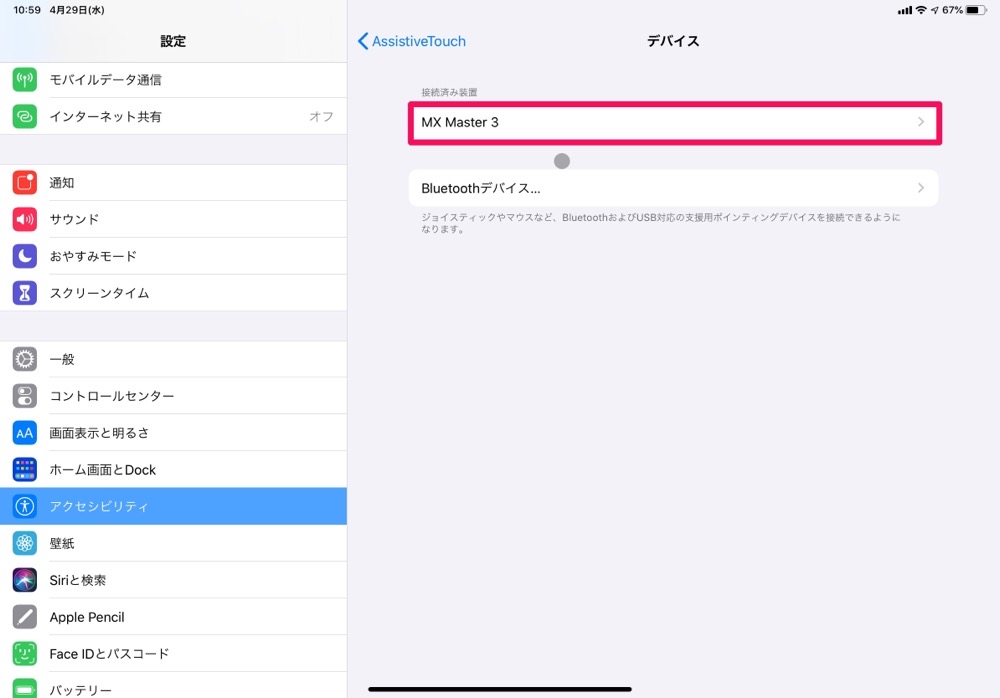
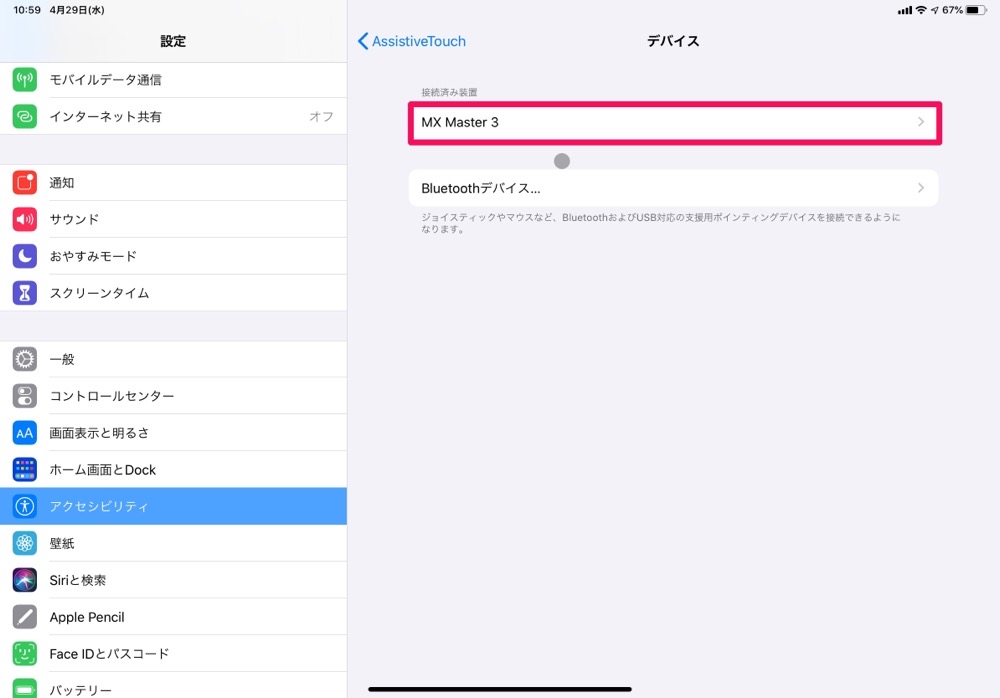
「Mx Master 3」を選択します。
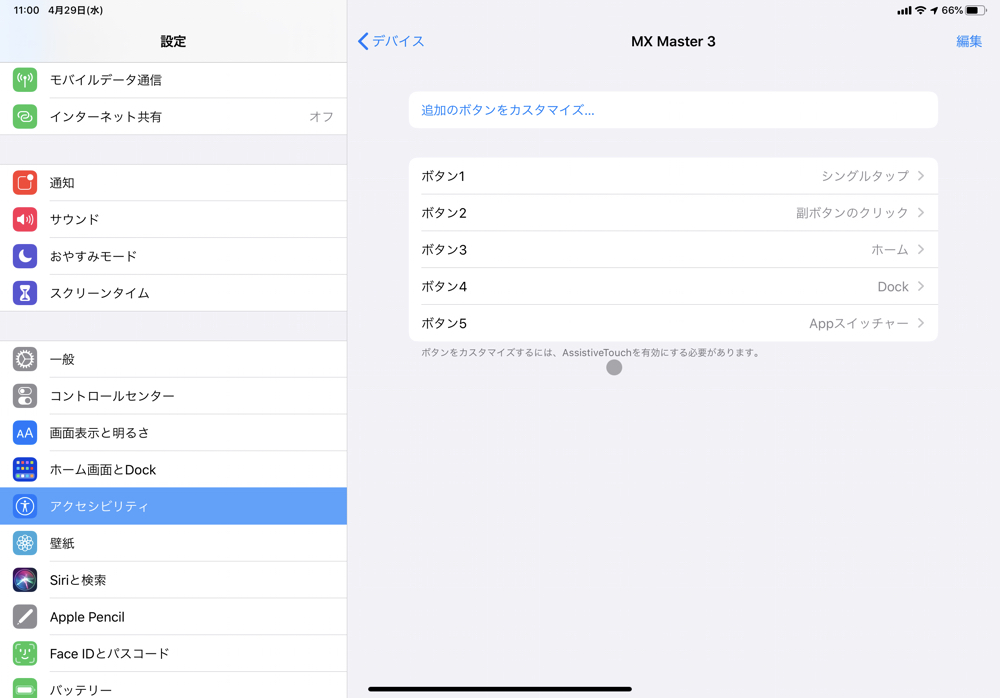
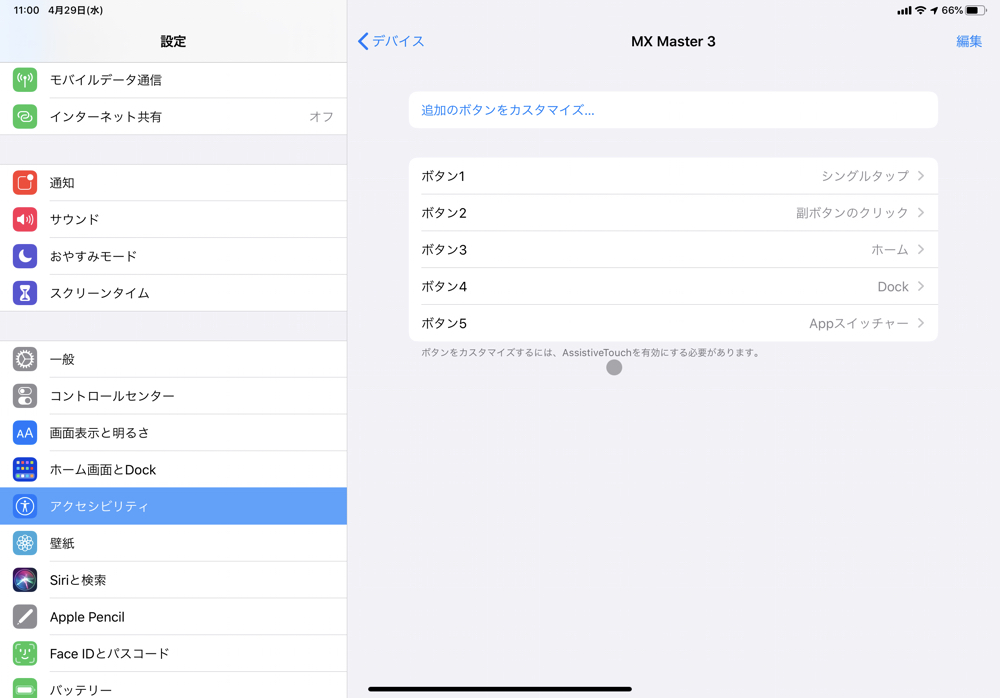
ボタン設定が現れます。
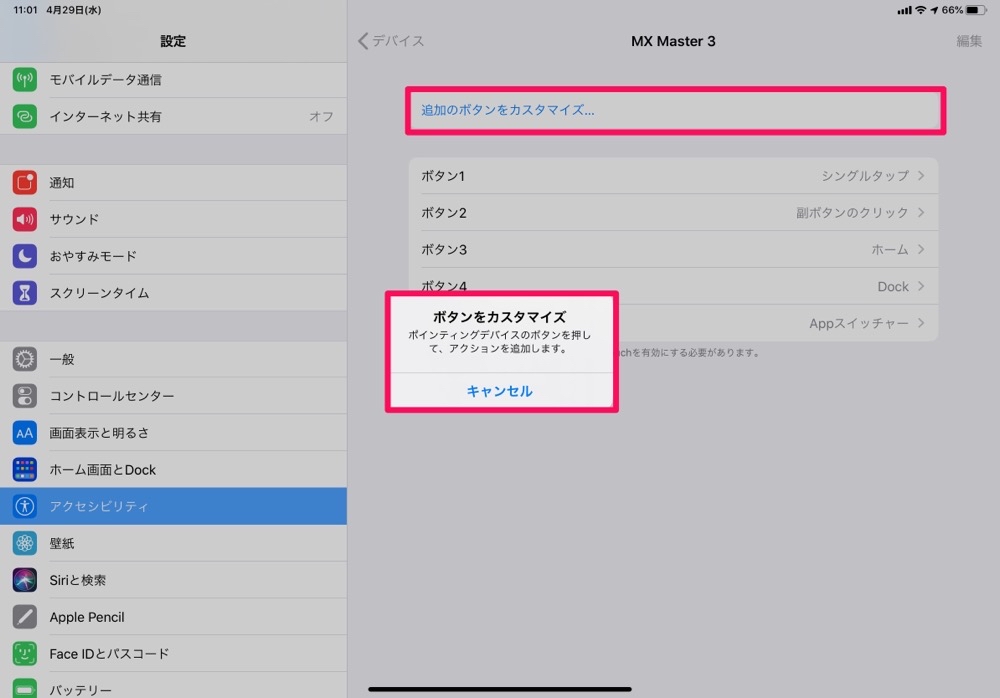
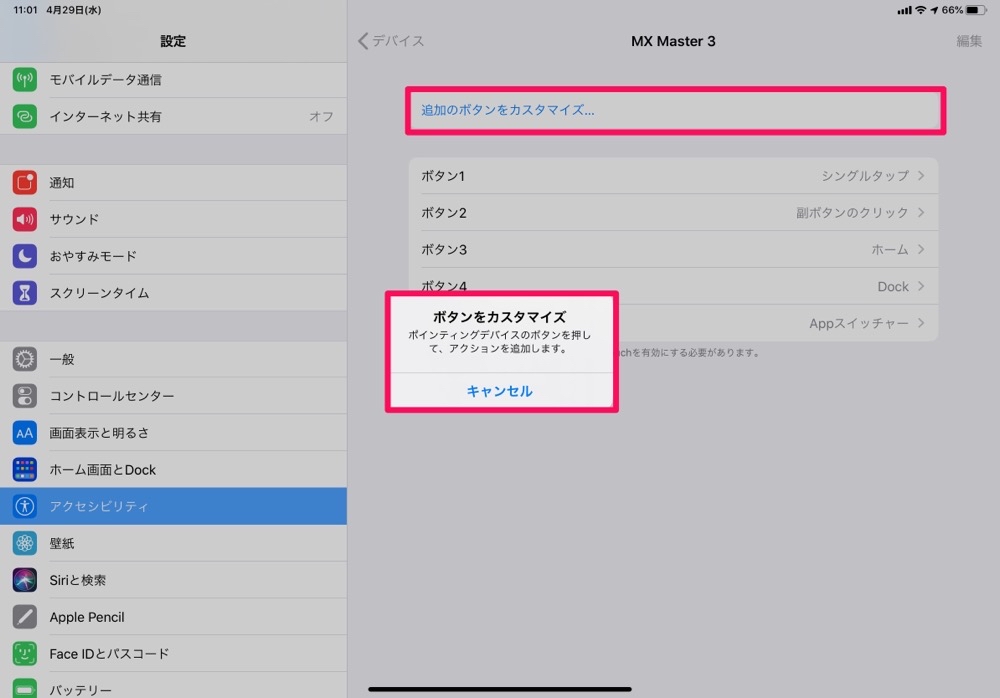
ボタンに割り当てられている機能を変更するときは、そのボタン名を選択するか、「追加のボタンをカスタマイズ」を選択すると「ボタンをカスタマイズ」というメッセージが出てくるのでマウスの任意のボタンを物理的に押すと、機能一覧が出てきます。
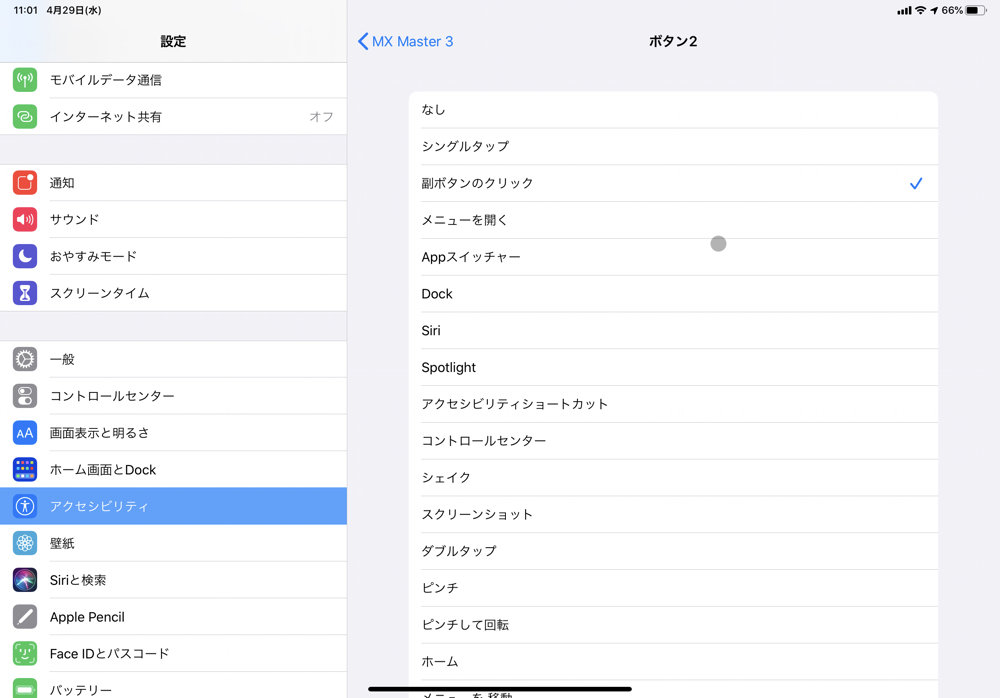
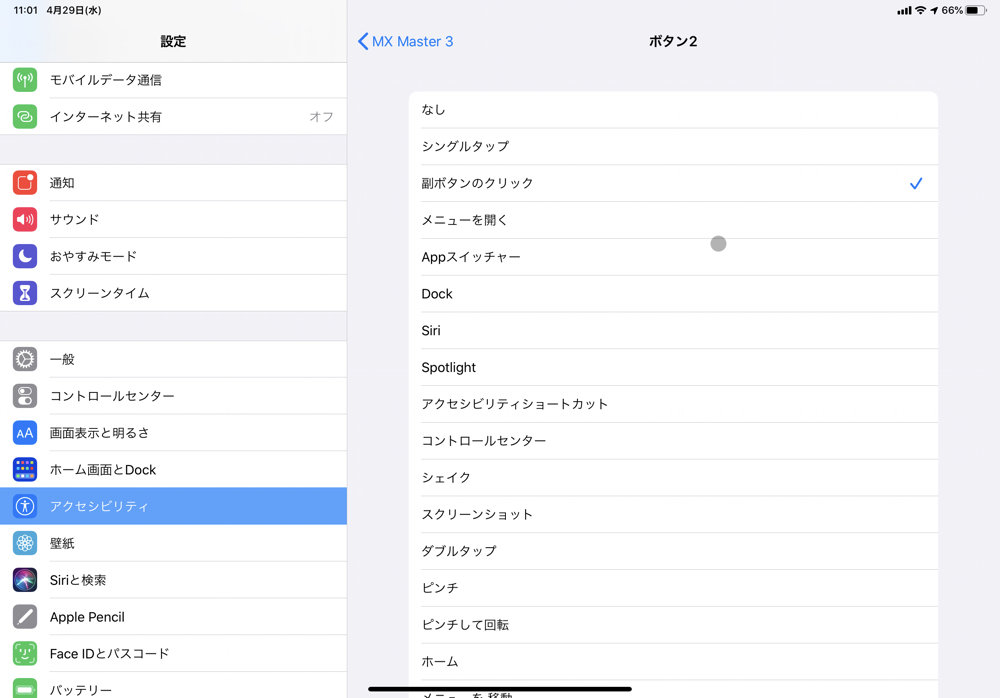
あとは好きなボタンに好きな機能を選ブダだけでOKです!
使える・使えないボタン一覧
| 左クリック | ○ |
|---|---|
| 右クリック | ○ |
| ホイール | ○ |
| ホイール押し込みボタン | ○ |
| ホイールモード切替ボタン | ○ |
| サイドボタン上 | ○ |
| サイドボタン下 | ○ |
| サムホイール | ○ |
| ジェスチャーボタン | △ |
iPadで使った場合の使えるボタン・使えないボタンを実際に試してみましたが、「ジェスチャーボタン」以外のボタンは全て正常に使えました!
サムホイールで横スクロールもできましたし、サイドボタンもOK。
ホイールのスクロールモードの切り替えもiPadでもしっかり動作!
「ジェスチャーボタン」は、押すと「cmd+tab」と同じ反応が起こり、好きな機能にも変更することができませんでした。
残念ながらパソコンでお馴染みのジェスチャー機能は使えません。
ボタンに割り当てられる機能一覧
- シングルタップ
- 副ボタンのタップ
- メニューを開く
- Appスイッチャー
- Dock
- Siri
- Spotlight
- アクセシビリティショートカット
- コントロールセンター
- シェイク
- スクリーンショット
- ダブルタップ
- ピンチ
- ピンチして回転
- ホーム
- メニューを移動
- 押したままドラッグ
- 音声コントロール
- 音量を下げる
- 音量を上げる
- 画面の向きをロック
- 画面の読み上げ
- 画面をロック
- 解析
- 再起動
- 長押し
- 通知
設定できる機能は上記の通りです。
結構設定できる機能は多く、好きなボタンにこれらの好きなボタンを割り当てることができます。
その他設定できること
- カーソル速度
- カーソルの大きさ
- スクロール量
パソコンと同じようにカーソルの速度や、サイズを自分好みに設定変更できます。
またホイールのスクロール量も変更可能でした。



iPad Proで「Logicool MX Master 3」を使ってみた


僕のカスタマイズ
| 左クリック | シングルタップ |
|---|---|
| 右クリック | 副ボタンのタップ |
| ホイール押し込み | ホーム |
| サイドボタン上 | Appスイッチャー |
| サイドボタン下 | Dock |
現在僕のカスタマイズ設定はこんな感じです。
iOS/iPadOSには残念ながら「戻る/進む」が設定にないので、サイドボタンには「Dock」と「Appスイッチャー」を設定してみました。
ホイール押し込みには「ホーム」を設定して、すぐにホーム画面に戻れるようにしています。



iPadのカーソルはシーン応じて変化する!
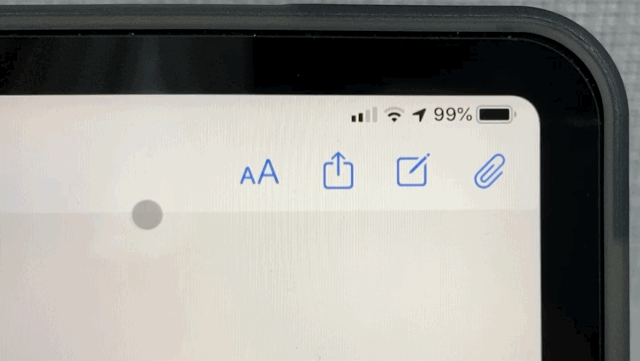
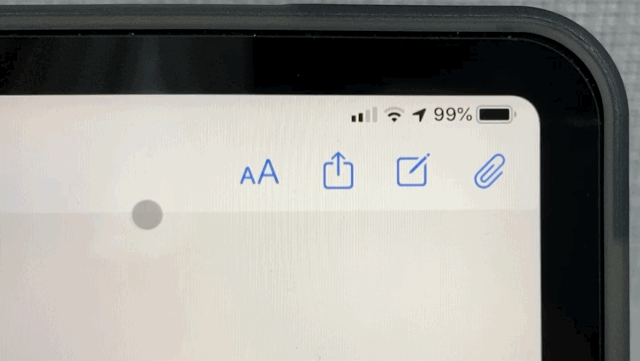
MX Masterに限らずiPadでマウス、トラックパッドを使った時に出るカーソルは、シーンに応じて形が変化します!
対応下アプリでは、アイコンの上にカーソルを持っていくと、カーソルがアイコンを囲ったような形状に変形!
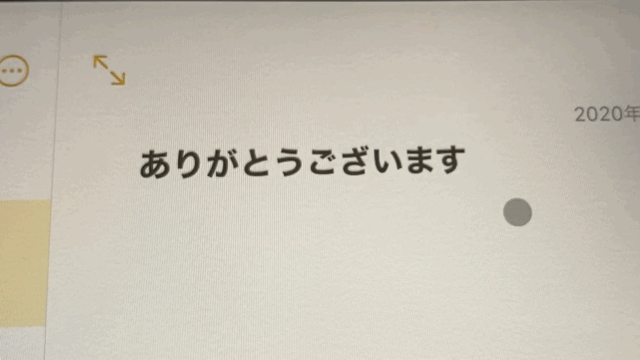
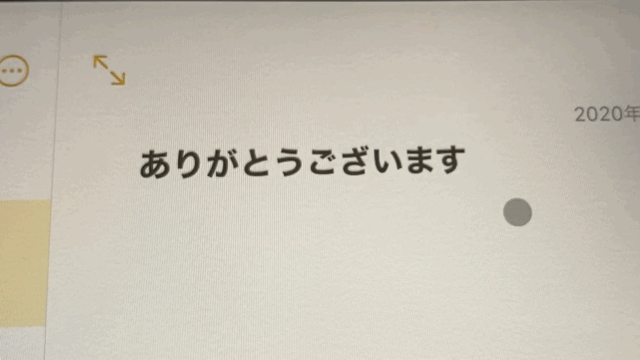
文字の上に持っていくと、縦線形状に変形して、文字を選択するときに位置が見やすく操作しやすくなります。



ホイールのモードはiPadでも切り替え可能


MX Master 3は凄く最先端のホイールが搭載されていて、1pxレベルで停止できるほど正確な「ラチェットモード」と、1秒に1,000行スクロールできるほど高速な「フリースピンモード」の2つのモードを切り替えながら使うことができます。
「iPadでも機能するのかな?」と心配だったのですが、「モードシフトボタン」を押すと、しっかりスクロールモードが切り替わりました。
ホイールのスクロール方向ですが、前まではパソコンと逆方向にしか動かせられませんでした。
が!
iPadOS 13.4から設定で変更できるようになり、パソコンと同じ方向にスクロールできるようになっています。
サムホイールも使える


横方向のスクロールなどに使えるサムホイールですが、エクセルなどでしっかり使えました。
これまでは一切反応がなく使えなかったのですが、これもiPadOS 13.4で使えるようになりました。
ホーム画面のページ切り替えにも使えましたよ!
【まとめ】MX Master 3はiPadでも意外と使える!
- ホイール方向はパソコンと同じ方向に設定変更可能
- ジェスチャーボタン以外には好きな機能を割り当てられる
- ジェスチャー機能は使えない
- 「戻る/進む」がないのは残念
結果は、iPadでもMX Master 3は意外と便利に使えました!
パソコンのように「Logicool Set Point」といったドライバソフトが入れられないので、パソコンほど細かな調整はできないのですが、それでも好きなボタンに好きな機能を割り当てたりすることはできます。
さらに3台までのマルチペアリングに対応しているので、パソコンと切り替えながら使うことができるのもポイントです。
パソコンと比べると若干の違和感がありますが、13.4のアップデートではかなり改善されて、実用にも耐えるようになったと思います!