「AirPods」の名前の変更方法
AirPodsは標準のままだと、「●●のAirPods」といった、自分の名前が入った名前になっていると思います。
この名前を変更する方法を紹介します。
iPhoneから変更する方法
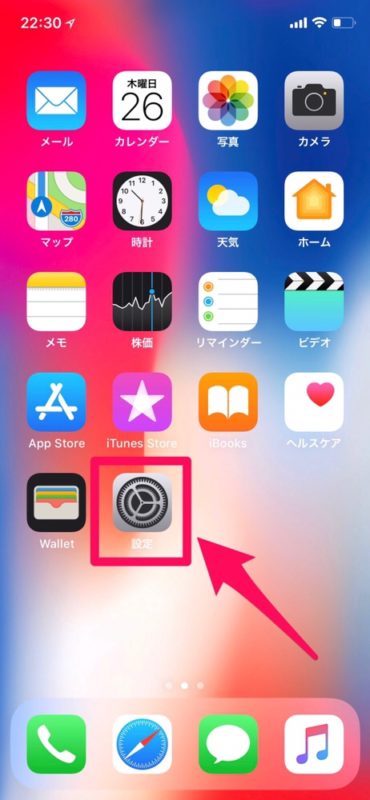
「設定」を開きます。
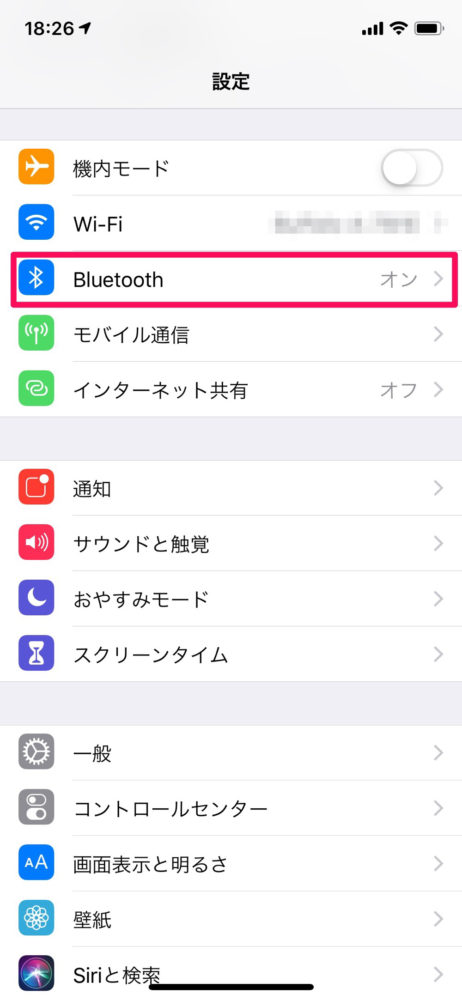
「Bluetooth」を選択します。
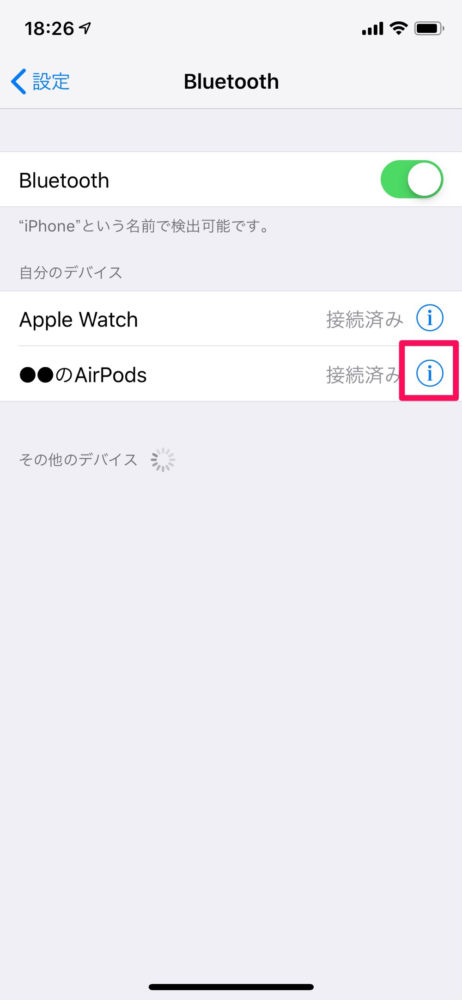
AirPodsの右側の「i」を選択します。
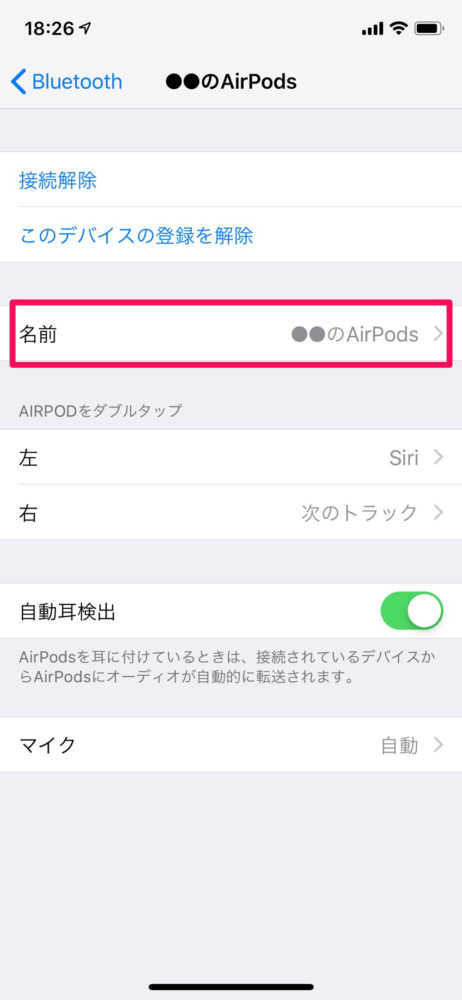
AirPodsの名前をタップします。
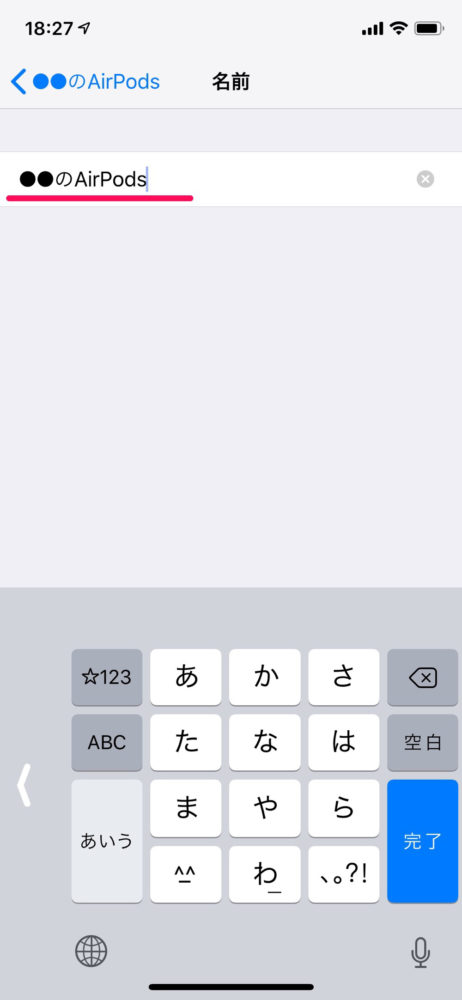
名前を変更します。
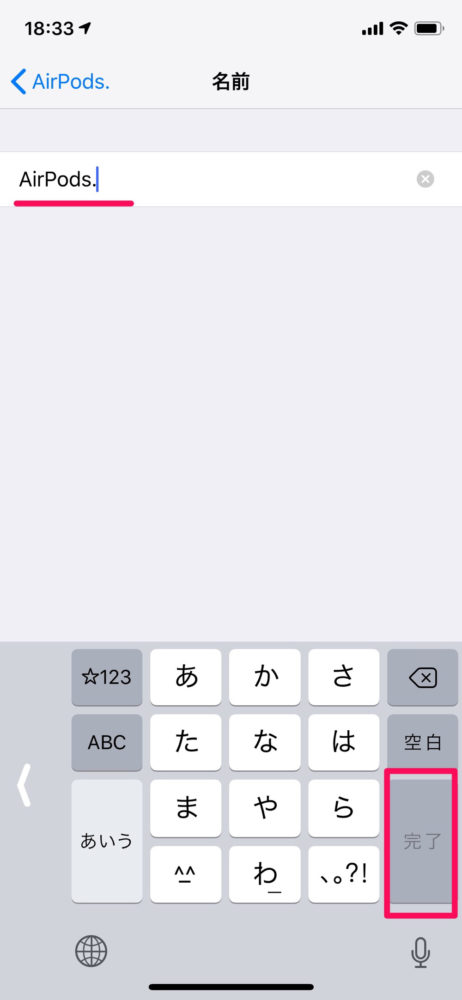
「AirPods.」という名前にしました。
※後でご説明しますが「AirPods」というようにAirPodsの前後に何も付け足されていない名前はつけないでおきましょう。
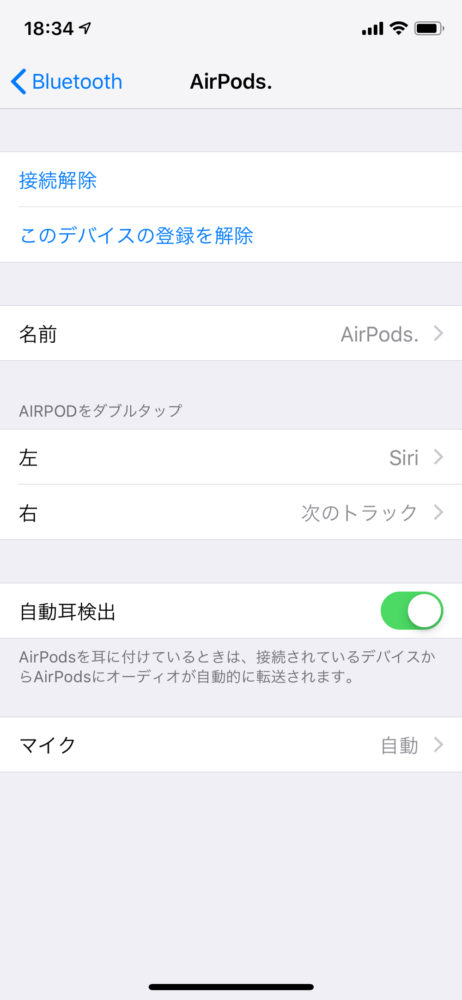
無事に名前が変更されました。
Macから変更する方法
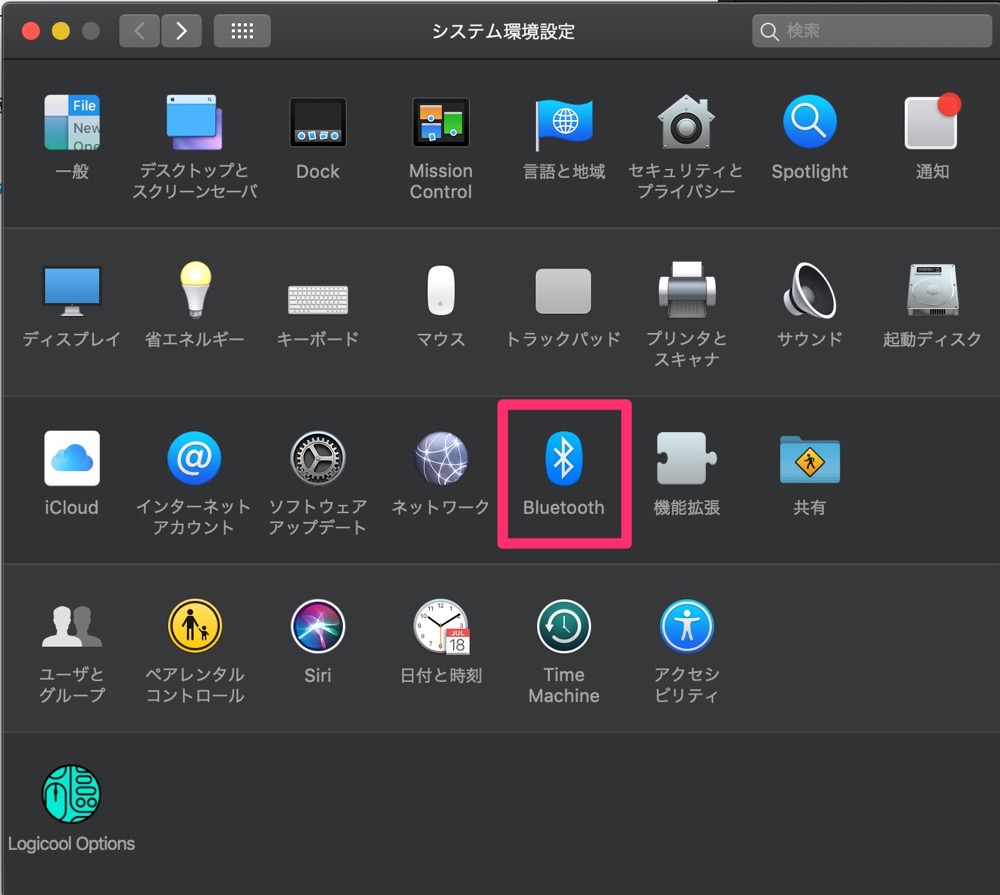
「システム環境設定」を開き、「Bluetooth」を選択します。
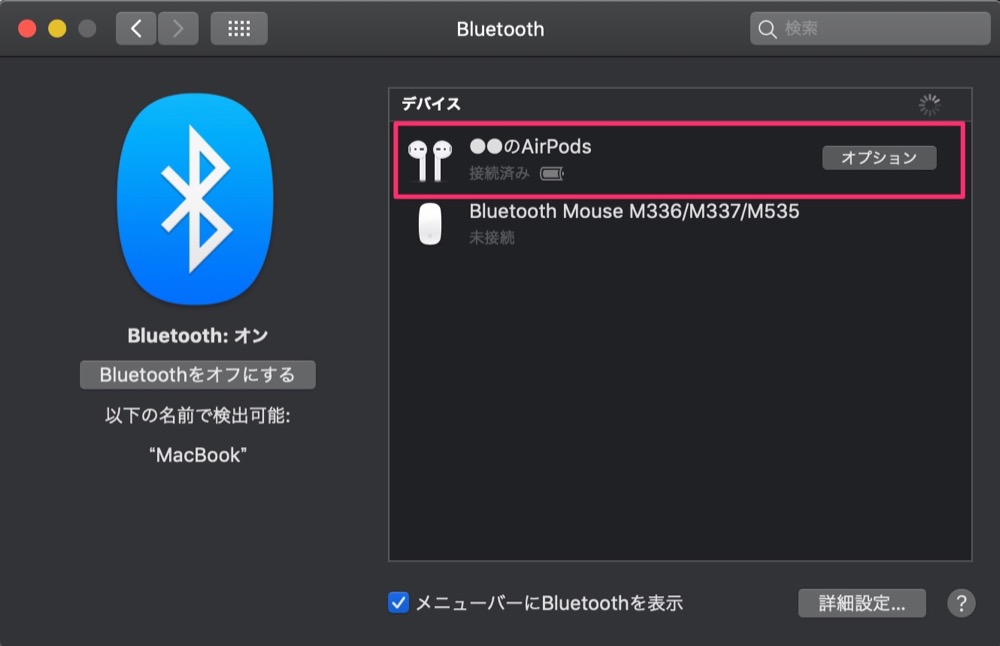
「AirPods」のデバイスが現れるので、右クリック(トラックパッドは2本指でタップ」します。

「名前変更」を選択します。
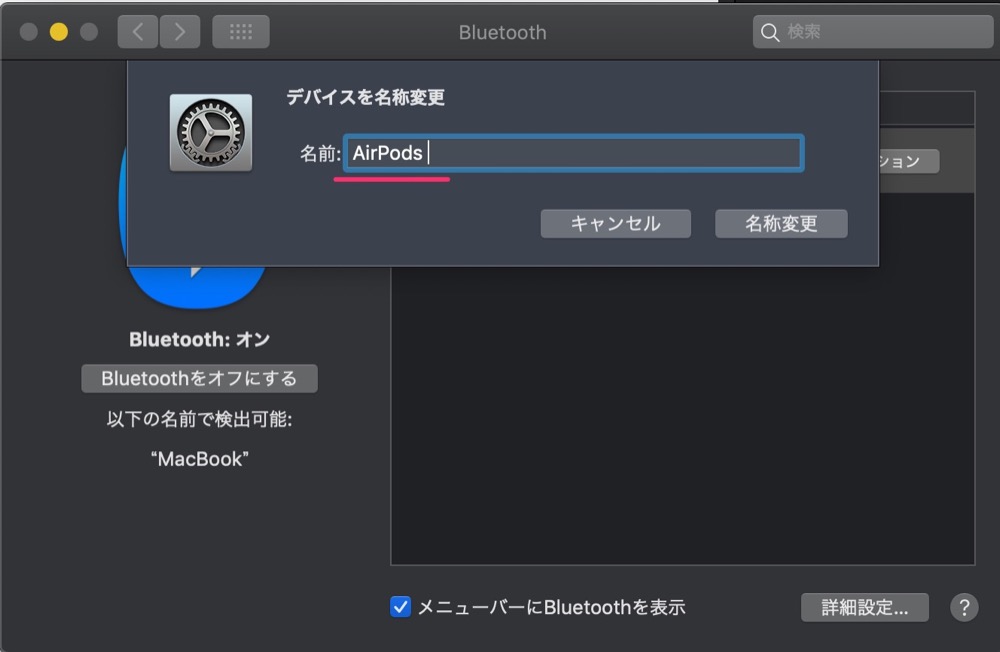
好きな名前に変更します。
今度は「AirPods 」というように、AirPodsの後ろに半角スペースを付け足しました。
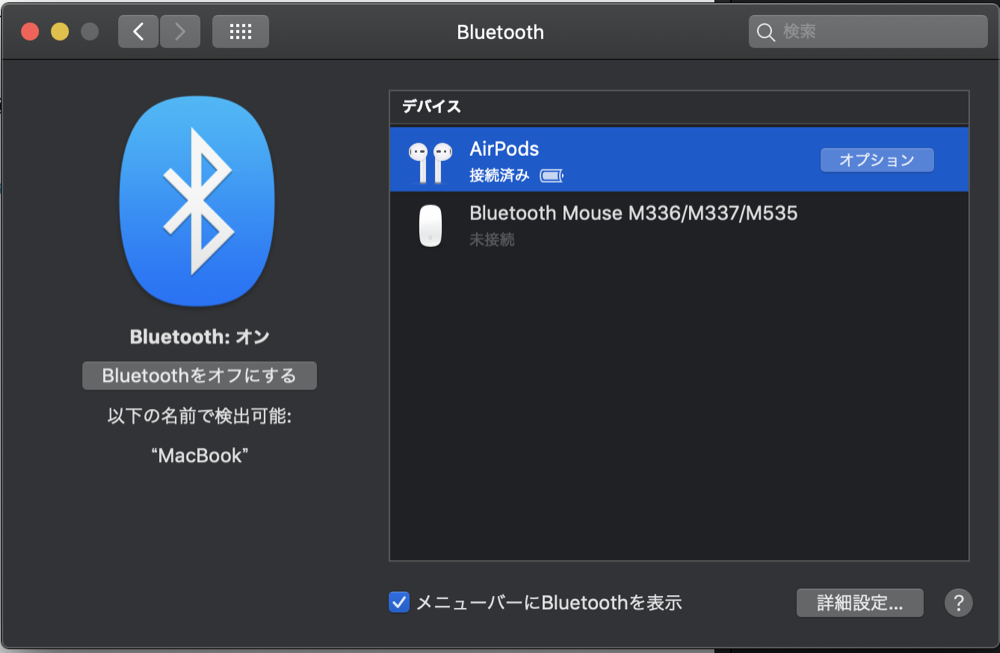
無事に名前が変わりました。
あれ?名前を変えたのに元の名前に戻ってる!?
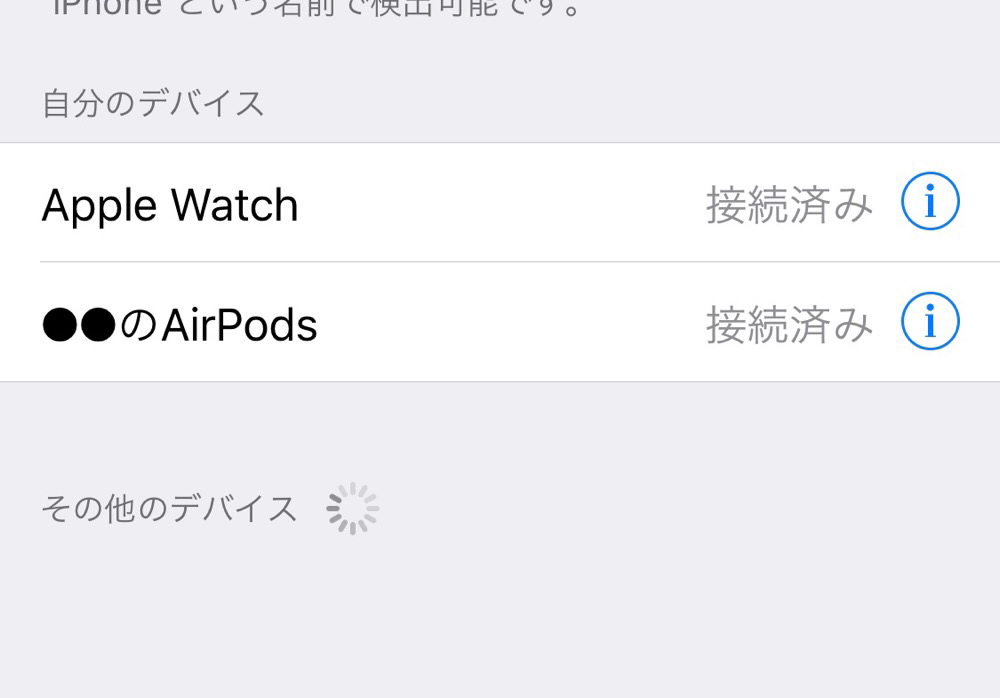
AirPodsの名前を変えたのに、なぜか勝手に名前が「●●のAirPods」に戻っていることがあります。
「AirPods」の名前が戻るときの対処法
「AirPods」というAirPodsの他に何も付け足していない名前にすると、しばらくしたあとに名前が「●●のAirPods」という名前に戻る現象が発生します。
そのため、「AirPods.」や「AirPods(半角スペース)」のような名前なら大丈夫です。
まとめ
- AirPodsの名前は設定で変えられる
- 「AirPods」という何を付けたい場合は「半角スペース」や「.」を付け足す
AirPodsもiPhoneやiPadと同様に名前を変更できます。
注意としては「AirPods」というAirPodsの他に何も付け足していない名前にすると、勝手に戻ってしまうため、AirPodsの名前の後に「半角スペース」や「.」を付け足しましょう。
というか、デフォルトで「●●のAirPods」や「●●のiPhone」という名前を含んだ名前にするのやめてほしい…












