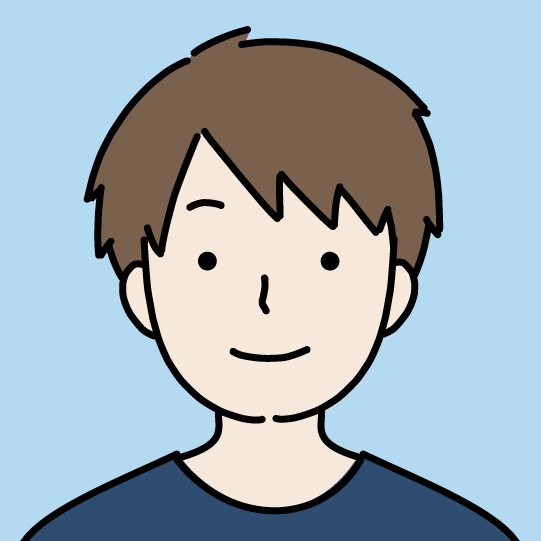dポイントカードがApple Payに対応し、かざすだけで提示&決済が可能に!
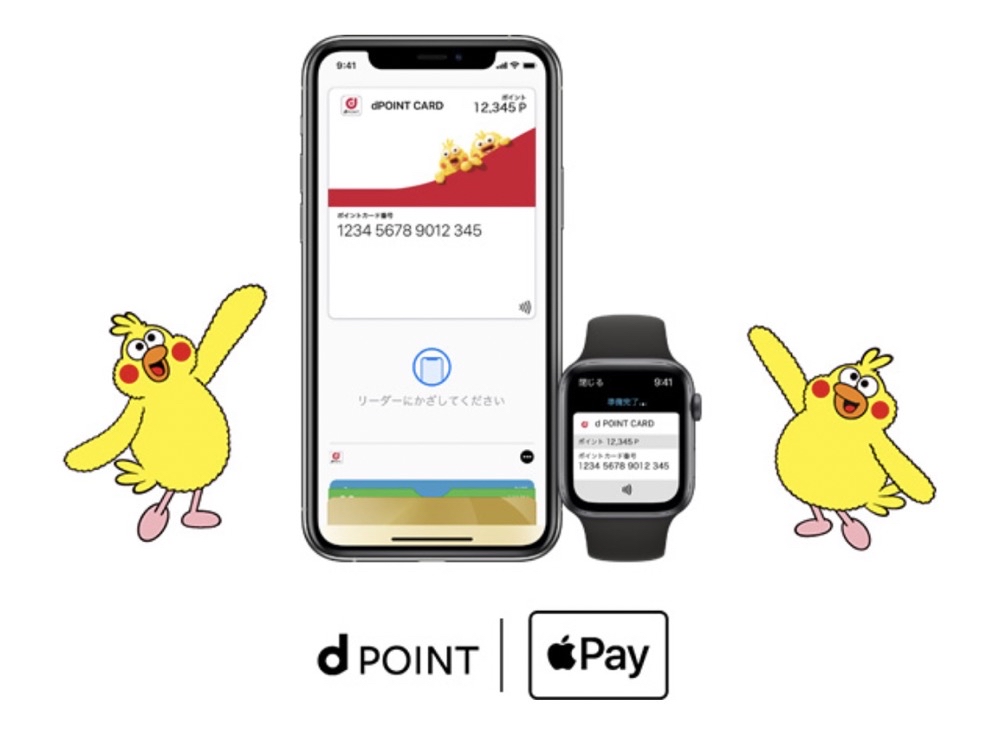
ドコモの共通ポイントカード「dポイントカード」には、スマートフォンでのアプリ会員証も利用できましたが、今回dポイントカードをApple Walletに登録できるようになり、Apple Payでdポイントカードが利用できるようになったんです!
かざすだけで、dポイントカードの提示ができるようになっただけでなく、dポイントカードの提示とApple Payに登録しているメインカードでの決済を同時に行うこともできるんです。
これまでは、dポイントカードのアプリを開いてバーコードを読み取ってもらってから、電子決済端末にかざす必要がありましたが、これなら1度のタッチだけでよくなるのでスピーディーに買い物できます。
現段階ではローソンのみ対応
残念ながらこのApple Payのdポイントカードは、現段階では「ローソン」でしか対応していないのですが、ローソンを頻繁に利用される方には便利な機能ではないでしょうか。
 ケン編集長
ケン編集長dポイントカードをApple Payで使う設定方法
こちらのリンクのApple Pay登録ページにアクセスします。
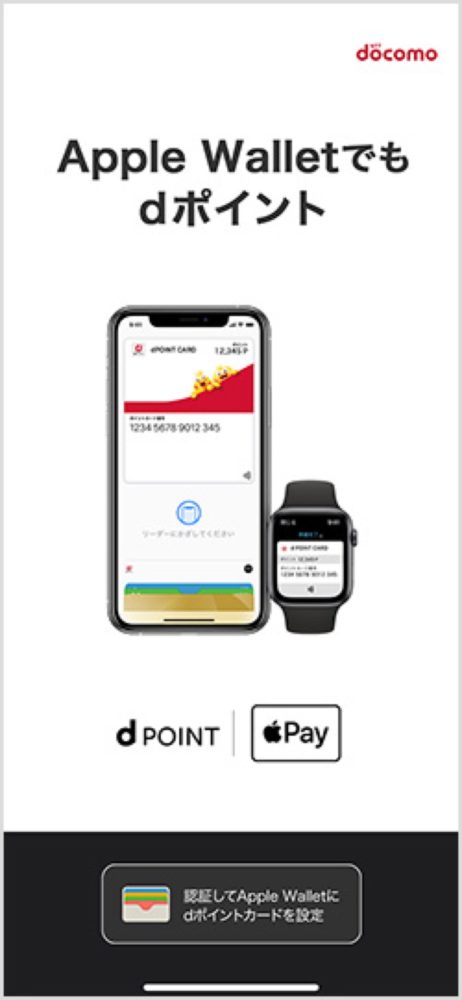
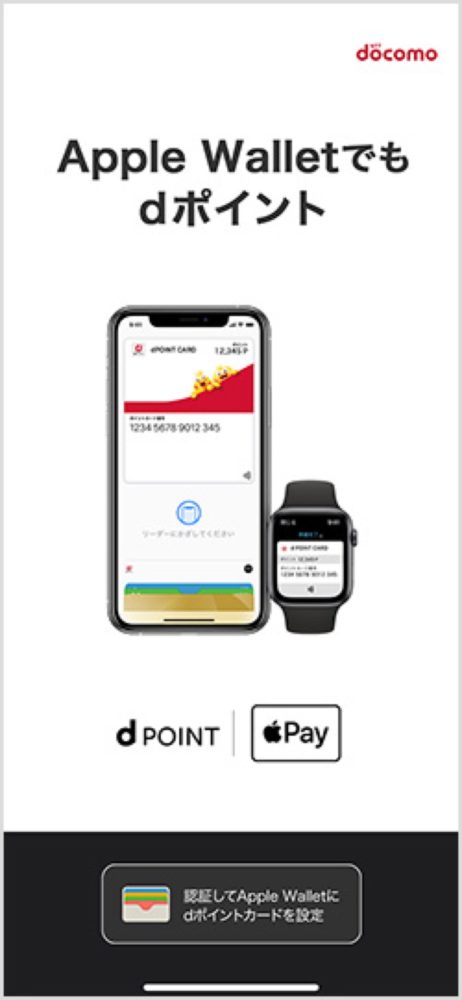
「認証してApple Payにdポイントカードを設定」ボタンを押します。
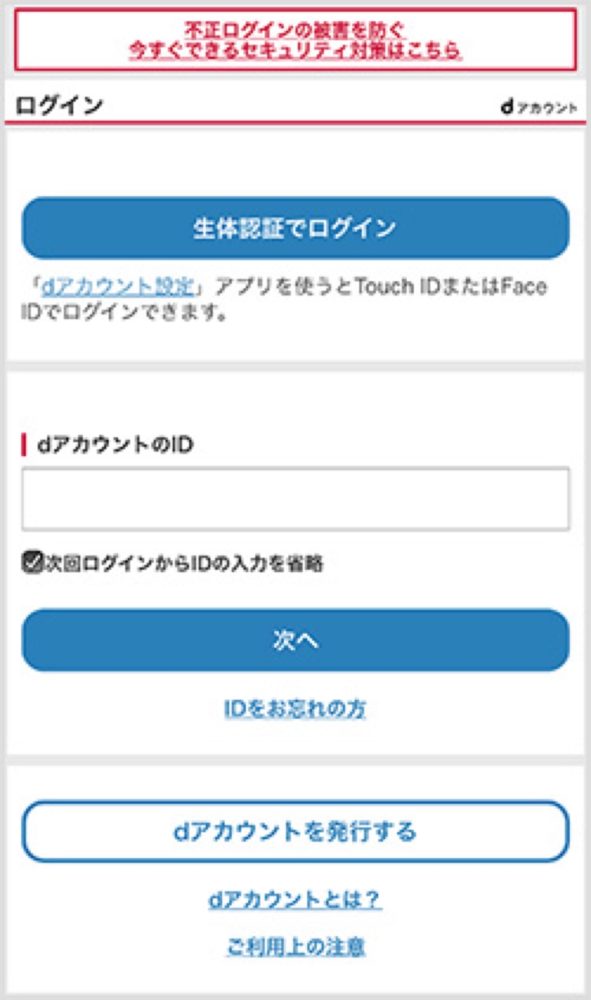
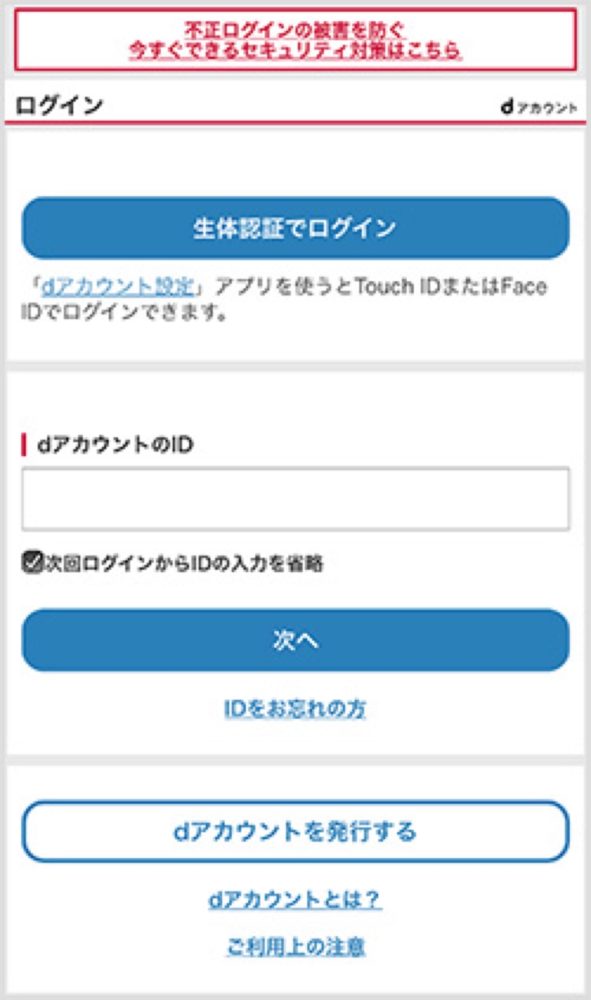
dアカウントのIDを入力します。
持ってない場合は、「dアカウントを発行する」を押してアカウントを作りましょう。
※すでにログインされている場合はログイン画面は表示されません。
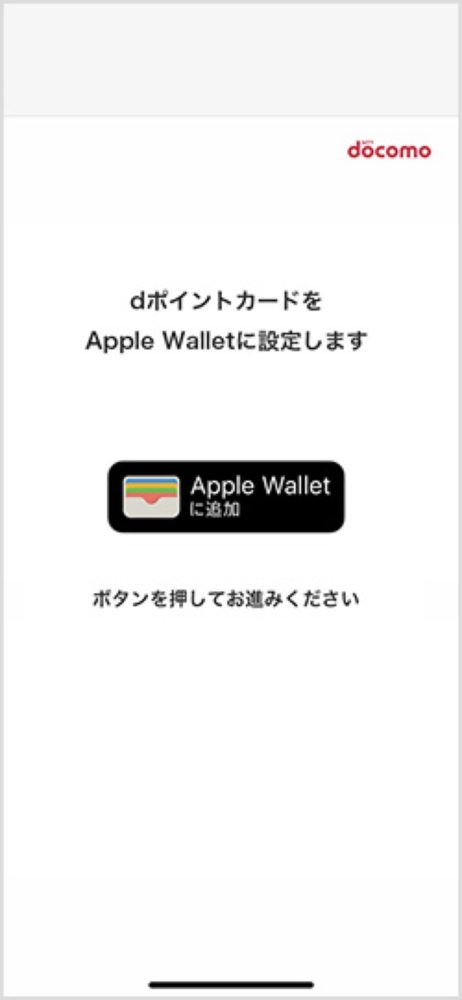
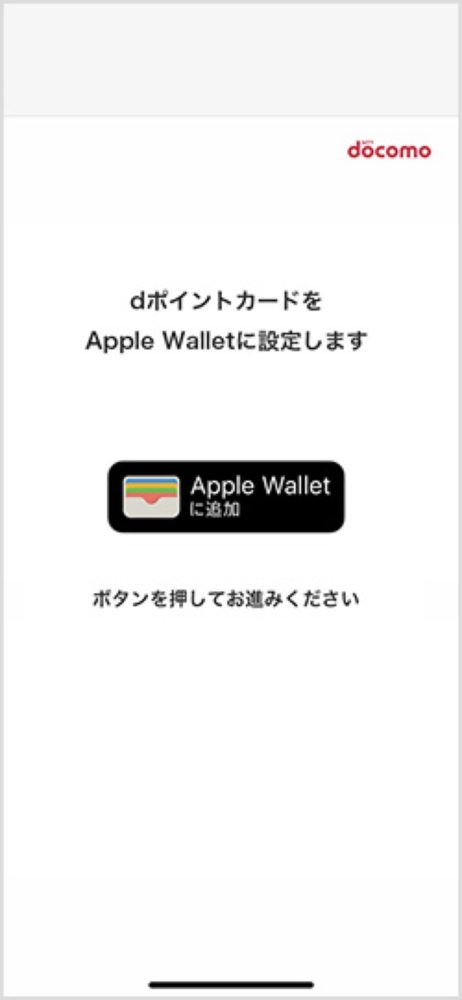
「Apple walletに設定」ボタンを押します。
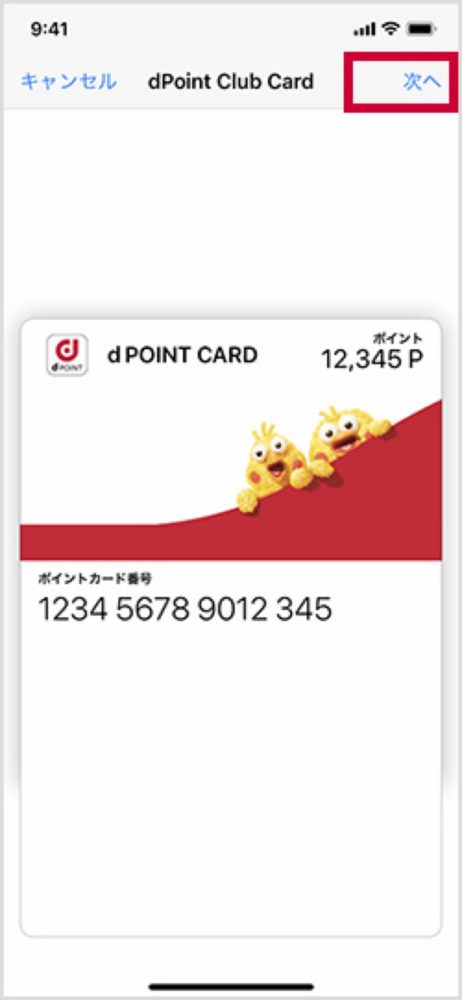
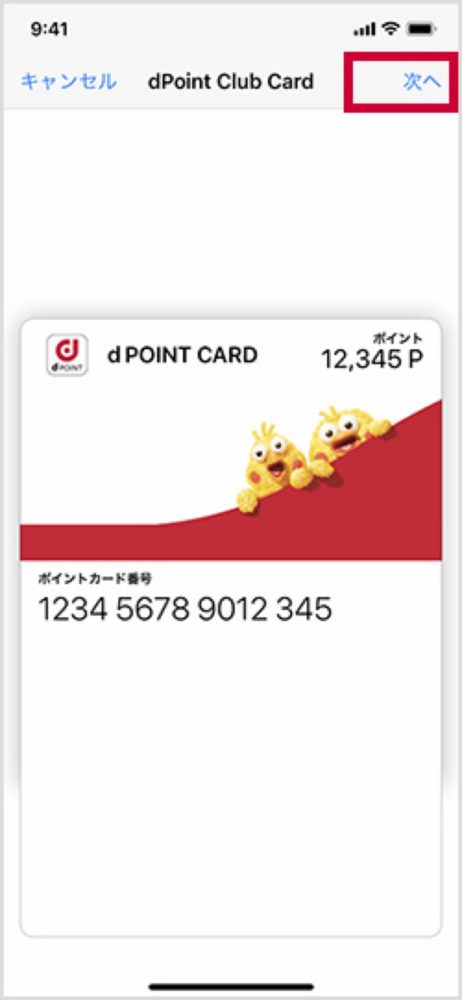
右上の「次へ」を押します。
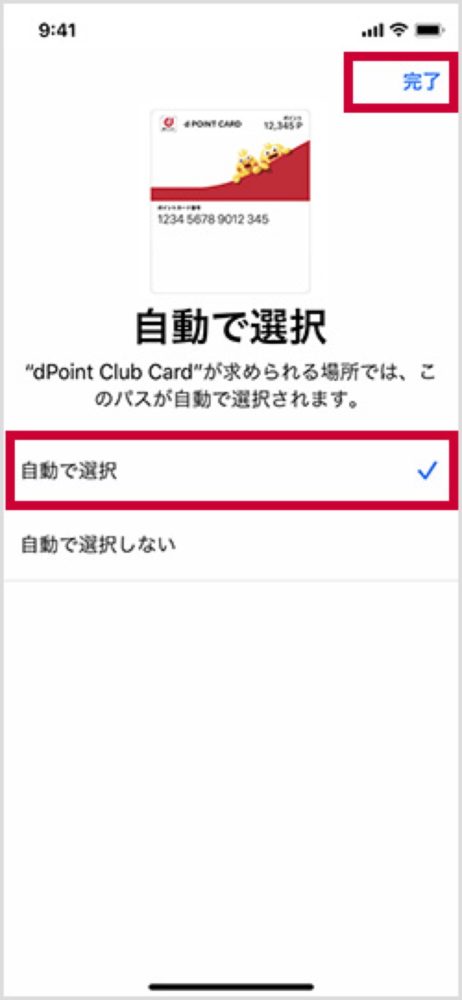
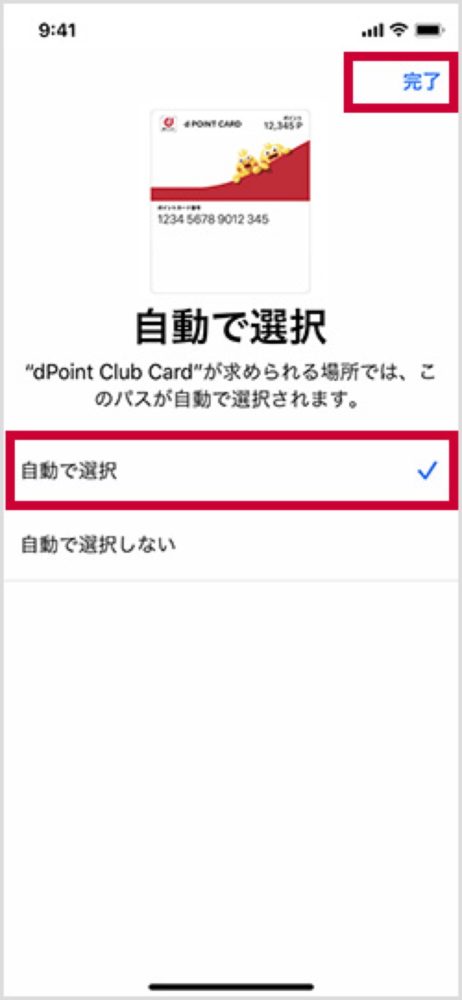
「自動で選択」にチェックをした状態で、
「完了」ボタンを押せば、設定完了です!
この方法以外にも、dポイントアプリからも設定することができます。
dポイントカードをApple Payで使う手順(dポイントカードの提示と、決済を同時に行う場合)
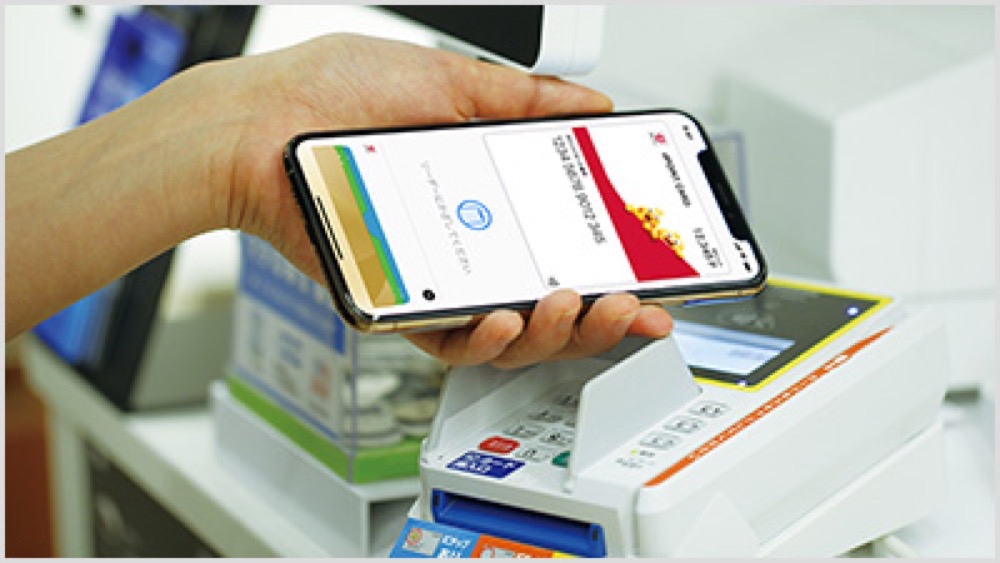
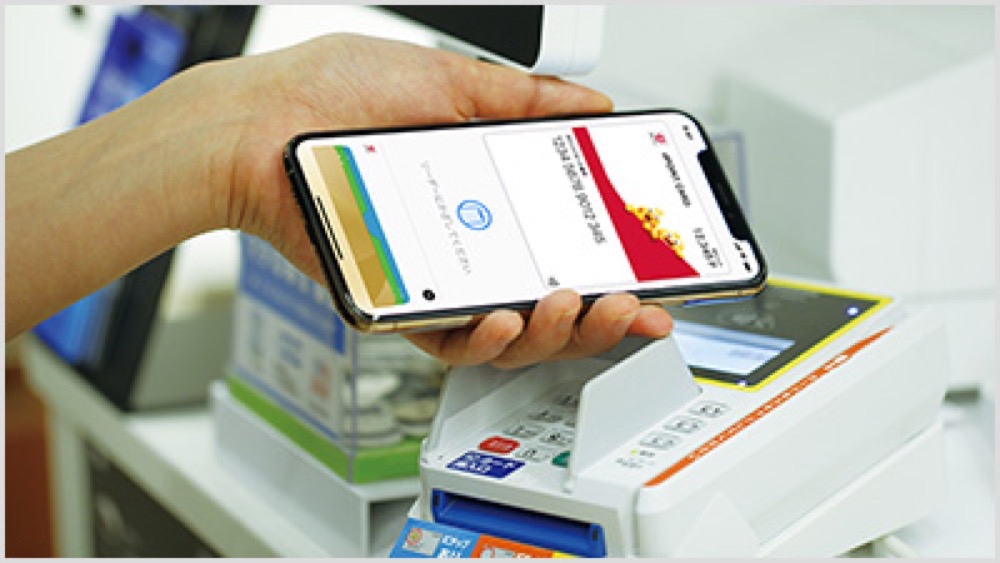
①「Apple Payで」と店員さんに伝える
まず購入したい商品をレジに持っていくと、店員さんから「ポイントカードはお持ちですか?」と聞かれるので、



と伝えます。
②サイドボタンをダブルクリック、またはTouch IDに指を触れたままiPhoneをかざす
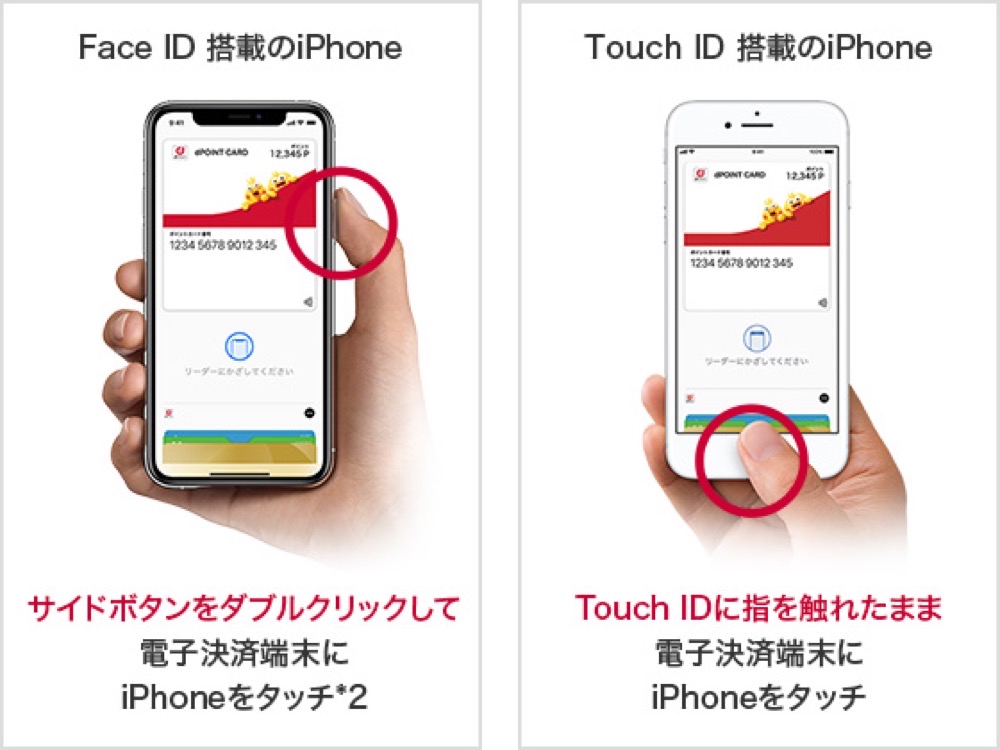
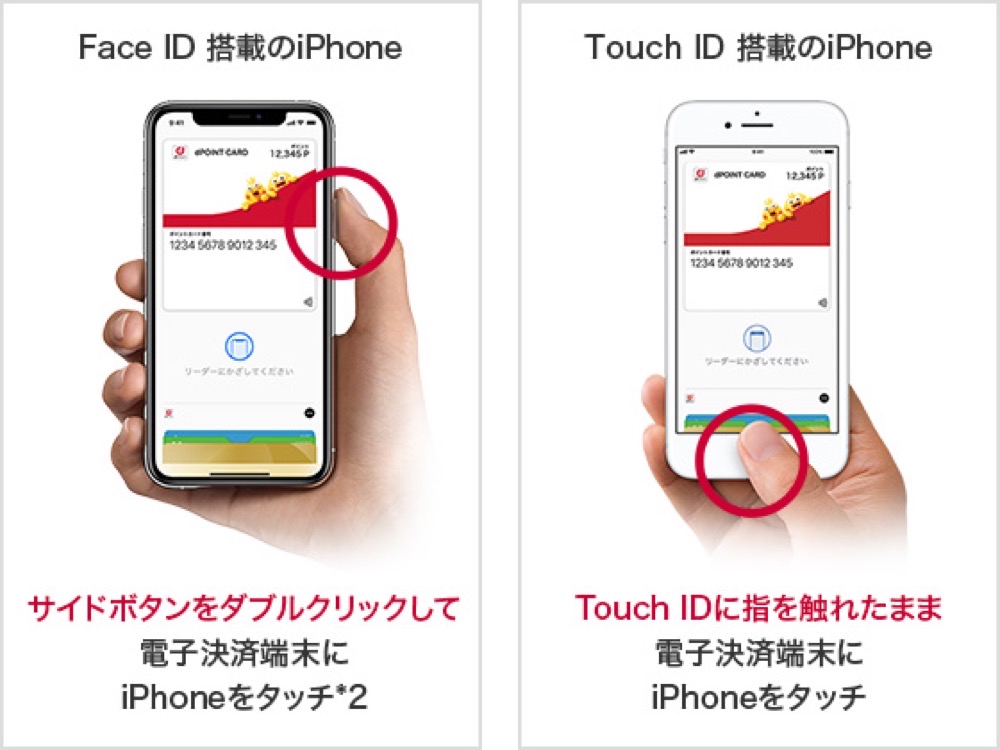
iPhone X以降のFace ID搭載のiPhoneの場合
サイドボタンを2回押すと、Apple Payが起動し、メインカードに設定しているカードで顔認証の要求されるので、ロック解除してそのまま電子決済端末にかざします。
ホームボタンつきのiPhoneの場合
ホームボタンつきのiPhoneの場合、サイドボタンは押さずに、ホームボタンに指を乗せた状態のまま電子決済端末にかざします。
すると最初に決済音が鳴り、その後にポイントカードを読み取りしたときに鳴る音も鳴ります。その音まで鳴ったら電子決済端末から離してOKです。
注意点としては、ホームボタンに指を乗せるだけいいので、ホームボタンは押さないようにしましょう。
Apple WatchでもApple Payのdポイントカードを使う方法
Apple WatchのApple Payでも利用できますが、iPhoneのWalletアプリに登録すると、Apple WatchのWalletにも自動で登録されます。
そのためApple Watchでは省きます。
Apple Payのdポイントカードの注意点


①ちゃんと「Apple Payで」と伝えること
上にも書きましたが、「Apple Payで」じゃなく、「Suicaで」「iDで」「QUICPayで」などの決済名で伝えるとポイントは付与されなくなってしまうので注意です。
ただ他のお店やコンビニでは決済名で伝えているので、その癖で決済名で言ってしまいそうになります…(笑)
②Walletで事前にdポイントカードを選ぶ必要はない
最初のほうは勘違いしていて、決済するときにdポイントカードを選択してから、かざしていました。
そうするとdポイントカードが読み取られたあとに、決済するカードに切り替わるのですが、Face ID認証を求められてしまい、2回も電子決済端末にタッチする必要がありました。
しかし使い方にも書いてあるように、サイドボタンをダブルクリックしてメインのカードでFace ID認証を通してからかざすと、1度のタッチだけで決済とdポイントカードの提示が同時に行われるようになりました。
1回のタッチでいいのはめちゃくちゃ快適…!
③電子決済端末に長めにかざす
dポイントカードの読み取りと、決済は同時に行われるわけではなく、決済が行われてから自動でポイントカードの読み取りに切り替わるので、 通常の決済だけのときよりも時間がかかります。
そのため、電子決済端末に長めにかざす必要があります。
離すタイミングですが、電子決済端末にiPhoneをかざすと、最初に「クイックペイ!」と鳴り、そのままかざしていると次に「ピコン!」と鳴るので、その音まで鳴り終わったら離して大丈夫です。(※QUICPayで使った場合)
④Apple PayのPontaカードとの併用はできない
PontaカードもApple Payで同じ仕組みで利用できますが、2つとも設定するとうまくいかない可能性があります。
ただ現段階ではローソンでしか使えませんし、ポイントカードもどちらか片方しか使えないので、両方とも入れておく必要性はほぼありません。
2つとも入れてしまった場合は、貯めたいポイントカードのほうだけを入れて、使わないほうは削除しましょう。
まとめ
- Apple Pay決済とdポイントカードの提示が1度のタッチで同時にできる
- 使い方を誤ると、ポイントが付与されなかったり、2回かざさないといけない
- Apple Watchでも利用可能
- 現在はコンビニのローソンのみ対応
Apple Payのポイントカードは、前からPontaカードでも対応していましたが、dポイントカードにも対応しました!
1度のタッチで決済とポイントカードの提示が同時に行われるのは、めちゃくちゃ快適です。
ただ現在はローソンでしか対応していないので、今後他のコンビニやお店でも対応してくれるとありがたいですね!
(Via・Image:【dポイントクラブ】dポイントカードをApple Walletに設定)